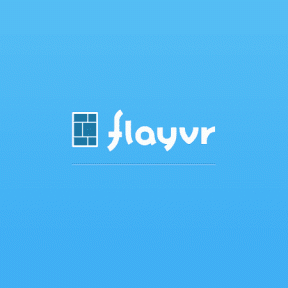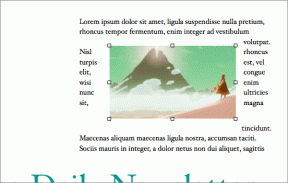כיצד לנקות התקנת Windows 11: מדריך שלב אחר שלב
Miscellanea / / April 05, 2023
האם אתה מחפש לתת למחשב שלך התחלה חדשה על ידי התקנת הגרסה העדכנית ביותר של Windows? התקנת Windows 11 מאפס יכולה לעזור לך לפתור את כל הבעיות הנוכחיות של מערכת ההפעלה ולשפר את הביצועים הכוללים. במאמר זה נראה לך כיצד לנקות את התקנת Windows 11 במחשב האישי שלך.

לפני שתתקדם עם השלבים, ודא שביצעת את הגיבוי של הנתונים שלך. בנוסף לכך, בדוק אם המחשב שלך עונה על א דרישת חומרה מינימלית. תזדקק לפחות 4GB RAM, 64GB שטח אחסון ומעבד 1 גיגה הרץ (GHz) או מהיר יותר עם 2 ליבות או יותר במעבד 64 סיביות תואם להתקנה חדשה של Windows 11.
יתר על כן, תזדקק למדיה ניתנת לאתחול, אותה תוכל ליצור באמצעות כלים כגון Microsoft Media Creation Tool ו- Rufus לניקוי התקנת Windows 11 במחשב האישי שלך. בואו נתחיל.
כיצד ליצור דיסק התקנת Windows 11 עם כלי יצירת מדיה
זוהי אחת הדרכים הפשוטות ביותר להוריד ולהתקין את Windows 11 במחשב שלך. בצע את השלבים הבאים.
שלב 1: לך ל דף ההורדה של Windows 11 ולחץ על הורד עכשיו בקטע 'צור מדיה להתקנה של Windows 11'.
הורד את Windows 11

זה יוריד את כלי יצירת המדיה למחשב האישי שלך. לאחר ההורדה, הפעל את התוכנית.
שלב 2
: חלון 'הגדרות Windows 11' יקבל את פניך עם 'הודעות ותנאי רישיון רלוונטיים'. קרא את התנאים ולחץ על קבל כדי להמשיך.
שלב 3: בחר את השפה ואת מהדורת Windows לבחירתך שברצונך להתקין. לאחר שתסיים, לחץ על כפתור הבא.
הערה: באופן אופציונלי, תוכל לסמן את 'השתמש באפשרויות המומלצות למחשב זה' כדי לבחור את ההגדרות שהוחלו במחשב הנוכחי.
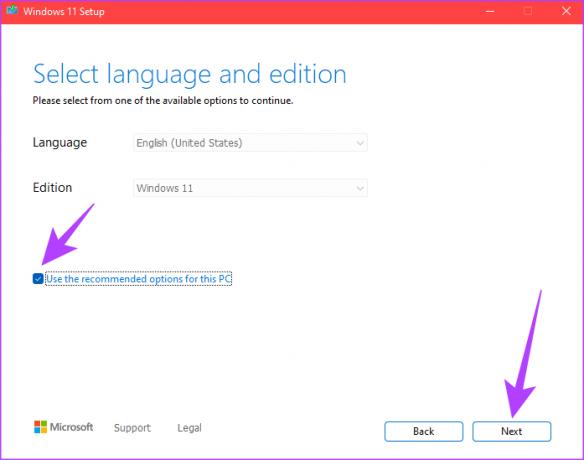
שלב 4: בחר באפשרות כונן הבזק מסוג USB במסך הבא ולחץ על הלחצן הבא.
הערה: ה יש לאתחל כונן USB ולהיות בנפח של 8GB לפחות.
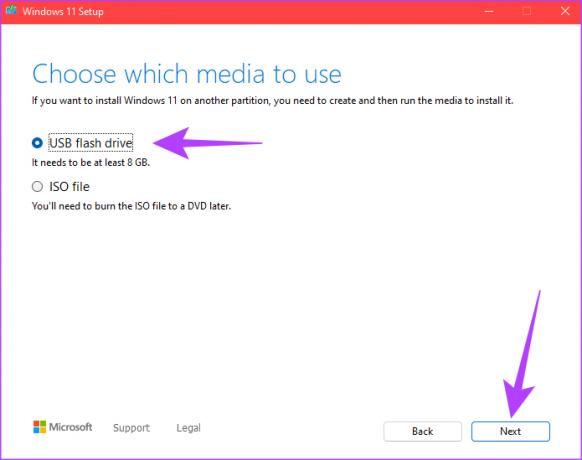
שלב 5: בחר את הכונן המתאים לכונן הבזק מסוג USB ולחץ על הלחצן הבא.

שלב 6: כלי יצירת המדיה יוריד את Windows 11 לכונן ה-USB.
הערה: תהליך זה עשוי להימשך זמן מה, בהתאם למהירויות חיבור האינטרנט של כונן ה-USB שלך ולמהירויות הכתיבה.

שלב 7: לאחר תהליך ההורדה וההתקנה, תראה הודעה שאומרת, 'כונן הבזק מסוג USB שלך מוכן'. לחץ על כפתור סיום.
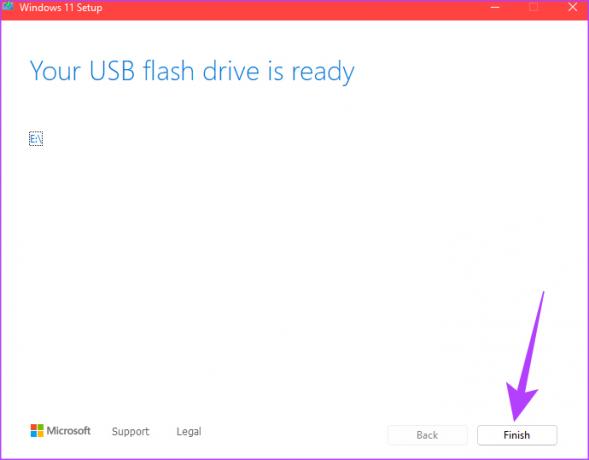
זהו זה! כונן ה-USB הניתן לאתחול של Windows 11 שלך נוצר כעת והוא מוכן לחיבור למחשב שברצונך להתקין את Windows 11. אם אינך רוצה לקחת את המסלול של כלי יצירת המדיה וברצונך ליצור כונן USB הניתן לאתחול משלך, המשך לסעיף הבא.
כיצד ליצור דיסק התקנת Windows 11 הניתן לאתחול
בשיטה זו, ניצור כונן USB הניתן לאתחול של קובץ ISO של Windows 11 בעזרת כלי בשם Rufus. בצע את השלבים המוזכרים להלן.
לפני שתמשיך עם Rufus, חשוב להוריד קובץ ISO של Windows 11 ממיקרוסופט. לָכֵן, חילקנו את השיטה הזו לשני חלקים. אם כבר יש לך קובץ ISO של Windows 11, אתה יכול לדלג לחלק השני.
חלק א': הורד קובץ ISO של Windows 11
שלב 1: עבור אל אתר האינטרנט של מיקרוסופט כדי להוריד את Windows 11 ISO.
הורד את Windows 11

שלב 2: תחת 'הורד תמונת דיסק של Windows 11 (ISO),' בחר ב-Windows 11 (מרובה מהדורות ISO) ולחץ על הורד.

שלב 3: זה יאמת, ובבקשה הבאה, בחר את השפה שאתה מעדיף. לחץ על כפתור האישור.
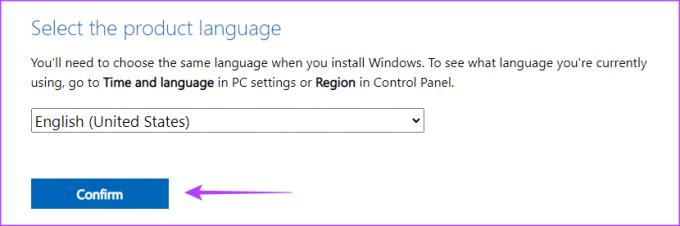
שלב 4: כעת, לחץ על כפתור ההורדה של 64 סיביות.
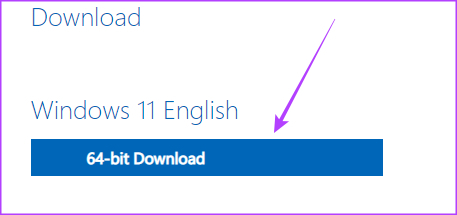
עם זה, Windows 11 יתחיל להוריד. כעת, בואו נמשיך ליצור כונן הניתן לאתחול.
חלק 2: צור דיסק התקנת Windows 11 הניתן לאתחול עם Rufus
לפני שתתקדם, חבר את כונן ה-USB למחשב האישי שלך. אינך צריך לפרמט את כונן ה-USB מכיוון שהכלי בו נשתמש יעשה זאת באופן אוטומטי.
שלב 1: הורד את הגרסה האחרונה של Rufus.
הורד את רופוס

שלב 2: לאחר ההורדה, פתח את Rufus במחשב שלך ובחר את הנתיב לכונן ה-USB בתפריט הנפתח Device.

שלב 3: לחץ על כפתור הבחירה ליד אתחול בחירת.
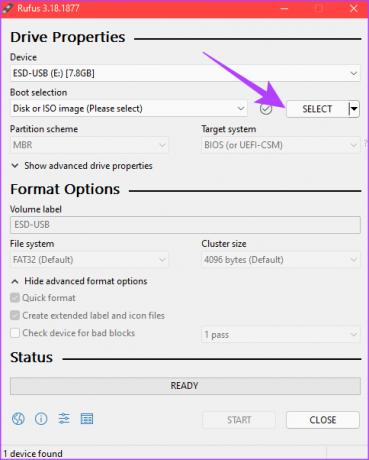
שלב 4: נווט אל קובץ ה-ISO של Windows 11 שהורדת. בחר אותו ולחץ על פתח.

שלב 5: תחת הסעיף אפשרות תמונה, בחר 'התקנה רגילה של Windows 11 (TPM 2.0 + אתחול מאובטח)' אם המחשב שלך עומד בשתי הדרישות הללו.

שלב 6: לבסוף, לחץ על התחל.

שלב 7: לחץ על אישור כאשר תתבקש.

שלב 8: ברגע ששורת המצב בתחתית הופכת לירוקה לחלוטין, ה-USB הניתן לאתחול של Windows 11 מוכן.

זהו זה. כעת, בואו נעבור להתקנתו במחשב האישי שלכם.
כיצד להתקין את Windows 11 במחשב היעד
אם יצרת דיסק התקנה של Windows 11 עם כלי ליצירת מדיה או מ- Rufus, עקוב אחר ההוראות שלהלן.
שלב 1: חבר את כונן האתחול של Windows 11 (USB) והפעל את מחשב Windows שלך.
שלב 2: לחץ על מקש כלשהו לאתחול מהמכשיר.
הערה: שלב זה עשוי להיות שונה עבור יצרנים שונים. יתר על כן, ייתכן שיהיה עליך אפשר אתחול מאובטח. אם לא, לא תוכל להתקדם בהתקנה.
שלב 3: בחלון הגדרת Windows, בחר את השפה, השעה וקלט המקלדת המועדפים עליך ולחץ על הבא.

שלב 4: לחץ על הלחצן התקן עכשיו.
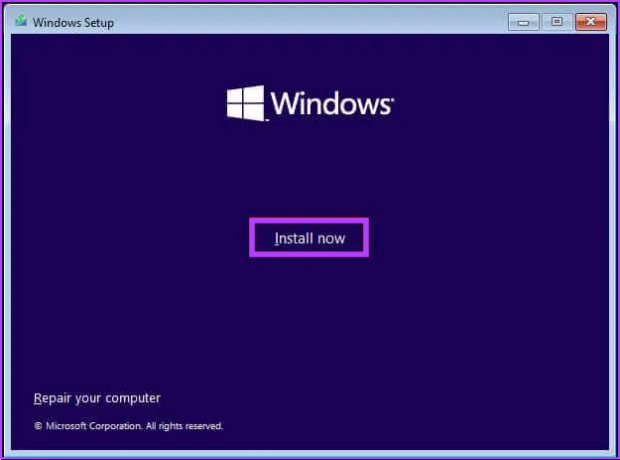
שלב 5: הזן את מפתח המוצר ולחץ על הבא.
הערה: אם אין לך את מפתח המוצר, לחץ על האפשרות 'אין לי מפתח מוצר' כדי להמשיך. אתה יכול להשלים את ההתקנה ולהפעיל את Windows באמצעות אפליקציית ההגדרות.

שלב 6: בחר את המהדורה של Windows 11 שברצונך להתקין ולחץ על הבא.
הערה: ודא שיש לך את מפתח המוצר עבור אותו כדי להפעיל מאוחר יותר. אם מפתח המוצר אינו תואם למהדורה הנכונה, Windows 11 לא יופעל, ותצטרך לחזור על כל התהליך.

שלב 7: סמן את התיבה שליד 'אני מקבל את תנאי הרישיון' ולחץ על הבא.
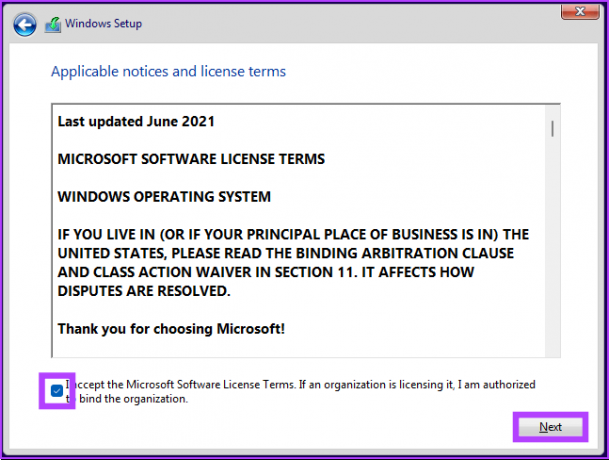
שלב 8: לחץ על האפשרות 'מותאם אישית: התקן את Windows בלבד (מתקדם)' כדי להמשיך.

שלב 9: בחר את המחיצה עם ההתקנה הנוכחית ולחץ על מחק.
הערה: אם קיימות מחיצות מרובות, עליך לבחור ולמחוק כל מחיצה כדי לאפשר להגדרה להשתמש בכונן הקשיח כולו עבור ההגדרה החדשה.

בהנחיה, לחץ על כפתור כן.
שלב 10: בחר ב-Drive 0 Unallocated Space ולחץ על Next.

הנה לך. עותק חדש של Windows 11 יותקן במחשב האישי שלך. אם זה ארוך, אתה יכול לבחור אפס גם את הווינדוס.
שאלות נפוצות על התקנה נקייה של Windows 11
כן, התקנה מחדש של Windows 11 תמחק את מערכת ההפעלה הנוכחית ואת כל התוכנות המותקנות. לפיכך, זה תמיד רעיון טוב לגבות את הקבצים החשובים שלך לפני התקנת Windows מחדש.
ישנן מספר סיבות לכך שתהליך ההתקנה נמשך זמן רב יותר. זה כולל את מהירות המחשב שלך, גודל קובץ ההתקנה של Windows וחיבור האינטרנט שלך. גורמים נוספים כוללים תהליך התקנה איטי, בעיות חומרה, תוכנות סותרות ומחסור בשטח אחסון פנוי.
התקנה נקייה של מערכת ההפעלה שלך תסיר וירוסים ותיתן לך התחלה חדשה. חשוב לציין שאם הווירוס הדביק את ה-BIOS או הקושחה של המחשב, ייתכן שהתקנה נקייה לא תוכל להסיר אותו.
התקן מחדש את מחשב Windows שלך
למרות שזה עשוי להיראות מרתיע בהתחלה, להתחיל מאפס זה קל יחסית, בהתחשב שלקחת גיבוי של כל נתונים קריטיים וכל הקבצים הדרושים. באמצעות ההוראות המפורטות במאמר זה, תוכל להתקין בהצלחה את Windows 11 במחשב שלך וליהנות מהתכונות והשיפורים החדשים שלה. אולי תרצה לבדוק גם את אלה דרכים לגיבוי אוטומטי של קבצים ב-Windows באמצעות שירותי ענן.
עודכן לאחרונה ב-20 בינואר, 2023
המאמר לעיל עשוי להכיל קישורי שותפים שעוזרים לתמוך ב-Guiding Tech. עם זאת, זה לא משפיע על שלמות העריכה שלנו. התוכן נשאר חסר פניות ואותנטי.