כיצד לשנות את שם המשתמש של החשבון ב-Windows 10
Miscellanea / / November 28, 2021
שם המשתמש של חשבון Windows שלך הוא הזהות שלך שאיתה אתה נכנס חלונות. לפעמים, ייתכן שיהיה צורך לשנות את שם המשתמש של החשבון שלו חלונות 10, המוצג במסך הכניסה. בין אם אתה משתמש בחשבון מקומי ובין אם אתה משתמש בחשבון המקושר לחשבון Microsoft שלך, עשוי להופיע צורך לעשות זאת ובשני המקרים, ו-Windows מספקת לך אפשרות לשנות את חשבונך שם משתמש. מאמר זה יעביר אותך דרך שיטות שונות לעשות זאת.
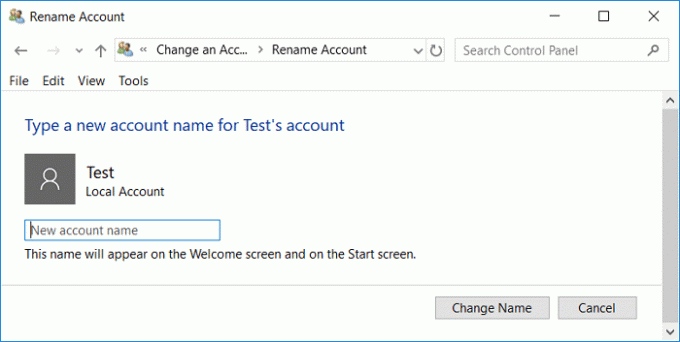
תוכן
- כיצד לשנות את שם המשתמש של החשבון ב-Windows 10
- שיטה 1: שנה את שם המשתמש של החשבון דרך לוח הבקרה
- שיטה 2: שנה את שם המשתמש של החשבון דרך הגדרות
- שיטה 3: שנה את שם המשתמש של החשבון דרך מנהל חשבון משתמש
- שיטה 4: שנה את שם המשתמש של החשבון באמצעות משתמשים וקבוצות מקומיים
- שיטה 5: שנה את שם חשבון המשתמש ב-Windows 10 באמצעות עורך המדיניות הקבוצתית
- כיצד לשנות את שם תיקיית המשתמש ב-Windows 10?
כיצד לשנות את שם המשתמש של החשבון ב-Windows 10
הקפד לעשות זאת צור נקודת שחזור רק למקרה שמשהו ישתבש.
שיטה 1: שנה את שם המשתמש של החשבון דרך לוח הבקרה
1. בשדה החיפוש המסופק בשורת המשימות, הקלד לוח בקרה.
2. חפש את לוח הבקרה מסרגל החיפוש של תפריט התחל ולחץ עליו כדי לפתוח את לוח הבקרה.

3. לחץ על 'חשבונות משתמשים’.

4. לחץ על 'חשבונות משתמשים' שוב ולאחר מכן לחץ על 'נהל חשבון אחר’.

5. לחץ על החשבון שברצונך לערוך.

6. לחץ על 'שנה את שם החשבון’.

7. הקלד את ה שם משתמש חדש לחשבון אתה רוצה להשתמש עבור החשבון שלך ולחץ על 'שנה שםכדי להחיל את השינויים.

8. אתה תשים לב לזה שם המשתמש של החשבון שלך עודכן.
שיטה 2: שנה את שם המשתמש של החשבון דרך הגדרות
1. הקש על מקש Windows + I כדי לפתוח הגדרות לאחר מכן לחץ על חשבונות.

2. לחץ על 'נהל את חשבון Microsoft שלי' ממוקם מתחת שלך שם משתמש.

3. אתה תופנה אל א חלון חשבון Microsoft.
הערה:כאן, אתה גם מקבל אפשרות לבחור אם אתה רוצה להשתמש בחשבון Microsoft שלך לכניסה או אם אתה רוצה להשתמש בחשבון מקומי)
4. התחברות לחשבון Microsoft שלך אם אתה צריך על ידי לחיצה על סמל הכניסה בפינה השמאלית העליונה של החלון.
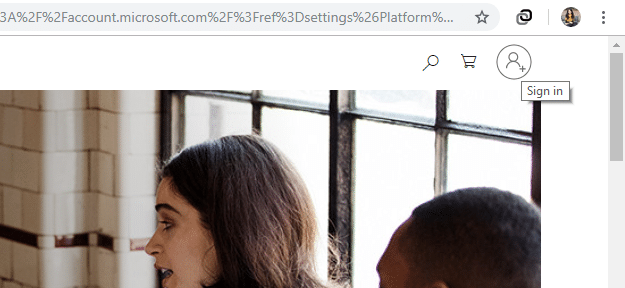
5. ברגע שאתה מחובר, תחת שם המשתמש שלך בפינה השמאלית העליונה של החלון, לחץ על 'אפשרויות נוספות’.
6. בחר 'ערוך פרופיל' מהרשימה הנפתחת.

7. דף המידע שלך ייפתח. תחת שם הפרופיל שלך, לחץ על 'ערוך שם’.

8. הקלד את החדש שלך שם פרטי ושם משפחה. הזן Captcha אם תתבקש ולחץ על להציל.

9. הפעל מחדש את המחשב כדי לראות את השינויים.
שים לב שזה לא רק ישנה את שם המשתמש של חשבון Windows המקושר לחשבון Microsoft זה, אלא גם שם המשתמש שלך עם דואר אלקטרוני ושירותים אחרים ישתנו.
שיטה 3: שנה את שם המשתמש של החשבון דרך מנהל חשבון משתמש
1. הקש על מקש Windows + R ואז הקלד netplwiz ולחץ על Enter כדי לפתוח חשבונות משתמשים.

2. הקפד לעשות זאת סימן ביקורת “משתמשים חייבים להזין שם משתמש וסיסמה כדי להשתמש במחשב זה" קופסא.
3. כעת בחר את החשבון המקומי שעבורו תרצה לשנות את שם המשתמש ולחץ נכסים.

4. בכרטיסייה כללי, הקלד את השם המלא של חשבון המשתמש לפי העדפותיך.

5. לחץ על החל ולאחר מכן על אישור.
6. הפעל מחדש את המחשב כדי לשמור שינויים, והצלחת שנה את שם המשתמש של החשבון ב-Windows 10.
שיטה 4: שנה את שם המשתמש של החשבון באמצעות משתמשים וקבוצות מקומיים
1. הקש על מקש Windows + R ואז הקלד lusrmgr.msc ולחץ על Enter.

2. לְהַרְחִיב משתמש וקבוצות מקומיים (מקומי) לאחר מכן בחר משתמשים.
3. ודא שבחרת במשתמשים, ולאחר מכן בחלונית החלון הימנית לחץ פעמיים על חשבון מקומי עבורו אתה רוצה לשנות את שם המשתמש.

4. בכרטיסייה כללי, הקלד את שם מלא של חשבון המשתמש לפי בחירתך.

5. לחץ על החל ולאחר מכן על אישור.
6. שם החשבון המקומי ישונה כעת.
זה כיצד לשנות את שם המשתמש של החשבון ב-Windows 10 אבל אם עדיין יש לך בעיה, המשך בשיטה הבאה.
שיטה 5: שנה את שם חשבון המשתמש ב-Windows 10 באמצעות עורך המדיניות הקבוצתית
הערה: משתמשי Windows 10 Home לא יפעלו בשיטה זו, מכיוון ששיטה זו זמינה רק ל-Windows 10 Pro, Education ו-Enterprise Edition.
1. הקש על מקש Windows + R ואז הקלד gpedit.msc ולחץ על Enter.

2. נווט אל הנתיב הבא:
תצורת מחשב > הגדרות Windows > הגדרות אבטחה > מדיניות מקומית > אפשרויות אבטחה
3. בחר אפשרויות אבטחה ואז בחלונית החלון הימנית לחץ פעמיים על "חשבונות: שנה את שם חשבון המנהל" או "חשבונות: שנה את שם חשבון האורח“.

4. תחת הכרטיסייה הגדרות אבטחה מקומיות הקלד את השם החדש שברצונך להגדיר, לחץ על אישור.

5. הפעל מחדש את המחשב כדי לשמור שינויים.
כיצד לשנות את שם תיקיית המשתמש ב-Windows 10?
עבור אל C:\Users כדי לראות את שם תיקיית המשתמש שלך. אתה תראה שהשם שלך תיקיית המשתמש לא השתנה. רק שם המשתמש של החשבון שלך עודכן. כפי שאושר על ידי מיקרוסופט, שינוי שם א חשבון משתמש אינו משנה באופן אוטומטי את נתיב הפרופיל. שינוי השם של תיקיית המשתמש שלך צריך להיעשות בנפרד, מה שעשוי להיות מסוכן מאוד עבור משתמשים לא מיומנים מכיוון שזה ידרוש שינויים מסוימים ברישום. עם זאת, אם אתה עדיין רוצה ששם תיקיית המשתמש שלך יהיה זהה לשם המשתמש של החשבון שלך, עליך ליצור חשבון משתמש חדש והעבר את כל הקבצים שלך לחשבון זה. פעולה זו גוזלת מעט זמן, אך היא תמנע ממך להשחית את פרופיל המשתמש שלך.
אם בכל זאת צריך ערוך את שם תיקיית המשתמש שלך מסיבה כלשהי, תצטרך לבצע את השינויים הדרושים בנתיבי הרישום יחד עם שינוי שם תיקיית המשתמש, שעבורה תצטרך לגשת לעורך הרישום. אולי תרצה ליצור נקודת שחזור מערכת כדי להציל את עצמך מכל בעיה לפני שתבצע את השלבים הנתונים.
1. פתח את שורת הפקודה. המשתמש יכול לבצע שלב זה על ידי חיפוש 'cmd' ולאחר מכן הקש Enter.

2. הקלד את הפקודה הבאה והקש אנטר:
מנהל משתמש נטו /פעיל: כן

3. סגור את שורת הפקודה.
4. עַכשָׁיו צא מהחשבון הנוכחי שלך ב-Windows ו היכנס למכשיר שהופעל לאחרונה ‘מנהל’ חֶשְׁבּוֹן. אנו עושים זאת מכיוון שאנו זקוקים לחשבון מנהל שאינו החשבון הנוכחי, אשר יש לשנות את שם תיקיית המשתמש שלו כדי לבצע את השלבים הדרושים.
5. דפדף אל 'C:\Users' בסייר הקבצים שלך ו מקש ימני על שלך תיקיית משתמש ישנה ובחר לשנות שם.
6. סוּג שם התיקיה החדשה והקש אנטר.
7. הקש על מקש Windows + R ואז הקלד regedit ולחץ על אישור.

8. בעורך הרישום, נווט אל התיקיה הבאה:
HKEY_LOCAL_MACHINE\SOFTWARE\Microsoft\Windows NT\CurrentVersion\ProfileList
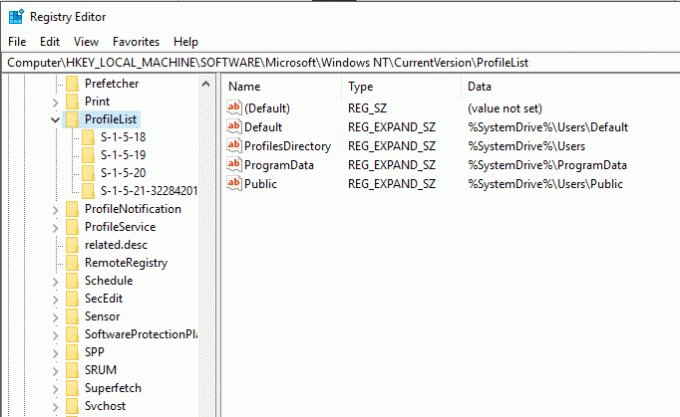
9. מהחלונית השמאלית, מתחת רשימת פרופילים, תמצא מרובות 'S-1-5-' הקלד תיקיות. אתה צריך למצוא את זה שמכיל את הנתיב לתיקיית המשתמש הנוכחית שלך.

10. לחץ פעמיים על 'ProfileImagePathוהזן שם חדש. לדוגמה, 'C:\Users\hp' ל-'C:\Users\myprofile'.
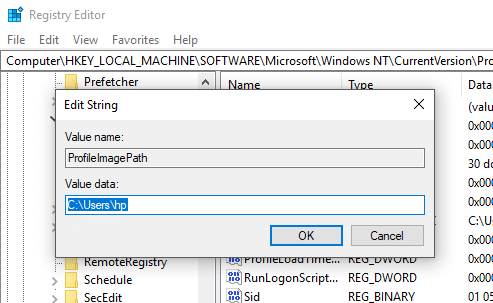
11. לחץ על אישור והפעל מחדש את המחשב.
12. כעת היכנס לחשבון המשתמש שלך, ו היה צריך לשנות את שם תיקיית המשתמש שלך.
שם המשתמש של החשבון שלך השתנה כעת בהצלחה.
מוּמלָץ:
- כיצד לשנות את פריסת המקלדת ב-Windows 10
- 2 דרכים לשנות את רזולוציית המסך ב-Windows 10
- מדריך: צלם צילומי מסך גלילה ב-Windows 10
- טיפ של Windows 10: כיצד לחסום גישה לאינטרנט
אני מקווה שהשלבים לעיל היו מועילים ועכשיו אתה יכול בקלות שנה את שם המשתמש של החשבון ב-Windows 10, אבל אם עדיין יש לך שאלות כלשהן בנוגע למדריך זה, אל תהסס לשאול אותם בקטע של התגובה.



