13 דרכים לתקן שימוש גבוה ב-GPU של מנהל חלונות שולחן העבודה
Miscellanea / / April 05, 2023
מנהל חלונות שולחן העבודה של Windows (DWM) אחראי על ניהול האפקטים החזותיים על שולחן העבודה שלך, כולל שקיפות, תמונות ממוזערות של שורת המשימות והנפשות. אף על פי כן, לפעמים מנהל חלונות שולחן העבודה יכול לצרוך כמויות מוגזמות של משאבי GPU, להאט או להרוס את המערכת שלך. אז הנה 13 דרכים לתקן שימוש גבוה ב-GPU של Desktop Window Manager.

אתה אולי תוהה מה גורם לשימוש גבוה ב-GPU על ידי DWM? ובכן, ישנן מספר סיבות מדוע זה מתרחש כמו מנהלי התקנים מיושנים, תוכנות סותרות, האצת חומרה ועוד.
בנינו את המאמר כך שיעביר אותך מפתרון בעיות בסיסי למתקדם עם מדריך שלב אחר שלב. אתה יכול לבצע את השלבים גם אם אינך משתמש ליבה של Windows. בואו נתחיל.
1. השתמש במנהל המשימות
מנהל המשימות של Windows הוא החלק המרכזי בטיפול בשימוש בחומרה. זה הופך את השיטה הזו לקלה ביותר לתיקון שימוש גבוה ב-GPU של מנהל שולחן העבודה של Windows. בצע את השלבים הבאים.
שלב 1: הקש על מקש Windows במקלדת, הקלד מנהל משימות, ולחץ על פתח.
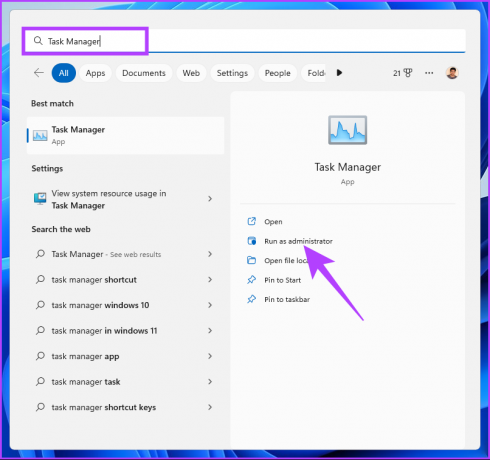
שלב 2: בכרטיסייה תהליכים, מצא שימוש רב ב-GPU מתחת לעמודת ה-GPU.
הערה: אם הוא אינו גלוי, לחץ לחיצה ימנית על הכרטיסייה שם ובחר GPU מהתפריט הנפתח.
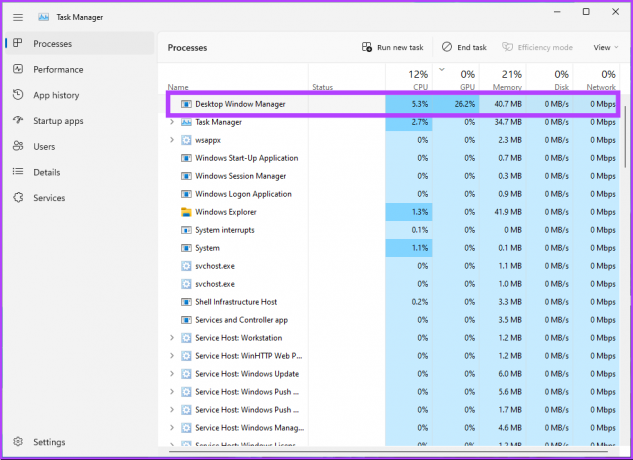
שלב 3: אם אתה מוצא את המשימה באמצעות 70%-100% של GPU, בחר אותה ולחץ על סיים משימה.
הערה: לחלופין, תוכל ללחוץ לחיצה ימנית על התהליך ולבחור סיים משימה.
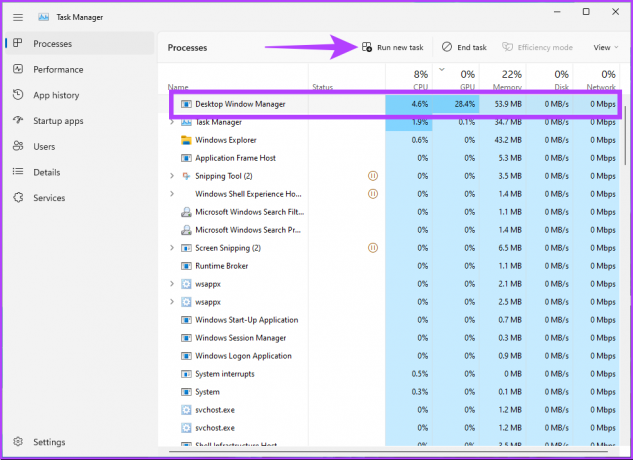
זה אמור לתקן את הבעיה. אתה יכול לפתוח מחדש את מנהל המשימות כדי לבדוק אם תהליך אחר מגדיל את השימוש ב-GPU. אם לא מצאת שום תהליך במנהל חלונות שולחן העבודה המשתמש ב-GPU בראשו, עבור לשיטה הבאה.
2. הפעלה מחדש של המחשב
לפעמים הפעלה מחדש פשוטה פותרת הרבה בעיות במחשב. יכול להיות שיש אפליקציית באגי או תקלה ב-DWM שגורמת לשימוש גבוה ב-GPU. אז, שמור את העבודה שלך, סגור את כל האפליקציות הפועלות ובצע את השלבים שלהלן.
שלב 1: לחץ על מקש Windows על המסך.
הערה: אתה יכול להשתמש גם במקש Windows במקלדת שלך.

שלב 2: בחר את סמל ההפעלה בפינה השמאלית התחתונה.

שלב 3: מהתפריט, לחץ על כפתור הפעל מחדש.

המערכת שלך תופעל מחדש, ותפסיק את כל האפליקציות והתהליכים הפועלים. כשתחזור, בעיית השימוש הגבוה ב-GPU של Desktop Windows Manager אמורה להיפתר. אם לא, קפוץ לשיטה הבאה.
3. בדוק אם יש תוכנות זדוניות
השימוש הגבוה ב-GPU של Windows Manager בשולחן העבודה יכול להתעורר עקב התקפות טרויאניות או זדוניות, או, לרוב, כריית קריפטו של המחשב האישי שלך. כדי להיפטר מזה, אתה יכול להשתמש תכונות אבטחה מובנות ב-Windows. בצע את השלבים המוזכרים להלן.
שלב 1: הקש על מקש Windows במקלדת, הקלד הגנה מפני וירוסים ואיומים, ולחץ על פתח.
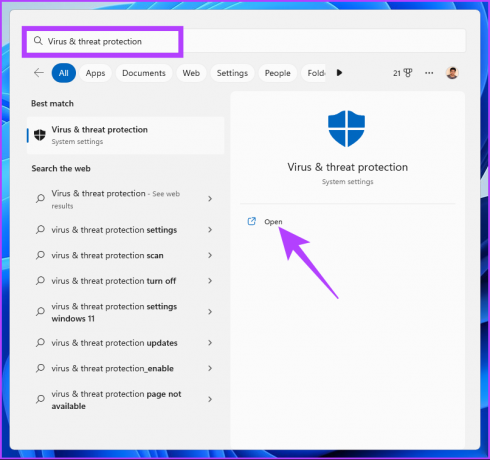
שלב 2: לחץ על אפשרויות סריקה.

שלב 3: תחת אפשרויות סריקה, בחר סריקה מלאה ולחץ על כפתור סרוק עכשיו.
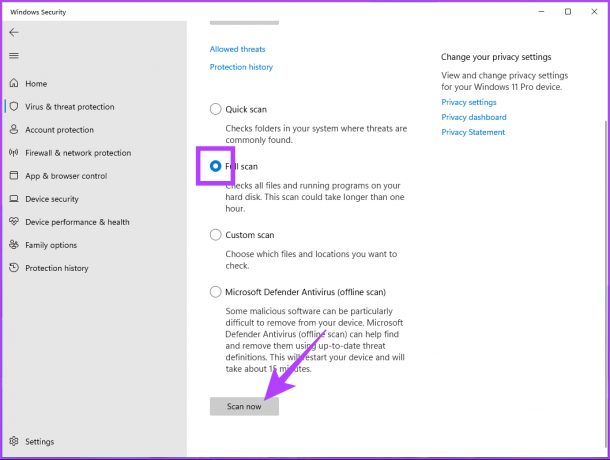
המתן עד שתהליך הסריקה יסתיים. בסופו של דבר, זה אמור להכחיד ולמחוק את התוכנה הזדונית מהמחשב שלך. אם זה לא פתר את הבעיה, בדוק את השיטה הבאה.
4. בדוק אם קיימים עדכוני Windows
מערכת ההפעלה של Windows זקוקה לפעמים לעדכון כדי לתקן באג שגורם לשימוש גבוה ב-GPU של Desktop Windows Manager. כדי לתקן באגים וקריסות, עדכן את Windows 11 לקבלת התיקונים ותכונות האבטחה העדכניות ביותר.
שלב 1: הקש על מקש Windows במקלדת, הקלד הגדרות Windows Update, ולחץ על פתח.
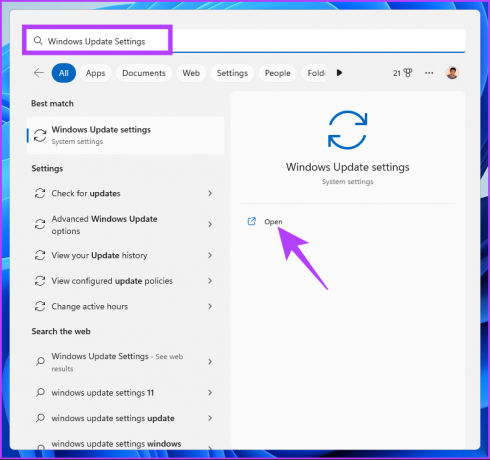
שלב 2: לחץ על הלחצן 'חפש עדכונים'.

זה יחפש עדכונים. אם זמין, הורד והתקן אותם. עם זה, שגיאת השימוש הגבוהה ב-GPU של Desktop Windows Manager אמורה להיעלם. אם זה נמשך, ייתכן שזה בגלל עדכוני מנהלי התקנים מסוימים. אז תעדכן גם אותם.
שלב 3: ב'הגדרות Windows Update', לחץ על אפשרויות מתקדמות.

שלב 4: תחת אפשרויות נוספות, לחץ על עדכונים אופציונליים.
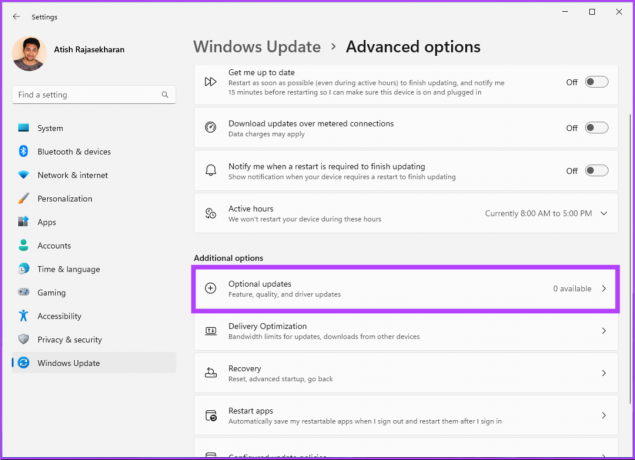
אם יש עדכונים זמינים, בחר בו ולחץ על 'הורד והתקן'. ייתכן שיהיה עליך להפעיל מחדש את המחשב כדי לעדכן בהצלחה. עם זה, שגיאת השימוש הגבוהה ב-GPU של Desktop Windows Manager אמורה להיעלם. אם זה לא קרה, עבור לשיטה הבאה.
5. עדכן את מנהל ההתקן הגרפי
למרות שהשיטה לעיל בודקת עדכוני מנהלי התקנים, אין שום נזק לדעת איך למצוא ולעדכן את מנהל התקן גרפי במחשב Windows 11. בצע את השלבים הבאים.
שלב 1: הקש על מקש Windows במקלדת, הקלד מנהל התקן, ולחץ על פתח.
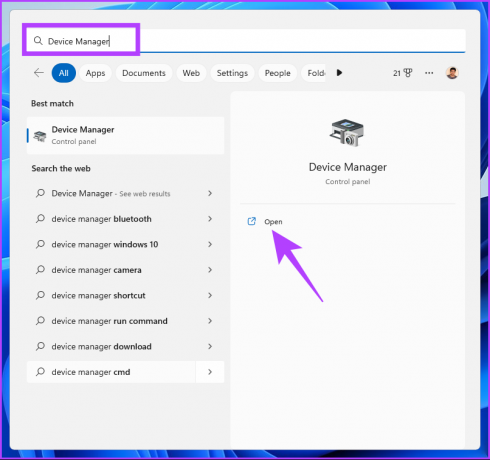
שלב 2: עבור אל מתאמי תצוגה ולחץ עליו פעמיים כדי להרחיב את הקטע.
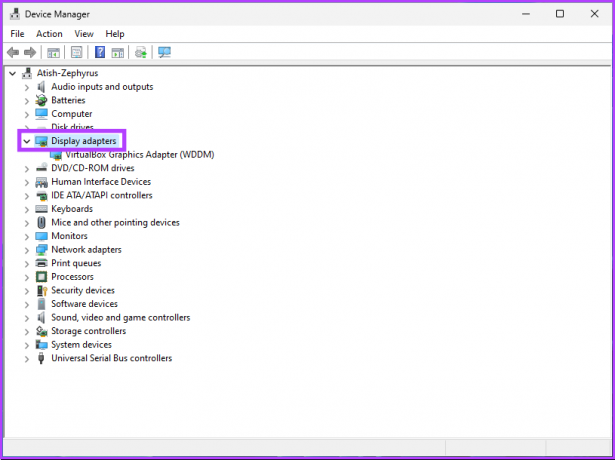
שלב 3: לחץ לחיצה ימנית על הכרטיס הגרפי ובחר באפשרות עדכן מנהל התקן.
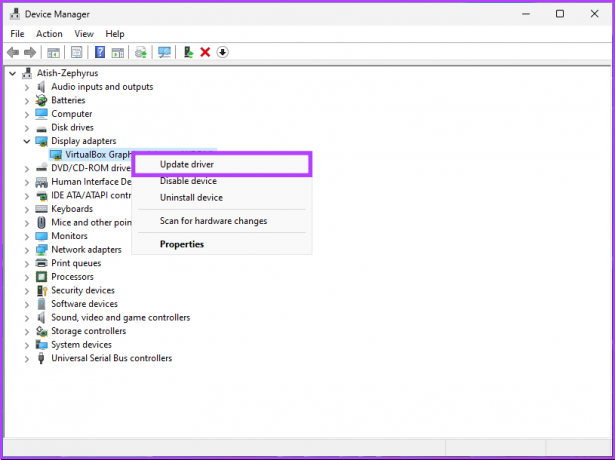
שלב 4: בחר 'חפש אוטומטית אחר מנהלי התקנים' בחלון חדש.
הערה: אם הורדת את מנהל ההתקן המעודכן, תוכל לבחור 'עיין במחשב שלי אחר מנהלי התקנים'.
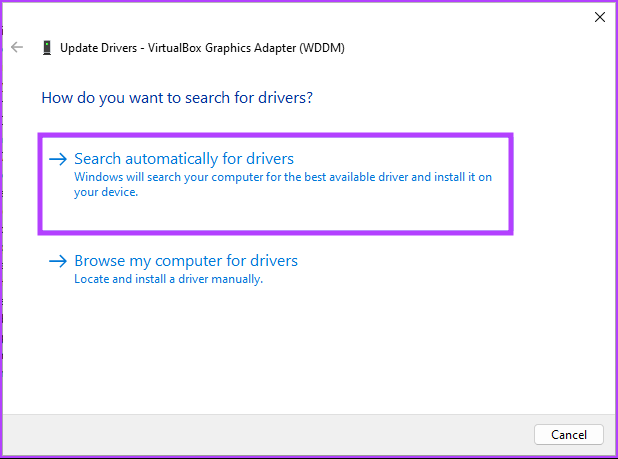
המחשב שלך יחפש אוטומטית את עדכון מנהל ההתקן. אם הוא ימצא אחד, הוא יוריד ויתקין אותו עבורך באופן אוטומטי. עם זאת, ייתכן שיהיה עליך להפעיל מחדש את המחשב כדי להפוך אותו ליעיל. אם זה לא פותר את הבעיה, עבור לתיקון הבא.
6. הפעל את פקודות DISM, SFC ו-CHKDSK
שיטה זו אולי נראית מסובכת בהתחלה, אבל היא לא. הפעלת DISM מחדשת את העותק השמור של קבצי מערכת ההפעלה משרת Microsoft. בעוד SFC משתמש בעותק המאוחסן במטמון כדי לתקן את המערכת הקיימת אם היא פגומה או פגומה. לבסוף, הפקודה CHKDSK סורקת את הסקטורים הפיזיים הגרועים כדי לסדר אותם.
שלב 1: הקש על מקש Windows במקלדת, הקלד שורת פקודה, ולחץ על 'הפעל כמנהל'.

בהודעה, לחץ על כן.
שלב 2: הקלד או העתק את הפקודה למטה והקש Enter כדי להפעיל את DISM.
DISM/Online/Cleanup-Image/RestoreHealth

שלב 3: לאחר השלמת DISM, הקלד או העתק לפקודה למטה והקש Enter.
SFC /scannow
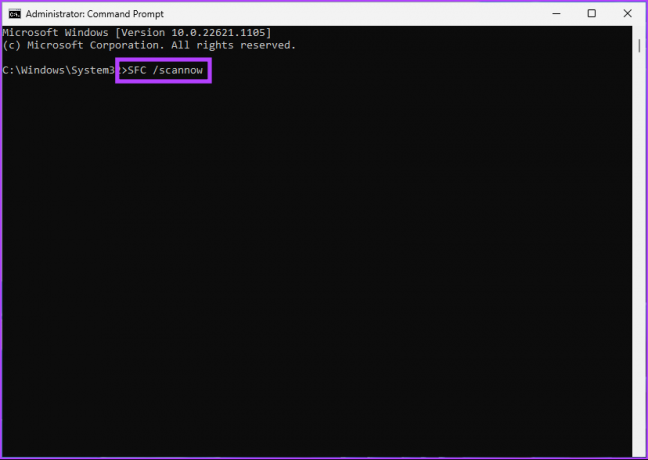
שלב 4: הקלד את הפקודה למטה והקש Enter כדי להפעיל את דיסק הסימון.
Chkdsk /f
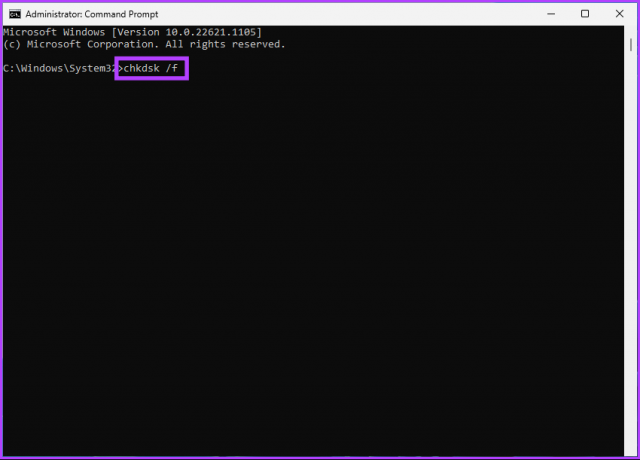
הוא ישאל, 'האם תרצה לתזמן את בדיקת הנפח הזה בפעם הבאה שהמערכת מופעלת מחדש? (Y/N)' לחץ על מקש Y כדי לתזמן את תחילת הסריקה בעת אתחול המחשב בפעם הבאה.
זה אמור לתקן את השימוש הגבוה ב-GPU של מנהל חלונות שולחן העבודה. אם הבעיה נמשכת, עבור לשיטה הבאה.
7. שנה את הגדרות ההתאמה האישית
שינוי הגדרות ההתאמה האישית מוריד את השימוש ב-GPU ומהווה דרך נוספת לתקן את השימוש הגבוה ב-GPU של מנהל Windows Desktop. בצע את השלבים הבאים.
שלב 1: לחץ לחיצה ימנית בכל מקום בשולחן העבודה ובחר התאמה אישית.
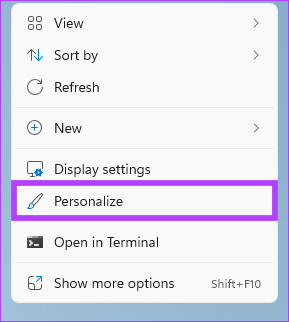
שלב 2: בחר רקע.
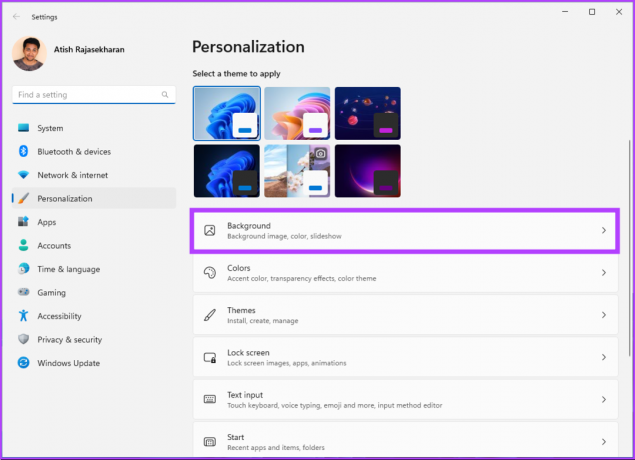
שלב 3: בתפריט הנפתח התאמה אישית של הרקע שלך, בחר צבע אחיד.

שלב 4: בחר את הצבע שישמש כרקע שלך.
הערה: אתה יכול ליצור גם את הצבע המותאם אישית שלך, באמצעות אפשרות הצבעים המותאמים אישית.

שלב 5: חזור לתפריט התאמה אישית ובחר צבעים.

שלב 6: כבה את אפקטי השקיפות.

עם השינוי בהגדרות ההתאמה האישית, בעיית ה-GPU הגבוהה של Windows Manager בשולחן העבודה אמורה להיפתר. אם השימוש עדיין גבוה, קפוץ לשיטה הבאה.
8. כבה אפקטים חזותיים ב-Windows 11
מנהל Windows בשולחן העבודה אחראי לטיפול ועיבוד ממשק המשתמש הגרפי של Windows ואלמנטים חזותיים אחרים במחשב שלך.
לכן, כיבוי כל האפקטים החזותיים היא דרך נוספת לתקן את בעיית ה-GPU הגבוהה של מנהל שולחן העבודה של Windows. בצע את השלבים הבאים.
שלב 1: הקש על מקש Windows במקלדת, הקלד 'התאם את המראה והביצועים של Windows,' ולחץ על פתח.
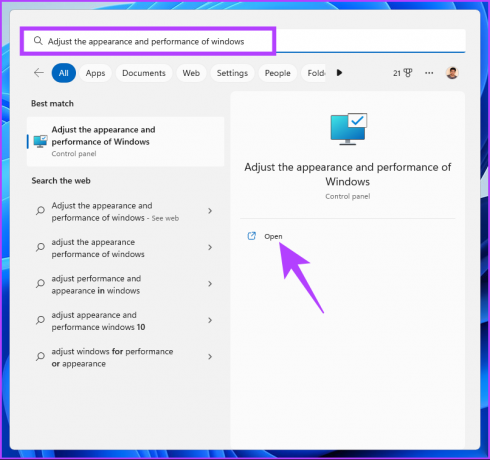
שלב 2: בחלון אפשרויות ביצועים, בחר 'התאם לביצועים הטובים ביותר' ולחץ על החל ואישור.
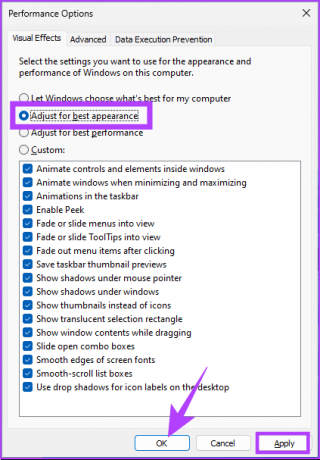
כעת, בדוק את השימוש ב-GPU. שלבים אלה אמורים לפתור את הבעיה. אם זה לא קרה, אולי השיטה הבאה תתקן את זה.
9. שנה את סטטוס התהליך של Windows 11
אם אף אחת מהשיטות שלעיל לא עבדה, ואתה עדיין מתמודד עם DWM תוך שימוש בכל ה-GPUs הזמינים, זה יכול להיות בגלל שעדיפות המשימה מוגדרת כעדיפות גבוהה. אז תצטרך לשנות את סדר העדיפויות, ותהיה מוכן ללכת. בצע את השלבים הבאים.
שלב 1: הקש על מקש Windows, הקלד מנהל משימות, ולחץ על 'הפעל כמנהל מערכת'.
הערה: לחלופין, הקש על מקש 'Ctrl + Shift + Esc' במקלדת שלך.
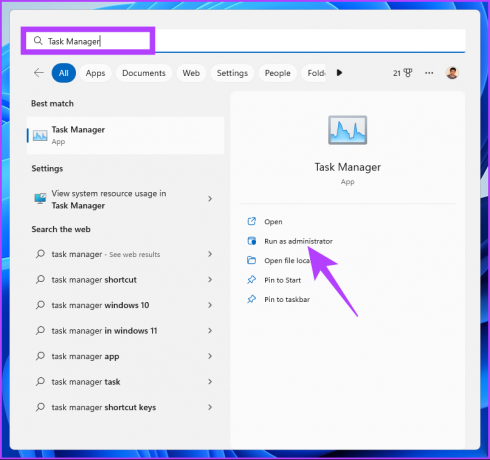
שלב 2: בכרטיסייה תהליך, חפש את מנהל חלונות שולחן העבודה.
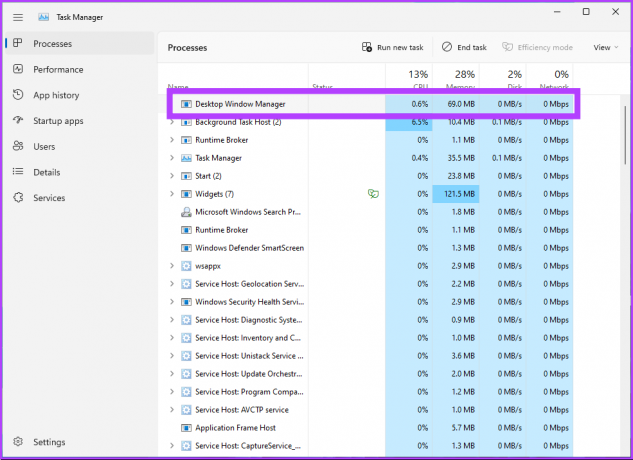
שלב 3: לחץ לחיצה ימנית על מנהל חלונות שולחן העבודה ובחר במצב יעילות.
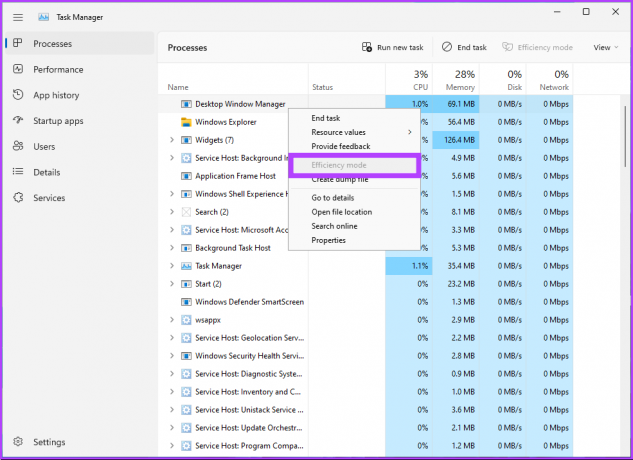
זהו זה. כל מה שאתה צריך לעשות הוא להפעיל מחדש את המחשב כדי לפתור את בעיית ה-GPU הגבוהה של מנהל שולחן העבודה של Windows. אם זה לא פתר את הבעיה, קפוץ לגרסה הבאה.
10. השבת חומרה מואצת GPU תזמון
תזמון GPU מואץ בחומרה הוא תכונה המאפשרת ל-GPU לנהל את הזיכרון שלו ולתזמן משימות, ולשפר את הביצועים הכוללים של המחשב האישי שלך. עם זאת, זה עלול גם להוביל לצריכת DWM יותר מדי משאבי GPU, ביצועים איטיים, הקפאה ואפילו קריסה.
בצע את השלבים המוזכרים להלן כדי לעצור זאת.
שלב 1: הקש על מקש Windows במקלדת, הקלד הגדרות גרפיקה, ולחץ על פתח.
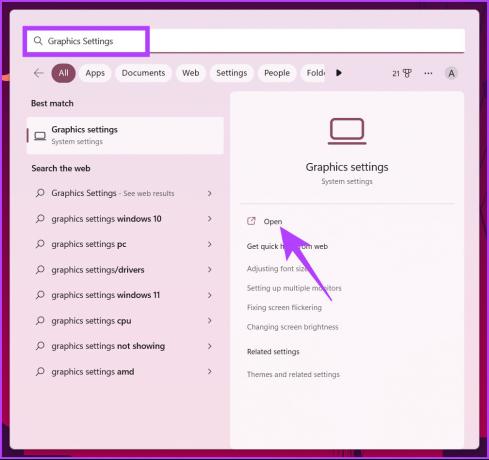
שלב 2: לחץ על 'שנה הגדרות גרפיקה ברירת מחדל'.
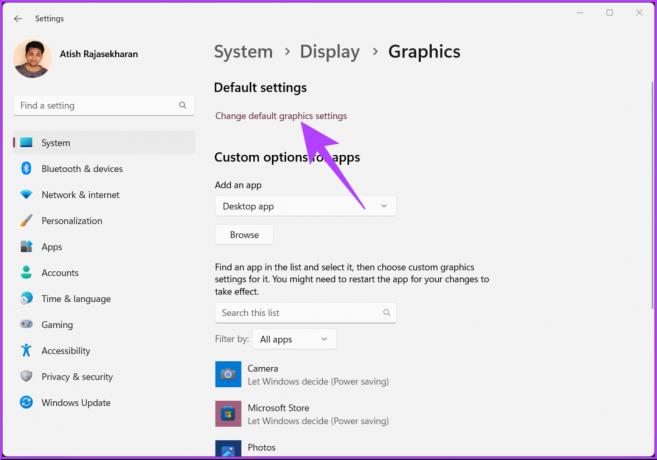
שלב 3: כבה את האפשרות 'תזמון GPU מואץ בחומרה'.
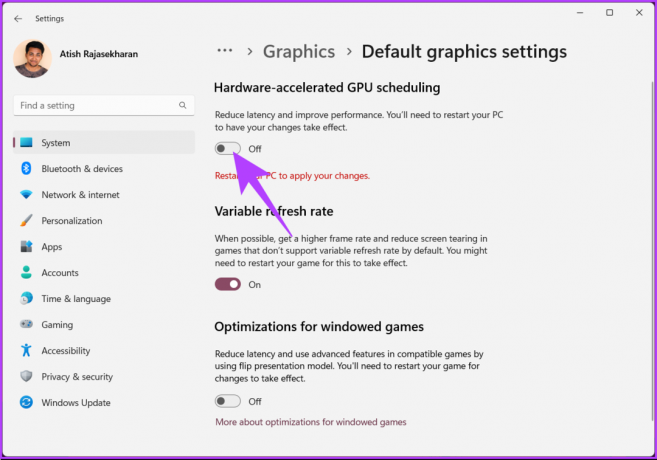
לבסוף, הפעל מחדש את המחשב כדי שהשינויים ייכנסו לתוקף. אם שיטה זו לא עוזרת לך, עבור לשיטה הבאה.
11. השבת את תכונת ההפעלה המהירה ב-Windows 11
תכונת הפעלה מהירה מאפשר למחשב Windows שלך להפעיל מהר יותר על ידי טעינה מראש של כמה נתוני מערכת והגדרות לפני כיבוי. למרות שתכונה זו יכולה לגרום למחשב שלך להפעיל מהר יותר, היא גם עלולה לגרום לבעיות ב-GPU.
באופן ספציפי, כאשר המערכת כבויה וה-GPU אינו כבוי לחלוטין, חלק ממשאבי ה-GPU עדיין יכולים להיות פעילים. זה עלול להוביל לבעיית השימוש הגבוהה ב-GPU של Desktop Window Manager. בצע את השלבים הבאים כדי לתקן את זה.
שלב 1: הקש על מקש Windows במקלדת, הקלד לוח בקרה, ולחץ על פתח.
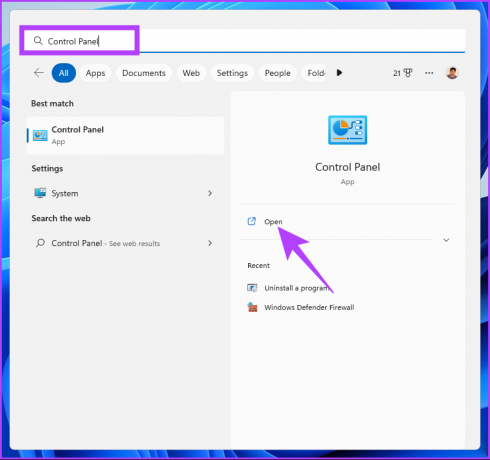
שלב 2: בחר אפשרויות צריכת חשמל.
הערה: ודא שאתה צופה בו לפי סמלים גדולים.

שלב 3: לחץ על 'בחר מה עושים לחצני ההפעלה' בחלונית השמאלית.
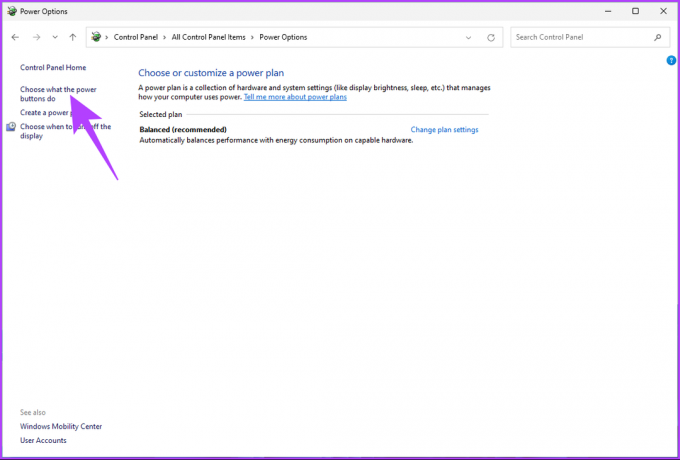
שלב 4: לחץ על 'שנה הגדרות שאינן זמינות כרגע'.

שלב 5: תחת הגדרות הכיבוי, סמן את התיבה שליד 'הפעל אתחול מהיר (מומלץ)' ובחר שמור שינויים.
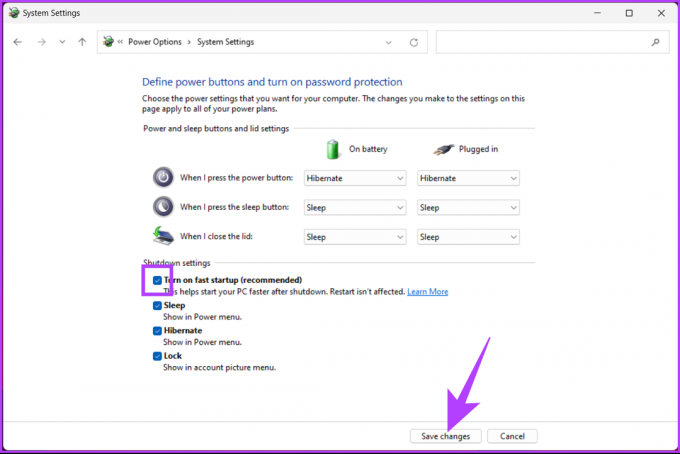
שלב 6: כעת, הקש על מקש Windows במקלדת, הקלד הגדרות מערכת, ולחץ על 'הפעל כמנהל מערכת'.
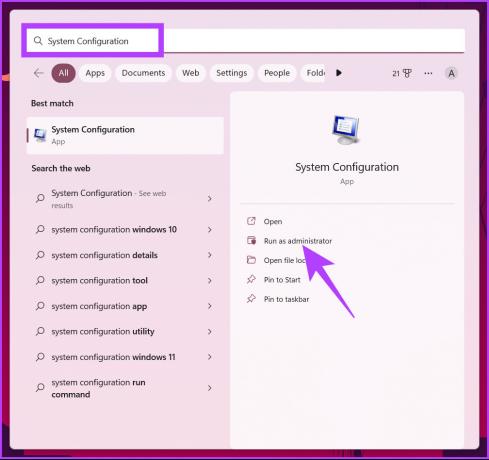
שלב 7: עבור אל הכרטיסייה שירותים.
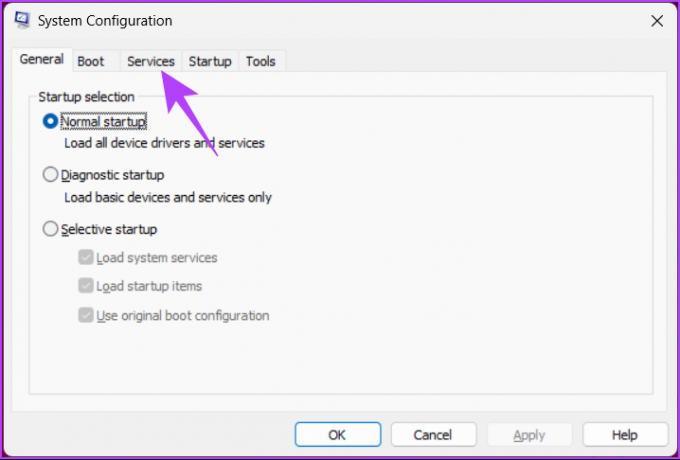
שלב 8: לחץ על 'הסתר את כל שירותי Microsoft' ובחר בלחצן השבת הכל. לבסוף, לחץ על החל ואישור.
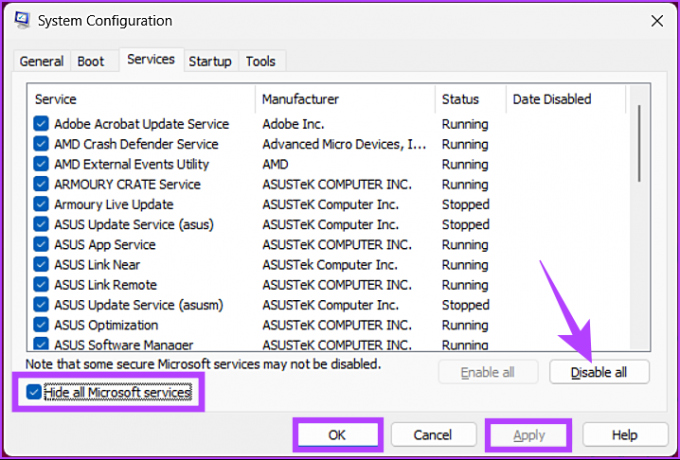
כדי שהשינויים ייכנסו לתוקף, הפעל מחדש את המחשב פעם אחת, ובעיית השימוש הגבוהה ב-GPU של מנהל המחשב בשולחן העבודה אמורה להיפתר. אם הבעיה נמשכת, בדוק את השיטה הבאה.
12. חזור לנקודת שחזור מערכת
אם השימוש ב-GPU של Desktop Windows Manager גדל לאחר עדכון תוכנה אחרון או לאחר התקנה, א נקודת שחזור מערכת יכול לעזור לבטל את כל השינויים שנעשו במערכת שלך הגורמים לכך.
בצע את השלבים הבאים כדי לחזור לנקודת שחזור מערכת.
שלב 1: הקש על מקש Windows במקלדת, הקלד התאוששות, ולחץ על פתח.

שלב 2: בחלון השחזור, בחר 'פתח שחזור מערכת'.

זה יפתח חלון נפרד במחשב שלך.
שלב 3: כעת, לחץ על הכפתור הבא.
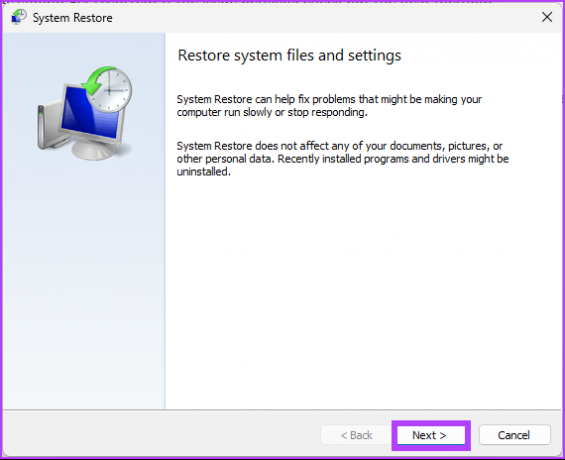
נקודות שחזור המערכת שאליהן תוכל לחזור אחורה יוצגו.
שלב 4: בחר את זה שאתה מעדיף מהרשימה ולחץ על הבא.
הערה: תראה את נקודת שחזור המערכת רק אם יצרת כזו.
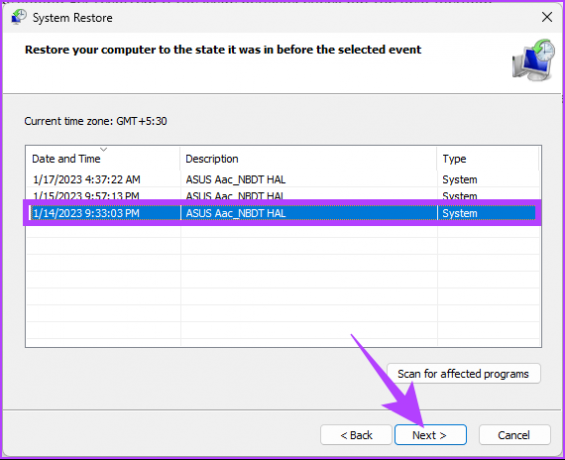
עם זה, אתה יכול לחזור למצב הישן של המערכת שלך, ולפתור את השימוש הגבוה ב-GPU של Desktop Windows Manager. אם זה לא עובד, תצטרך לפנות למוצא האחרון שהוא גם התיקון האחרון במדריך זה לפתרון בעיות.
13. אפס את Windows 11
האפשרות האחרונה היא לאפס את Windows. איפוס יסיר את כל התוכניות המותקנות במחשב שלך, אך לא את הקבצים והתיקיות שלך. עקוב אחר ההוראות למטה.
שלב 1: הקש על מקש Windows במקלדת, הקלד הגדרות, ולחץ על פתח.
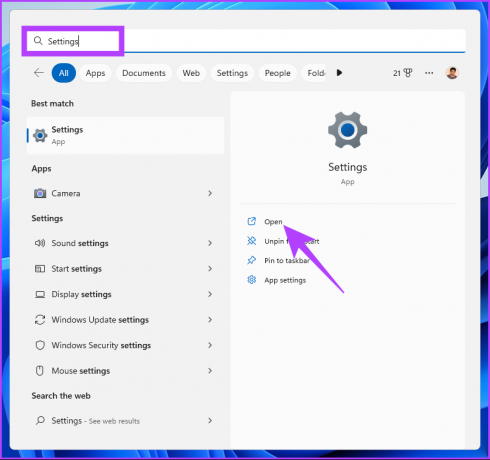
שלב 2: תחת מערכת, גלול מטה כדי למצוא שחזור.

שלב 3: בהגדרות שחזור, תחת אפשרויות שחזור, אתר את האפשרות 'איפוס מחשב זה' ולחץ על הלחצן איפוס מחשב בקצה הימני.

שלב 4: בחלון איפוס המחשב הזה, לחץ על 'שמור את הקבצים שלי'.
הערה: אם ברצונך להסיר את כל הקבצים האישיים, לחץ על הסר הכל.

שלב 5: במסך הבא, בחר הורדה בענן.
הערה: מכיוון שיכולה להיות בעיה בקובץ המקומי, אידיאלי עבורך להוריד עותק חדש של Windows. הורדת ענן תדרוש חיבור אינטרנט פעיל ותצרוך מעט מעל 4GB של נתונים.

שלב 6: הקש "הבא.
הערה: אם ברצונך לשנות את העדפת הנתונים וההורדה שלך, לחץ על שנה הגדרות.

שלב 7: לבסוף, לחץ על איפוס.

תן למחשב שלך קצת זמן להשלים את תהליך האיפוס. ברגע שהוא יחזור, תבטל את השימוש הגבוה ב-GPU של Desktop Windows Manager על ידי Desktop Windows Manager במחשב Windows שלך. אם יש לך שאלות כלשהן, עבור לסעיף השאלות הנפוצות למטה.
שאלות נפוצות על שימוש ב-GPU של Windows 11
כן, Windows 11 משתמש בהאצת GPU עבור תכונות ומשימות מסוימות. המערכת משתמשת ביכולות העיבוד הגרפי של ה-GPU כדי לבצע משימות מסוימות בצורה יעילה יותר, כולל תפריט התחל, שורת המשימות, מרכז הפעולות וכו'.
כל עוד יש לך גרסת GPU ומנהלי התקנים תואמת, Windows 11 יכול להתקין מנהלי התקן של GPU באופן אוטומטי. מומלץ תמיד לבדוק אם קיימים עדכונים ולהתקין אותם ידנית, במידת הצורך, לביצועים מיטביים.
החלק את חוויית Windows שלך
לפעמים שמירה על עדכון המערכת ותשומת לב לכל סימני אזהרה פוטנציאליים מבטיחה נזק פוטנציאלי ל-GPU שלך. הפתרונות שלמעלה אמורים לתקן בעיית שימוש גבוהה ב-GPU של Desktop Window Manager במחשבי Windows 11. אם זה לא קרה, אולי עדיף לפנות לסיוע מקצועי. אולי תרצה לקרוא את הדרכים המובילות לתקן שימוש גבוה במעבד ב-Windows 11.



