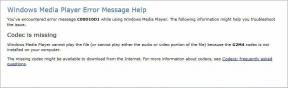7 התיקונים הטובים ביותר עבור Mac לא מבקש סיסמה לאחר התעוררות משינה
Miscellanea / / April 05, 2023
אתה יכול להגן על ה-Mac שלך מפני גישה לא רצויה של משתמשים על ידי אבטחתו באמצעות סיסמה או Touch ID. בכל פעם שאתה לוקח הפסקה על ידי סגירת מכסה ה-MacBook שלך או התרחקות מהמקלדת ב-iMac שלך, הוא עובר אוטומטית למצב שינה. אבל מה אם מישהו יכול לגשת ישירות ל-Mac שלך מבלי להזין את הסיסמה?

אתה עשוי לחדש את העבודה מבלי להבין שה-Mac שלך לא ביקש ממך להזין את הסיסמה. אבל התעלמות מכך עלולה להפוך למצב מסוכן. כדי להימנע מכך, נשתף תיקונים כאשר Mac לא יבקש את הסיסמה לאחר התעוררות ממצב שינה.
1. בדוק את הגדרות מסך הנעילה
מכיוון שאנו מדברים על נעילת ה-Mac שלך עם סיסמה, הבה נתחיל בבדיקת הגדרות מסך הנעילה של ה-Mac שלך. אתה יכול להגדיר את הזמן שאחריו נדרשת הסיסמה לשימוש ב-Mac שלך. כך תוכל לבדוק ולשנות את ההגדרה.
שלב 1: הקש Command + מקש הרווח כדי לפתוח את Spotlight Search, הקלד הגדרות מערכת, ולחץ על Return.

שלב 2: לחץ על מסך נעילה בסרגל הצד השמאלי.

שלב 3: לחץ על התפריט הנפתח שליד 'דרוש סיסמה לאחר תחילת שומר המסך או כיבוי התצוגה'.

שלב 4: בחר מיד מרשימת האפשרויות.

זה יבקש מיד סיסמה כאשר ה-Mac שלך מתעורר ממצב שינה. סגור את החלון ובדוק אם הבעיה נפתרה.
2. נתק התקני USB לפני מצב שינה
אם אתה משתמש בהתקני USB כמו מקלדת, עכבר או אוזניות עם ה-Mac שלך, אנו מציעים לנתק אותם מהחשמל לפני שתכניס את ה-Mac למצב שינה. חלק מהמשתמשים מדווחים שזה עוזר לשמור על ה-Mac נעול למרות התעוררות ממצב שינה.
3. כבה את ההתחברות האוטומטית
ה-Mac שלך גם נותן לך את האפשרות להיכנס אוטומטית עם פרופיל המשתמש שלך. אבל שמירה על זה יכול להיות גם סיבה לכך ש-Mac לא מבקש את הסיסמה לאחר שהתעורר ממצב שינה. אז הנה איך אתה יכול לנסות לכבות את התכונה הזו.
שלב 1: הקש Command + מקש הרווח כדי לפתוח את Spotlight Search, הקלד הגדרות מערכת, ולחץ על Return.

שלב 2: לחץ על משתמשים וקבוצות מהתפריט השמאלי.

שלב 3: לחץ על התפריט הנפתח לצד התחבר אוטומטית בשם.

שלב 4: בחר כבוי.

שלב 5: סגור את החלון ובדוק אם הבעיה נפתרה.
4. בדוק את הגדרות חיסכון באנרגיה עבור התצוגה
כדי לחסוך בחיי הסוללה, אתה מקבל את האפשרות למנוע שינה אוטומטית של ה-Mac שלך כאשר התצוגה כבויה ומתאם החשמל שלך מחובר. אז אם אתה עדיין לא מצליח לתקן את הבעיה, הנה איך אתה יכול לנסות לכבות את התכונה הזו.
שלב 1: הקש Command + מקש הרווח כדי לפתוח את Spotlight Search, הקלד הגדרות מערכת, ולחץ על Return.

שלב 2: לחץ על תצוגה בסרגל הצד השמאלי.

שלב 3: לחץ על מתקדם בפינה השמאלית התחתונה.

שלב 4: תחת סוללה ואנרגיה, לחץ על המתג שליד 'מנע שינה אוטומטית על מתאם מתח כאשר התצוגה כבויה' כדי להשבית את התכונה.

שלב 5: הזן את קוד הגישה שלך או השתמש ב-Touch ID כדי לאשר את בחירתך.

שלב 6: לחץ על בוצע בפינה השמאלית התחתונה כדי לאשר.

שלב 7: סגור את החלון ובדוק אם הבעיה נפתרה.
5. השבת Wake for Access Network
תכונה נוספת לשמירת חיי הסוללה של ה-Mac שלך היא למנוע ממנו לשמור על האפליקציות שלך מעודכנות במהלך מצב שינה. כברירת מחדל, תכונה זו מופעלת רק כאשר מתאם החשמל מחובר. אתה יכול לנסות להשבית תכונה זו ולראות אם הבעיה נפתרה.
שלב 1: הקש Command + מקש הרווח כדי לפתוח את Spotlight Search, הקלד הגדרות מערכת, ולחץ על Return.

שלב 2: גלול מטה ולחץ על סוללה בסרגל הצד השמאלי.

שלב 3: גלול מטה ולחץ על אפשרויות בפינה השמאלית התחתונה.

שלב 4: לחץ על התפריט הנפתח שליד 'התעוררות לגישה לרשת'.

שלב 5: בחר לעולם לא.

שלב 6: לחץ על סיום כדי לאשר את בחירתך.

שלב 7: סגור את החלון ובדוק אם הבעיה נפתרה.
6. אתחל את ה-Mac שלך במצב בטוח
מצב בטוח עוזר בהגבלת חדירת אפליקציות של צד שלישי ועוזר בפתרון בעיות באפליקציות המערכת. אם יש לך מק שמריץ שבב מסדרת M, הפעלה מחדש שלו שווה לאתחול במצב בטוח. עם זאת, אם יש לך Mac מבוסס אינטל, קרא את הפוסט שלנו בנושא כיצד להשתמש במצב בטוח.
7. עדכן את macOS
המוצא האחרון בשבילך לפתור בעיה זו הוא עדכון גרסת macOS כדי למחוק כל באג או תקלה שגורמת לבעיה זו במערכת ההפעלה.
שלב 1: הקש Command + מקש הרווח כדי לפתוח את Spotlight Search, הקלד בדוק אם יש עדכון תוכנה, ולחץ על Return.

שלב 2: אם קיים עדכון זמין, הורד והתקן אותו.
שלב 3: לאחר התקנת העדכון, בדוק אם הבעיה נפתרה.
הגן על ה-Mac שלך
פתרונות אלה יעזרו לך להסיר את הפחד שמישהו אחר ייגש ל-Mac שלך בזמן שאתה לא בסביבה. אתה יכול גם לקרוא את הפוסט שלנו על כיצד להציג סיסמאות Wi-Fi שמורות ב-Mac.
עודכן לאחרונה ב-16 בפברואר, 2023
המאמר לעיל עשוי להכיל קישורי שותפים שעוזרים לתמוך ב-Guiding Tech. עם זאת, זה לא משפיע על שלמות העריכה שלנו. התוכן נשאר חסר פניות ואותנטי.
נכתב על ידי
Paurush Chaudhary
ביטול המסתורין של עולם הטכנולוגיה בצורה הפשוטה ביותר ופתרון בעיות יומיומיות הקשורות לסמארטפונים, מחשבים ניידים, טלוויזיות ופלטפורמות הזרמת תוכן.