3 הדרכים הטובות ביותר לסנן אימיילים שלא נקראו ב-Gmail שלך
Miscellanea / / April 05, 2023
כאשר אתה מקבל אימייל חדש ב-Gmail שלך, אתה בדרך כלל מקבל התראה בעניין זה. כאשר הדואר לא נפתח, Gmail מפעיל מונה שמתעד את מספר האימיילים שלא נקראו. עם זאת, כאשר אתה מקבל הודעות דוא"ל חדשות, הודעות הדוא"ל הישנות שלא נפתחו עלולות להידחף למטה. אתה יכול בקלות לסנן מיילים שלא נקראו אם מצב כזה מתעורר אצלך שליחת אימייל ללקוחות, כגון Yahoo או Outlook.
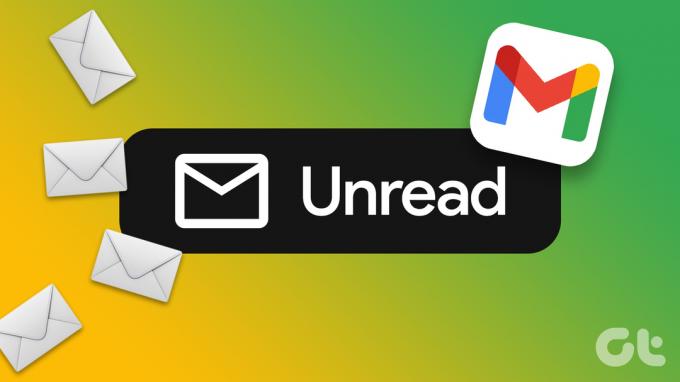
עם זאת, Gmail אינו מספק מסנן למיילים שלא נקראו. אז קשה לזהות היכן יושבים המיילים שלא נקראו. כדי לסנן את הודעות האימייל שלא נקראו ב-Gmail שלך, הנה הדרכים הטובות ביותר שאתה יכול לעשות זאת.
שימוש בשאילתה בשדה החיפוש
כמו חיפוש Google, יש טיפים וטריקים שונים השתמש בחיפוש Gmail עדיף להשיג את התוצאות הרצויות. טריק אחד כזה מאפשר לך לחפש בקלות את האימיילים שלא נקראו. הנה איך לעשות זאת:
שלב 1: פתח את דף Gmail בדפדפן אינטרנט והיכנס עם פרטי החשבון שלך.
היכנס ל-Gmail
שלב 2: לחץ על תיבת החיפוש בחלק העליון של Gmail.

שלב 3: הקלד את השאילתה הבאה בסרגל החיפוש והקש על Enter במקלדת כדי להציג את כל הודעות הדוא"ל שלא נקראו.
הוא: לא נקרא

שלב 4: (אופציונלי) כדי להציג רק את הודעות האימייל שלא נקראו בתיבת הדואר הנכנס הראשית שלך, הקלד את השאילתה הבאה.
תווית: לא נקראה קטגוריה: ראשי
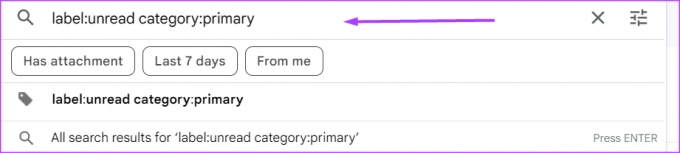
עדכון הגדרות Gmail שלך
כברירת מחדל, Gmail מסדר את הודעות האימייל שלך לפי סדר קבלתן. אז, המיילים העדכניים ביותר מופיעים ראשונים ואילו הישנים יותר נמצאים למטה. עם זאת, אתה יכול לשנות הגדרה זו כדי להציג תחילה את הודעות הדוא"ל שלא נקראו בעוד ששאר האימיילים נמצאים בתחתית. הנה איך לעשות זאת:
שלב 1: פתח את דף Gmail בדפדפן אינטרנט והיכנס עם פרטי החשבון שלך.
היכנס ל-Gmail
שלב 2: בפינה השמאלית העליונה של Gmail שלך, לחץ על סמל ההגדרות המיוצג על ידי גלגל שיניים.

שלב 3: לחץ על 'ראה את כל ההגדרות'.

שלב 4: ברצועת הכלים, לחץ על הכרטיסייה תיבת דואר נכנס.

שלב 5: לחץ על התפריט הנפתח לצד סוג תיבת הדואר הנכנס.
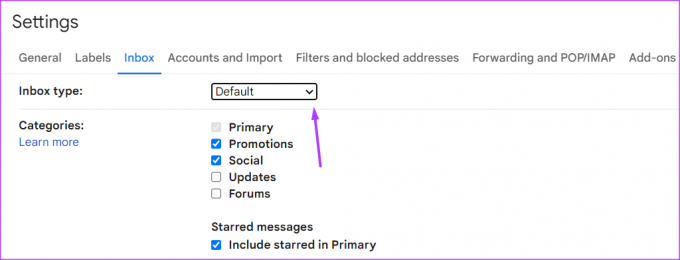
שלב 6: מהאפשרויות הנפתחות, לחץ תחילה על לא נקרא.
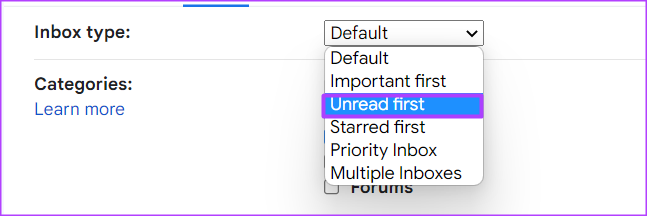
שלב 7: בשדה מקטעי תיבת דואר נכנס, לחץ על התפריט הנפתח לצד לא נקרא.

שלב 8: בחר בין 5 ל-50 עבור מספר הפריטים שלא נקראו שתרצה לראות בתיבת הדואר הנכנס שלך.

שלב 9: בשדה מקטעי תיבת דואר נכנס, לחץ על התפריט הנפתח לצד כל השאר.

שלב 10: בחר בין 5 ל-50 עבור המספר של כל השאר שתרצה לראות בתיבת הדואר הנכנס שלך.
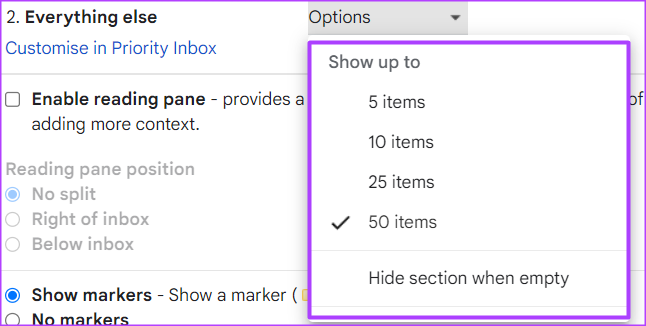
שלב 11: גלול מטה לתחתית העמוד ולחץ על שמור שינויים כדי להפעיל את ההגדרה החדשה שלך.

על ידי ביצוע השלבים שלמעלה, הודעות הדוא"ל בתיבת הדואר הנכנס שלך ב-Gmail יפוצלו ל'לא נקרא' וכל השאר.
יצירת תווית
תוויות הן אחת הדרכים הטובות ביותר לארגן את תיבת הדואר הנכנס שלך ב-Gmail. באמצעות Labets, אתה יכול למיין את המיילים שלך לקטגוריות שונות. הנה כיצד ליצור תווית עבור הודעות האימייל שלא נקראו ב-Gmail.
שלב 1: פתח את דף Gmail בדפדפן אינטרנט והיכנס עם פרטי החשבון שלך.
היכנס ל-Gmail
שלב 2: לחץ על תיבת החיפוש בחלק העליון של Gmail.

שלב 3: הקלד את השאילתה הבאה בסרגל החיפוש והקש על Enter במקלדת כדי להציג את כל הודעות הדוא"ל שלא נקראו.
הוא: לא נקרא

שלב 4: לחץ על המסנן 'הצג אפשרויות חיפוש' בסוף שורת החיפוש.

שלב 5: לחץ על צור מסנן.

שלב 6: סמן את התיבה לצד 'החל את התווית'.
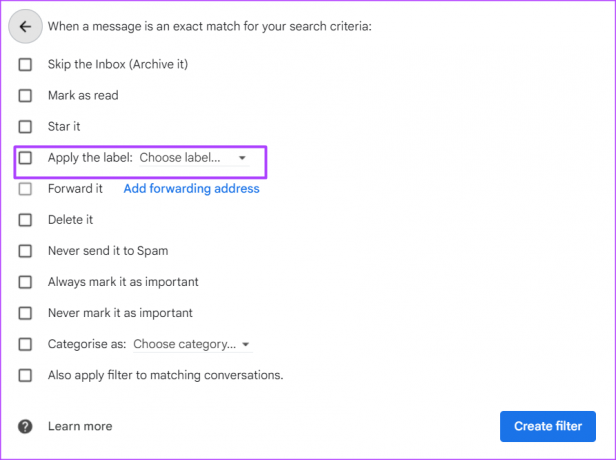
שלב 7: לחץ על התפריט הנפתח לצד החל את התווית ובחר תווית חדשה מהאפשרויות.

שלב 8: בתיבת הדו-שיח תווית חדשה, הזן שם עבור התווית החדשה שלך.

שלב 9: לחץ על צור כדי לשמור את שם התווית החדשה שלך וליצור את התווית החדשה שלך.

שלב 10: בתיבת הדואר הנכנס שלך, סמן כל אימייל שלא נקרא.

שלב 11: לחץ על סמל התווית בחלק העליון של הדף.

שלב 12: סמן את התיבה לצד התווית החדשה שנוצרה כדי להבטיח שהודעות הדוא"ל שלא נקראו נוחתות שם.

שלב 13: כדי לצפות באימיילים שלא נקראו, לחץ על שם התווית בצד שמאל של חלון Gmail שלך.

שימוש בכוכבים כדי לארגן את הג'ימייל שלך
מלבד השימוש בתוויות כדי לארגן את Gmail שלך, אתה יכול גם לעשות שימוש בתכונת הכוכב. כוכבים מעניקים מעמד מיוחד לאימיילים שלך, מה שמקל עליהם למצוא אותם. זוהי אפשרות טובה כאשר ברצונך לבקר מחדש בדוא"ל.
עודכן לאחרונה ב-12 באוקטובר, 2022
המאמר לעיל עשוי להכיל קישורי שותפים שעוזרים לתמוך ב-Guiding Tech. עם זאת, זה לא משפיע על שלמות העריכה שלנו. התוכן נשאר חסר פניות ואותנטי.
נכתב על ידי
מריה ויקטוריה
מריה היא כותבת תוכן עם עניין רב בכלי טכנולוגיה ופרודוקטיביות. ניתן למצוא את המאמרים שלה באתרים כמו Onlinetivity ו-Delesign. מחוץ לעבודה, אתה יכול למצוא את המיני-בלוג שלה על חייה ברשתות החברתיות.



