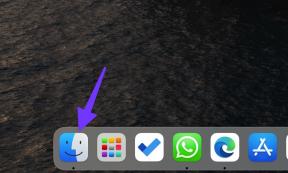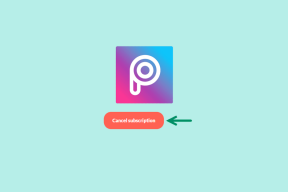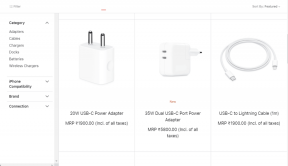5 דרכים מהירות להסיר תוכניות ב-Windows 11
Miscellanea / / April 05, 2023
אחת מנקודות המכירה של Windows היא שהיא מאפשרת לך להתקין מספר יישומים תוך כמה קליקים. עם זאת, עשויים להיות מקרים שבהם עליך להסיר את ההתקנה של יישומים אלה מהמחשב שלך. יכול להיות שזה בגלל שאתה רוצה ליצור קצת מרחב נוסף או הסר אפליקציה שאינך משתמש בה יותר.
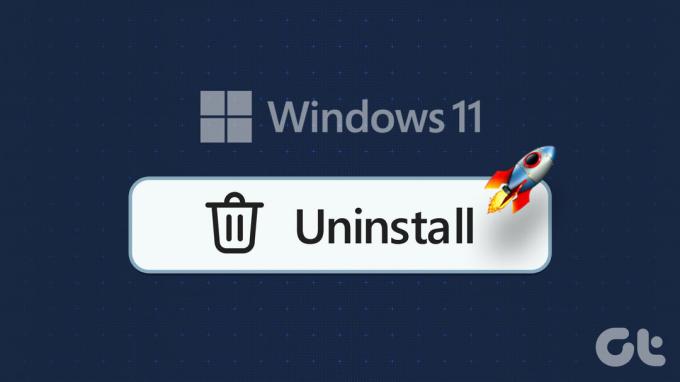
קל להסיר התקנה של יישומים ב-Windows 11 וישנן מספר דרכים לעשות זאת. אז בואו נבדוק חמש דרכים מהירות להסרת תוכניות ב- Windows 11.
1. הסר את התקנת תוכניות באמצעות אפליקציית ההגדרות
אפליקציית ההגדרות היא המקום הרצוי לשלוט במערכת ההפעלה Windows שלך בצורה טובה יותר. בין אם אתה רוצה ליצור א חָדָשׁ חשבון משתמש, לנהל רשתות או להתאים אישית את המחשב שלך, אתה יכול לעשות הכל באמצעות אפליקציית ההגדרות.
אתה יכול גם להשתמש בו כדי להסיר יישומים מהמחשב שלך. כך:
שלב 1: פהקש על מקשי Windows + I כדי לפתוח את אפליקציית ההגדרות.
שלב 2: באפליקציית ההגדרות, בחר אפליקציות בסרגל הצד השמאלי.
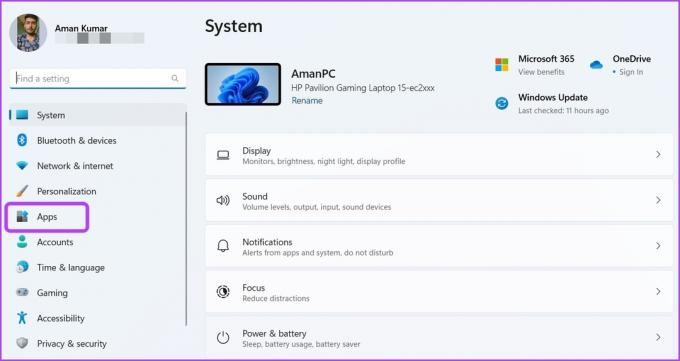
שלב 3: בחר אפליקציות מותקנות מהחלונית הימנית.

שלב 4: לחץ על סמל שלוש הנקודות האופקיות לצד האפליקציה שברצונך להסיר ובחר הסר התקנה מתפריט ההקשר.
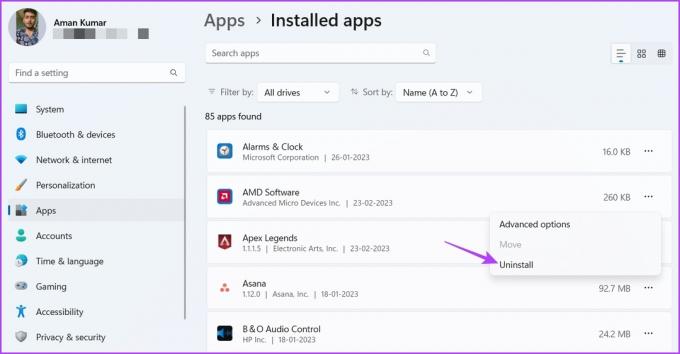
לאחר מכן, עקוב אחר ההוראות שעל המסך כדי להשלים את תהליך הסרת ההתקנה.
2. הסר את התקנת תוכניות באמצעות תפריט התחל
תפריט התחל מאפשר לך לגשת במהירות לאפליקציות של צד שלישי כמו גם לאפליקציות UWP (Universal Windows Platform) המותקנות במחשב שלך. זה גם אחד המקומות להסרת יישומים ממחשב Windows.
הנה איך להשתמש בתפריט התחל כדי להסיר התקנה של תוכנית:
שלב 1: הקש על מקש Windows כדי לפתוח את תפריט התחל.
שלב 2: בתפריט התחל, לחץ על האפשרות כל האפליקציות בפינה השמאלית העליונה.
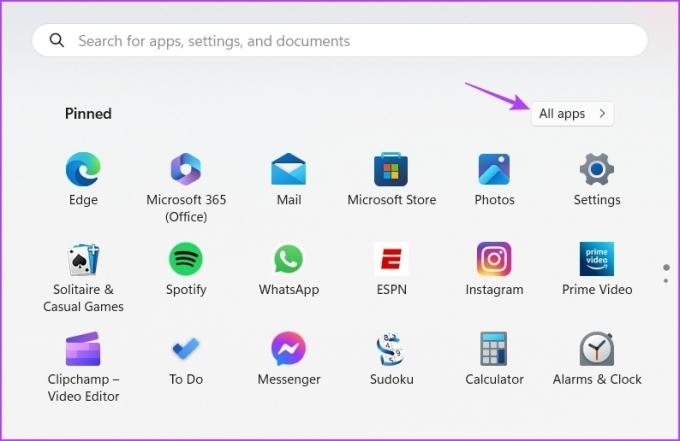
שלב 3: אתר ולחץ באמצעות לחצן העכבר הימני על התוכנית שברצונך להסיר. לאחר מכן, בחר הסר התקנה מתפריט ההקשר.

3. הסר את התקנת תוכניות באמצעות סייר הקבצים
סייר הקבצים משמש בדרך כלל לגישה לקבצים ותיקיות המאוחסנים במחשב שלך. אבל זה יכול להיות שימושי גם בהסרת תוכניות, בתנאי שיש להם uninstall.exe בתיקיית ההתקנה שלהם.
להלן השלבים שעליך לבצע כדי להסיר תוכנית באמצעות סייר הקבצים:
שלב 1: פתח את תפריט התחל, הקלד את שם התוכנית שברצונך להסיר בסרגל החיפוש ובחר פתח מיקום קובץ מהחלונית הימנית.
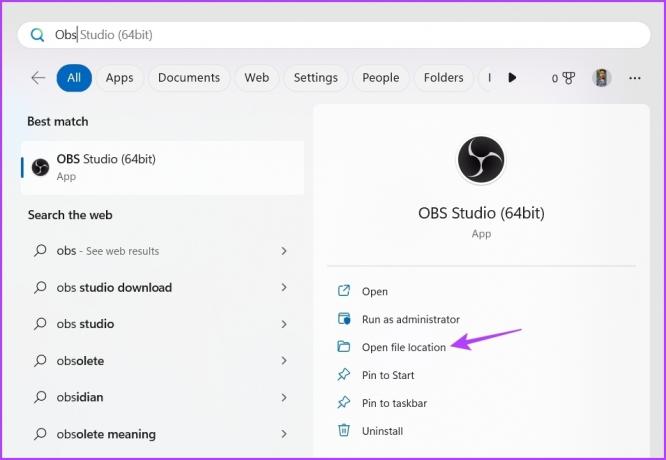
שלב 2: בתיקייה שנפתחת, לחץ לחיצה ימנית על סמל התוכנית ובחר 'פתח מיקום קובץ' פעם אחרונה.

שלב 3: אתר את קובץ ביצוע הסרת ההתקנה, לחץ עליו באמצעות לחצן העכבר הימני ובחר פתח כדי להתחיל את תהליך ההסרה.
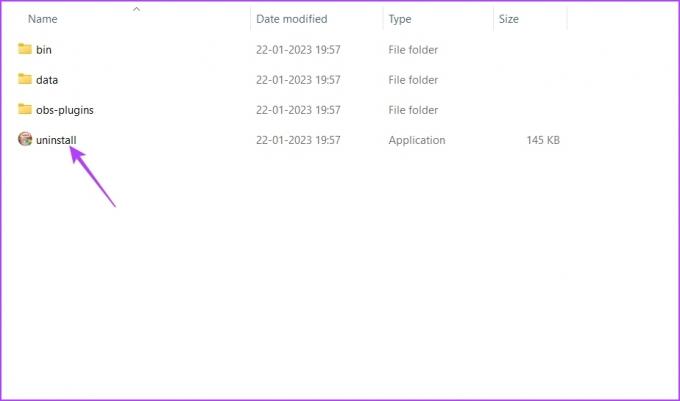
4. הסר את התקנת תוכניות באמצעות לוח הבקרה
לוח הבקרה, כפי שהשם מרמז, מאפשר לך לשלוט טוב יותר במערכת ההפעלה Windows שלך. למרות שאתה יכול להשתמש בו כדי להגדיר הגדרות חומרה, להתאים אישית את התאריך והשעה, לשנות את מראה המערכת ועוד הרבה יותר, אבל זה ידוע בעיקר כמקום הרצוי להסרת תוכניות מ-Windows.
ניתן להסיר תוכניות באמצעות לוח הבקרה על ידי ביצוע ההוראות:
שלב 1: פתח את תפריט התחל, הקלד לוח בקרה בסרגל החיפוש ובחר פתח מהחלונית הימנית.

שלב 2: בלוח הבקרה, בחר קטגוריה באפשרות הצג לפי.

שלב 3: לחץ על הסר התקנה של תוכנית.

שלב 4: לחץ לחיצה ימנית על האפליקציה שברצונך להסיר ובחר הסר התקנה מהתפריט שצץ.
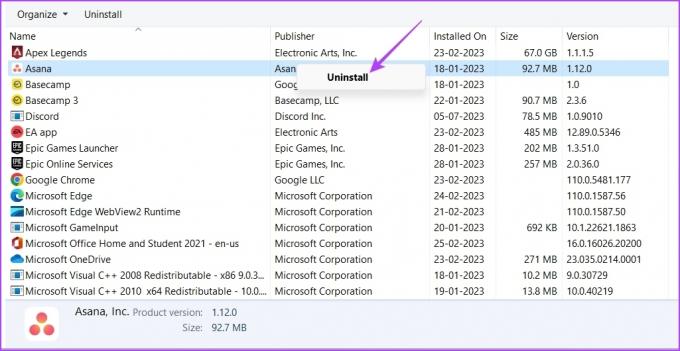
שים לב שאתה יכול להשתמש בלוח הבקרה רק כדי להסיר את ההתקנה של יישומי צד שלישי. כדי להסיר את ההתקנה של אפליקציות UWP כמו המחשבון, אתה יכול להשתמש באחת מהשיטות לעיל.
5. הסר את התקנת תוכניות באמצעות כלי שורת הפקודה
אם אתה משתמש מתקדם, אתה יכול להשתמש בכלי שורת פקודה כמו שורת הפקודה או Windows PowerShell כדי להסיר התקנה של יישומים מהמחשב שלך. הנה איך לעשות זאת באמצעות שורת הפקודה:
שלב 1: פתח את תפריט התחל, הקלד שורת פקודה בסרגל החיפוש ובחר הפעל כמנהל מהחלונית הימנית.

שלב 2: בחלון שורת הפקודה, הקלד wmic והקש Enter.
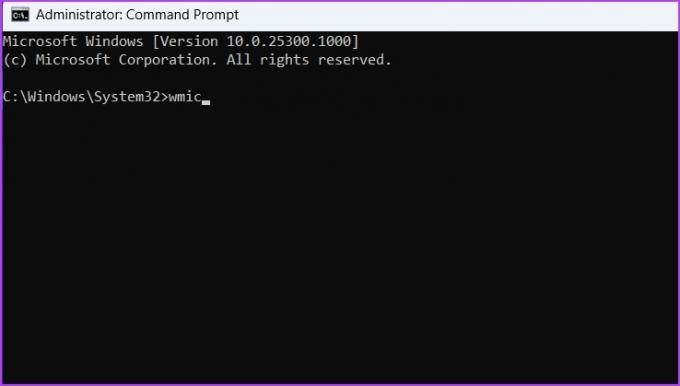
שלב 3: הקלד את הפקודה הבאה והקש Enter. זה יציג את כל האפליקציות המותקנות במחשב שלך.
מוצר לקבל שֵׁם
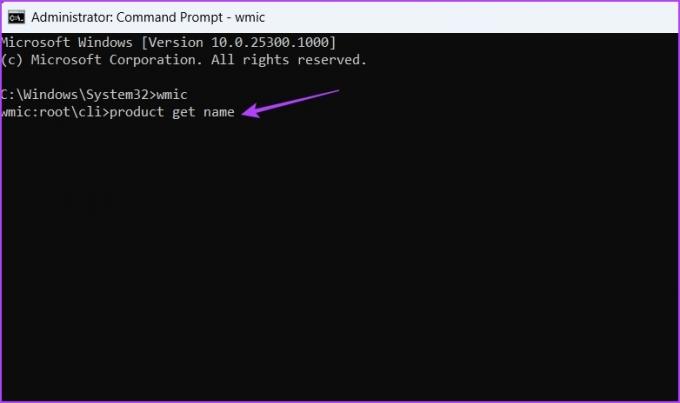
שלב 4: כדי להסיר התקנה של אפליקציה, הקלד את הפקודה הבאה והקש Enter. הקפד להחליף את "שם האפליקציה" בשם האפליקציה שברצונך להסיר.
מוצר שבו שם="שם האפליקציה" שִׂיחָהלהסיר את ההתקנה

שלב 5: סוּג י והקש Enter כדי לאשר את בחירתך.

כעת, כדי להסיר תוכנית באמצעות Windows PowerShell, בצע את ההוראות הבאות:
שלב 1: פתח את תפריט התחל, הקלד Windows PowerShell בשורת החיפוש, ובחר הפעל כמנהל מהחלונית הימנית.
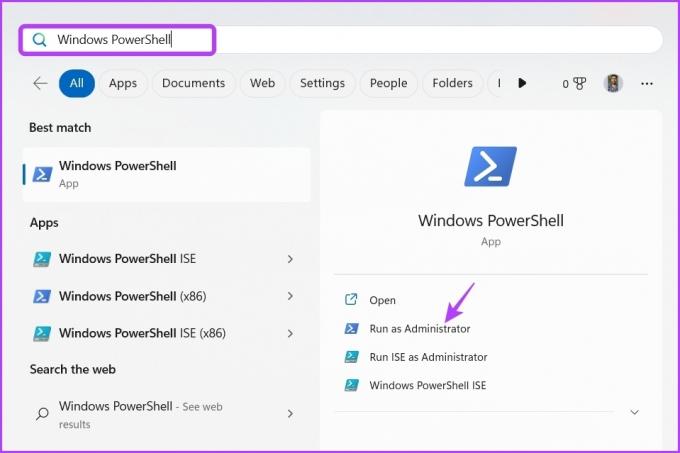
שלב 2: הקלד את הפקודה הבאה בחלון PowerShell. זה יציג את כל היישומים המותקנים.
Get-AppxPackage
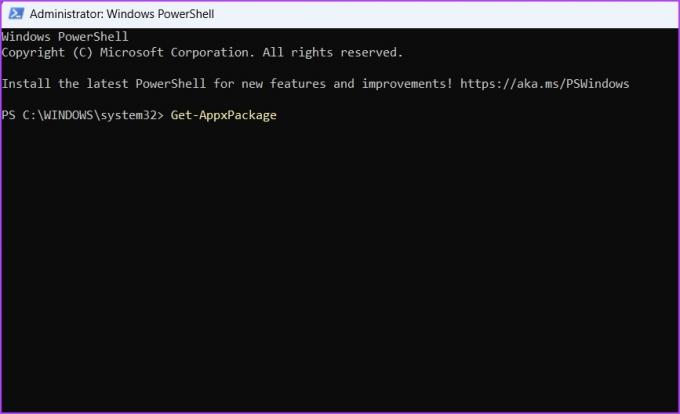
שלב 3: אתר ורשום את השם המלא של האפליקציה שברצונך להסיר. לאחר מכן, הקלד את הפקודה הבאה והקש Enter. הקפד להחליף את 'שם האפליקציה' בפקודה בשם המלא של האפליקציה שברצונך להסיר.
Remove-AppxPackage
שמור על המחשב נקי
יישומים מיותרים תופסים הרבה מקום ומאטים את המחשב. כדי להתמודד עם מצב זה, הסר את כל היישומים הללו מהמחשב שלך. אתה יכול להסיר אותם באמצעות השיטות שלמעלה.
עודכן לאחרונה ב-28 בפברואר, 2023
המאמר לעיל עשוי להכיל קישורי שותפים שעוזרים לתמוך ב-Guiding Tech. עם זאת, זה לא משפיע על שלמות העריכה שלנו. התוכן נשאר חסר פניות ואותנטי.
נכתב על ידי
אמן קומאר
אמן הוא מומחה ל-Windows ואוהב לכתוב על המערכת האקולוגית של Windows ב-Guiding Tech ו-MakeUseOf. יש לו בוגר תואר ראשון בטכנולוגיית מידע וכעת הוא כותב עצמאי במשרה מלאה עם מומחיות ב-Windows, iOS ו דפדפנים.