2 הדרכים הטובות ביותר להשבית את אפליקציית ההגדרות ב-Windows 11
Miscellanea / / April 05, 2023
אפליקציית ההגדרות ולוח הבקרה הם שניים מהכלים החשובים ביותר של Windows. הם מאפשרים למשתמשים לגשת ולשנות הגדרות והעדפות שונות. אם הכלים נגישים לכל משתמש, קיים איום פוטנציאלי על האבטחה והיציבות של המחשב האישי שלך. אז, אנחנו כאן עם שתי הדרכים הטובות ביותר להשבית את אפליקציית ההגדרות ב-Windows 11.
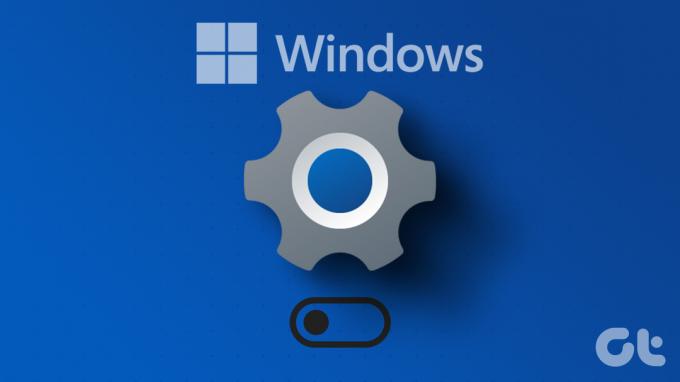
לפני כן, בואו נבין תחילה מדוע תרצו להשבית את הגדרות ולוח הבקרה של Windows. ה מנהל המחשב לא היה רוצה שמשתמשים ישנו הגדרות חשובות כמו תכונות אבטחה והגדרות רשת. אם המחשב נמצא בשימוש על ידי ילדים, ייתכן שתרצה שהם לא יבלבלו את המערכת על ידי שינוי הגדרות בטעות. אז, בוא ניכנס ישר בלי להתעסק יותר.
כיצד להשבית את אפליקציית ההגדרות ולוח הבקרה של Windows באמצעות עורך הרישום
זוהי הדרך הקלה ביותר למנוע ממשתמשי Windows 11 להגיע לאפליקציית ההגדרות. עם זאת, השלבים יכולים להיות מסובכים אם לא עוקבים אחריהם היטב.
יתר על כן, נעבוד עם עורך הרישום בשיטה זו. לפני שתתקדם, אנו מציעים לך לְגַבּוֹתהרישום של Windows שלך. לאחר שתסיים, בצע את השלבים שלהלן כדי להשבית את אפליקציית ההגדרות ב-Windows 11.
שלב 1: הקש על מקש Windows במקלדת, הקלד עורך רישום, ולחץ על 'הפעל כמנהל מערכת'.
הערה: אתה יכול גם ללחוץ על 'מקש Windows + R' כדי לפתוח את תיבת הפקודה הפעל, הקלד regedit.exe, ולחץ על אישור כדי לפתוח את עורך הרישום.

בהנחיה, בחר כן.
שלב 2: בסרגל העליון, הזן את הכתובת המוזכרת למטה.
HKEY_LOCAL_MACHINE\SOFTWARE\Policies\Microsoft\Windows\CurrentVersion\Policies\Explorer
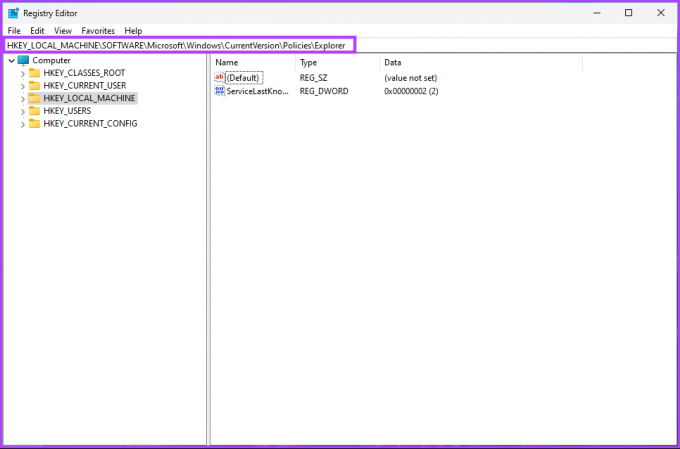
כעת, עליך ליצור את התיקיה NoControlPanel.
שלב 3: לחץ לחיצה ימנית בשטח הריק, בחר חדש, בחר 'ערך DWORD (32 סיביות)' ושם לו NoControlPanel.

שלב 4: כעת, לחץ פעמיים על NoControlPanel

שלב 5: הגדר את הערך שלו ל-1 ולחץ על אישור.
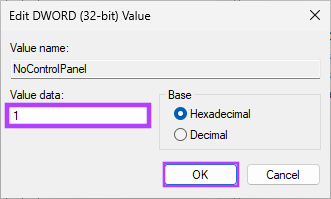
לבסוף, סגור את עורך הרישום והפעל מחדש את מחשב Windows שלך. כאשר המערכת מופעלת מחדש, אפליקציית ההגדרות לא תהיה נגישה יותר לאף אחד. לאחר ההגדרה שלעיל, בכל פעם שתנסה לפתוח את אפליקציית ההגדרות או את לוח הבקרה, תראה הודעה האומרת, 'פעולה זו בוטלה עקב הגבלות בתוקף על מחשב זה. אנא צור קשר עם הודעת מנהל המערכת שלך.'
אם אתה רוצה לחזור, כל מה שאתה צריך לעשות הוא, בשלב 5, לשנות את הערך מ-1 ל-0 עבור ה-DWORD של NoControlPanel. כעת, אם אינך רוצה להשבית את לוח הבקרה ואת אפליקציית ההגדרות דרך עורך הרישום, תוכל לעשות זאת גם דרך עורך המדיניות הקבוצתית. המשך לקרוא.
כיצד לכבות את אפליקציית ההגדרות ולוח הבקרה באמצעות עורך המדיניות הקבוצתית המקומית
רוב ההגדרות ב-Windows יכולות להיות נשלטות היטב על ידי עורך מדיניות קבוצתית, ואפליקציית ההגדרות ולוח הבקרה אינם יוצאי דופן. הנה כיצד לכבות עדכונים אוטומטיים ב- Windows 11.
הערה: עורך מדיניות קבוצתית זמין רק ב- Windows 11 Pro וגרסאות Enterprise. אם אתה משתמש בעורך הבית של Windows 11, לא תוכל להשתמש בשיטה זו.
שלב 1: הקש על מקשי Windows במקלדת, הקלד gpedit, ולחץ על פתח.
הערה: אתה יכול גם ללחוץ על 'מקש Windows + R' כדי לפתוח את תיבת הפקודה הפעל, הקלד gpedit.msc, ולחץ על פתח.
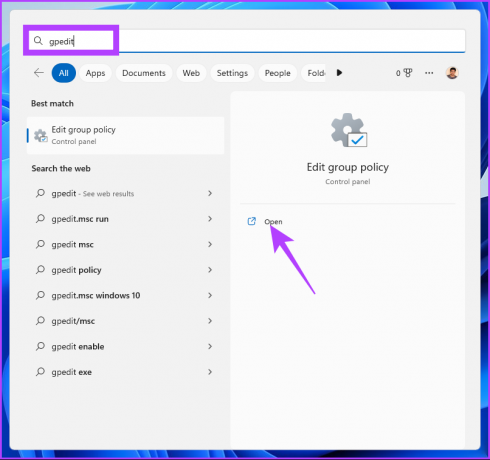
שלב 2: בחלונית השמאלית, תחת מדיניות המחשב המקומי, בחר תצורת משתמש.
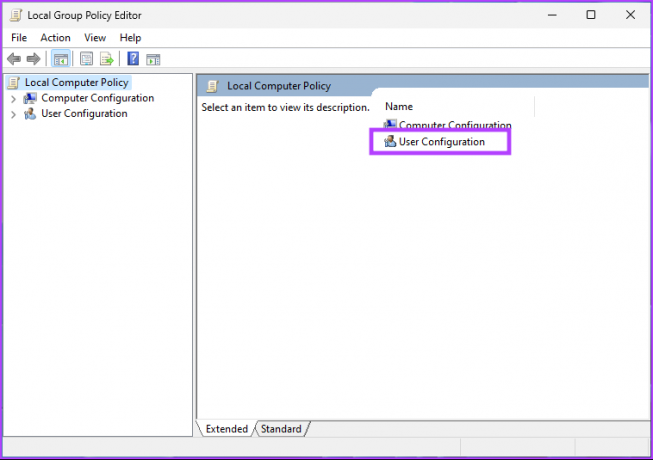
שלב 3: בחלונית הימנית, לחץ פעמיים על תבניות ניהול.
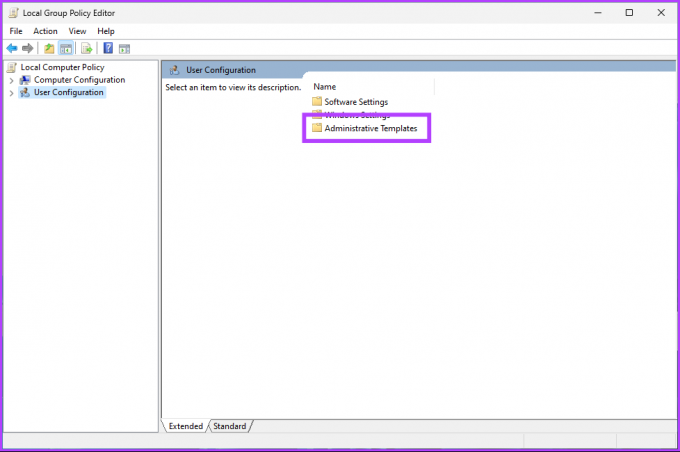
שלב 4: בחר באפשרות לוח הבקרה.

שלב 5: תחת אפשרות לוח הבקרה, אתר את 'אסור גישה להגדרות לוח הבקרה והמחשב האישי' ולחץ עליו פעמיים.
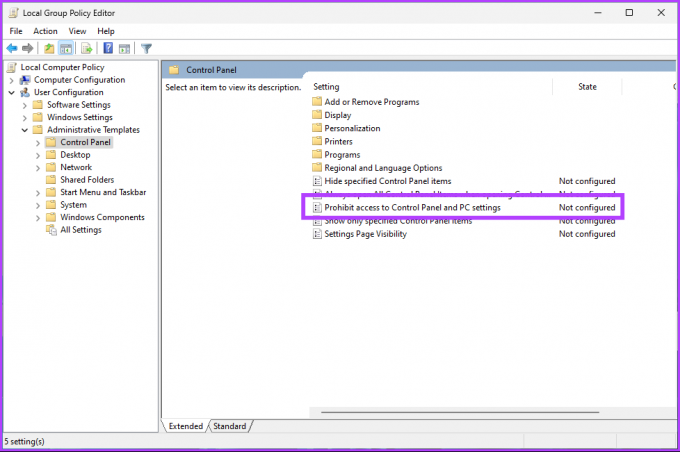
שלב 6: בחלון החדש, בחר מופעל ולחץ על החל ולאחר מכן על אישור.
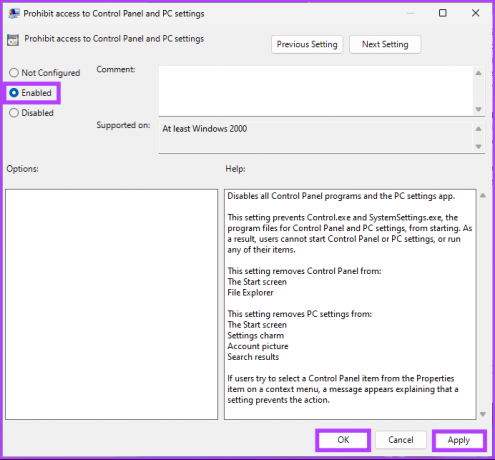
עם הגדרה זו, חסמת את הגישה לאפליקציית ההגדרות וללוח הבקרה במחשב Windows 11 שלך. לאחר מכן, כאשר תנסה לפתוח את אפליקציית ההגדרות או לוח הבקרה, תראה הודעה האומרת, 'פעולה זו בוטלה עקב הגבלות בתוקף על מחשב זה. אנא צור קשר עם הודעת מנהל המערכת שלך.'
אם ברצונך לחזור ולחזור להגדרות ברירת המחדל, תוכל לבצע את ההוראות המדויקות, אך ב שלב 6, בחר באפשרות לא מוגדר בחלון 'הגדרת נראות דף', לחץ על החל, ו לאחר מכן בסדר.
שאלות נפוצות על השבתת אפליקציית ההגדרות ב-Windows
ישנן סיבות מרובות לאפליקציית ההגדרות לא נפתחת ב-Windows 11, כגון הגבלות ניהול, שגיאת מערכת או תקלה שעלולה לדרוש ממך להפעיל מחדש את המערכת.
רוב הסיכויים שיש למחשב שלך תקלה כלשהי או שאולי אין מספיק זיכרון RAM זמין כדי לשמור על אפליקציית ההגדרות פועלת. הפעלה מחדש או סגירה טיפוסית של אפליקציות אחרות אמורה לאפשר לה לפעול ללא הפרעה.
כל מה שאתה צריך לעשות הוא לעבור אל התחל > הגדרות > אפליקציות > בחר את האפליקציה שברצונך לשנות > ללחוץ על סמל שלוש הנקודות > שנה. לאחר שתסיים עם השינויים, לחץ על החל ולאחר מכן על אישור.
חסום שינויים לא מכוונים
אפליקציית ההגדרות ב-Windows 11 שימושית לניהול הגדרות מערכת שונות, אך לפעמים ייתכן שתרצה לכבות את אפליקציית ההגדרות, אם כדי להגן על המערכת שלך או למנוע שינויים לא מורשים. כל הדרכים לעיל יאפשרו לך לחסום גישה לאפליקציית הגדרות Windows וללוח הבקרה; בחר את השיטה שאתה מעדיף.



