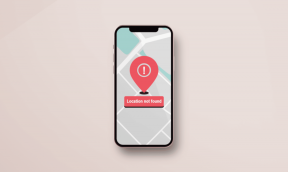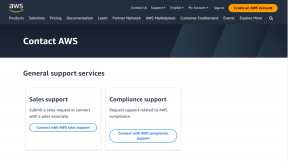6 הדרכים המובילות לתיקון אי אפשרות לצאת ממצב S ב-Windows 11
Miscellanea / / April 05, 2023
מצב Windows 11 S הופך את המערכת שלך למאובטחת יותר על ידי אישור בלבד הורדות אפליקציה מחנות Microsoft והטלת מגבלות אחרות. למרות שמיקרוסופט מאפשרת לך לבטל את הסכמתך למצב S בכמה שלבים פשוטים, התהליך לא תמיד עובר חלק. אם אתה נתקל בבעיות ביציאה ממצב S ב-Windows 11, מדריך זה יעזור לך לפתור את הבעיה.
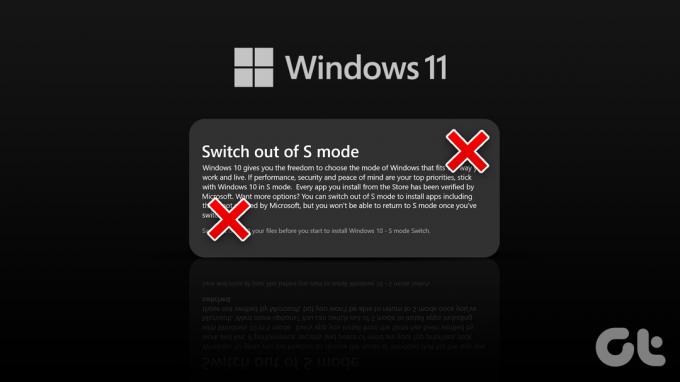
ראוי לציין שיציאה ממצב S היא תהליך חד-כיווני. ברגע שאתה עוזב את מצב S, אין דרך חזרה. עם זאת, אם אתה צריך תוכנה שאינה זמינה ב-Microsoft Store, עליך לצאת ממצב S.
להלן כמה עצות לפתרון בעיות שתוכל לנסות אם אינך יכול לצאת ממצב S למרות מספר ניסיונות.
1. צא ממצב S באמצעות קישור לדף החנות של Microsoft
אם אינך רואה אפשרות לצאת ממצב S באפליקציית ההגדרות, תוכל להשתמש בקישור הבא כדי לעבור ישירות לדף 'יציאה ממצב S' ב-Microsoft Store.
צא ממצב S
בדף יציאה ממצב S, לחץ על הלחצן קבל ובצע את ההוראות שעל המסך כדי לצאת ממצב S.

2. הפעל או הפעל מחדש את שירות Windows Update
שירות Windows Update (או wuauserv) הוא תוכנית קטנה המסייעת בזיהוי, הורדה והתקנה עדכונים עבור Windows והאפליקציות שלה. ייתכן שתתקשה לצאת ממצב S אם השירות אינו פועל ברקע. הנה איך לבדוק.
שלב 1: הקש על מקש Windows + R כדי לפתוח את תיבת הדו-שיח 'הפעלה'. סוּג services.msc בשדה פתח והקש Enter.
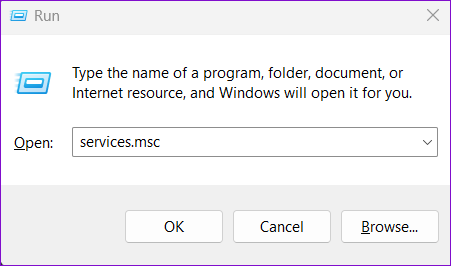
שלב 2: בחלון השירותים, גלול מטה כדי לאתר את שירות wuauserv ברשימה. לחץ לחיצה ימנית עליו ובחר התחל. אם השירות כבר פועל, בחר הפעל מחדש.

לאחר השלמת השלבים לעיל, נסה לצאת ממצב S.
3. נקה את המטמון של Microsoft Store
מכיוון שיציאה ממצב S מחייבת אותך להשתמש ב-Microsoft Store, בעיות באפליקציית החנות יכול לגרום לחריגות כאלה. אתה יכול לנסות לנקות את המטמון הקיים של Microsoft Store כדי לראות אם זה משפר את המצב.
כדי לנקות את המטמון של Microsoft Store, הקש על מקש Windows + R כדי לפתוח את תיבת הדו-שיח הפעלה. סוּג wsreset.exe בשדה פתח והקש Enter.

יופיע חלון שורת פקודה ריק ויבצע את הפקודה. לאחר ניקוי המטמון, Microsoft Store יופעל אוטומטית. לאחר מכן, תוכל להשתמש בקישור בשיטה הראשונה למעלה כדי לצאת ממצב S.
4. תקן או אפס את אפליקציית Windows Store
אם ניקוי המטמון לא עובד, אתה יכול לנסות תיקון אפליקציית Microsoft Store על ידי ביצוע השלבים הבאים.
שלב 1: פתח את תפריט התחל ולחץ על הסמל בצורת גלגל השיניים כדי להפעיל את אפליקציית ההגדרות.
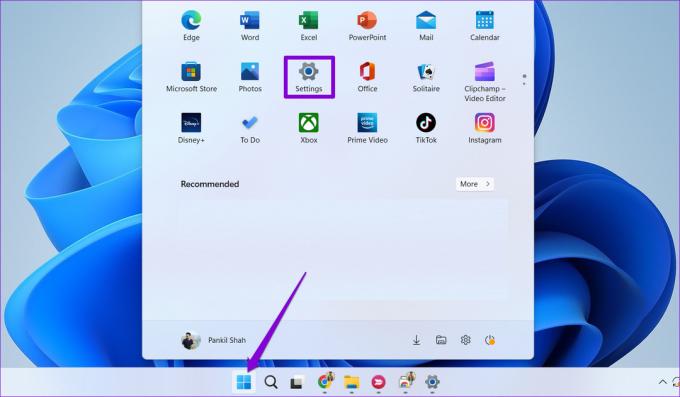
שלב 2: עבור ללשונית אפליקציות ולחץ על אפליקציות מותקנות.

שלב 3: גלול מטה או השתמש בסרגל החיפוש כדי לאתר את Microsoft Store ברשימה. לחץ על סמל תפריט שלוש הנקודות שלידו ובחר אפשרויות מתקדמות.

שלב 4: גלול מטה לקטע איפוס ולחץ על תיקון.

Windows תנסה לתקן את אפליקציית Microsoft Store, ולאחר מכן אתה אמור להיות מסוגל לצאת ממצב S.
אם תיקון האפליקציה לא עוזר, אתה יכול לנסות לאפס את Microsoft Store מאותו תפריט. שים לב שזה ימחק את כל נתוני האפליקציה ויאפס את Microsoft Store למצב ברירת המחדל שלה.

5. צור חשבון משתמש חדש
בעיות בחשבון המשתמש הנוכחי שלך יכולות גם למנוע ממך לצאת ממצב S ב-Windows 11. אם זה נראה כך, אתה יכול ליצור ולעבור לחשבון משתמש חדש. כך:
שלב 1: הקש על מקש Windows + I כדי לפתוח את אפליקציית ההגדרות. נווט אל הכרטיסייה חשבונות ולחץ על משתמשים אחרים.

שלב 2: לחץ על הלחצן הוסף חשבון.

שלב 3: עקוב אחר ההנחיות שעל המסך כדי ליצור חשבון משתמש חדש.
היכנס עם החשבון החדש שלך ונסה לצאת שוב ממצב S.
6. המתן מתישהו ונסה שוב
ביטול מצב S כולל שרתי Micorosft מקבלים את בקשתך לאחר אימות כל הפרטים הדרושים. אם שרתי Microsoft נתקלים בבעיות, ייתכן שתראה את ההודעה 'נסה שוב מאוחר יותר. משהו השתבש בהודעת השגיאה שלנו. במקרה כזה, האפשרות הטובה ביותר שלך היא להמתין ואז לנסות לצאת שוב ממצב S.
אין יותר גבולות
למרות שמצב S מספק אבטחה וביצועים טובים יותר, ייתכן שתרצה להשבית אותו מסיבות שונות. יציאה ממצב S יאפשר לך להתקין את אפליקציות הצד השלישי המועדפות עליך מהאינטרנט ולקבל גישה לכלי שורת הפקודה ב-Windows. אני מקווה שהפתרונות לעיל היו שימושיים, והצלחת לצאת ממצב S.
עודכן לאחרונה ב-07 באוקטובר, 2022
המאמר לעיל עשוי להכיל קישורי שותפים שעוזרים לתמוך ב-Guiding Tech. עם זאת, זה לא משפיע על שלמות העריכה שלנו. התוכן נשאר חסר פניות ואותנטי.
נכתב על ידי
פאנקיל שאה
פאנקיל הוא מהנדס אזרחי במקצועו שהתחיל את דרכו כסופר ב-EOTO.tech. לאחרונה הוא הצטרף ל-Guiding Tech ככותב עצמאי כדי לכסות הנחיות, הסברים, מדריכי קנייה, טיפים וטריקים עבור אנדרואיד, iOS, Windows ואינטרנט.