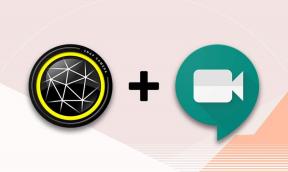4 הדרכים המובילות להפעיל או להשבית חשבונות משתמש ב-Windows 11
Miscellanea / / April 05, 2023
Windows 11 מאפשר לך ליצור ו להשתמש במספר חשבונות משתמש כך שלכל אדם יכול להיות מרחב משתמש משלו. עם זאת, כדי למנוע ממישהו לגשת למחשב משותף, אתה יכול להשבית את חשבון המשתמש שלו ב-Windows 11.

כמובן, אתה יכול גם למחוק את חשבון המשתמש לחלוטין. עם זאת, פעולה זו תמחק את כל הנתונים הקשורים לחשבון זה, כגון מסמכים, תמונות, אפליקציות וכו'. בנוסף, השבתת החשבון תיתן לך אפשרות להפעיל מחדש את החשבון בעתיד. פוסט זה יראה לך ארבע דרכים קלות להפעיל או להשבית חשבונות משתמש ב- Windows 11. אז, בואו נסתכל.
1. הפעל או השבת חשבונות משתמש באמצעות אפליקציית ההגדרות
אפליקציית ההגדרות מאפשרת לך ליצור ולנהל את כל חשבונות המשתמש שלך ממקום אחד. זה גם מאפשר לך להפעיל או להשבית חשבון של בן משפחה. הנה איך לגשת אליו.
שלב 1: לחץ על לחצן התחל ולחץ על סמל גלגל השיניים כדי להפעיל את אפליקציית ההגדרות.

שלב 2: נווט אל הכרטיסייה חשבונות בסרגל הצד ולחץ על משפחה מהחלונית הימנית.

שלב 3: בקטע המשפחה שלך, לחץ על החשבון שברצונך להשבית ובחר 'חסום כניסה'.

שלב 4: לחץ על חסום כדי לאשר.

לאחר שתשבית את החשבון, תראה את הלחצן 'אפשר כניסה'. אתה יכול ללחוץ עליו כדי להפעיל מחדש את החשבון בעתיד.

2. הפעל או השבת חשבונות משתמש באמצעות שורת הפקודה
אפליקציית ההגדרות מקלה על הפעלה או השבתה של חשבון של בן משפחה, אבל מה אם אתה רוצה להפעיל או להשבית חשבון Microsoft או חשבון מקומי? זה המקום שבו שורת פקודה יכול לעזור. אתה יכול להפעיל כמה פקודות בשורת הפקודה כדי להפעיל או להשבית במהירות Microsoft או a חשבון מקומי ב-Windows 11. כך:
שלב 1: לחץ לחיצה ימנית על סמל התחל ובחר Terminal (Admin) מהתפריט הבא.

שלב 2: בחר כן כאשר מופיעה ההנחיה בקרת חשבון משתמש (UAC).

שלב 3: במסוף, הדבק את הפקודה הבאה והקש Enter כדי להציג את החשבונות הזמינים:
משתמש רשת
רשום את שם חשבון המשתמש שברצונך להשבית מהעמודה הראשונה.
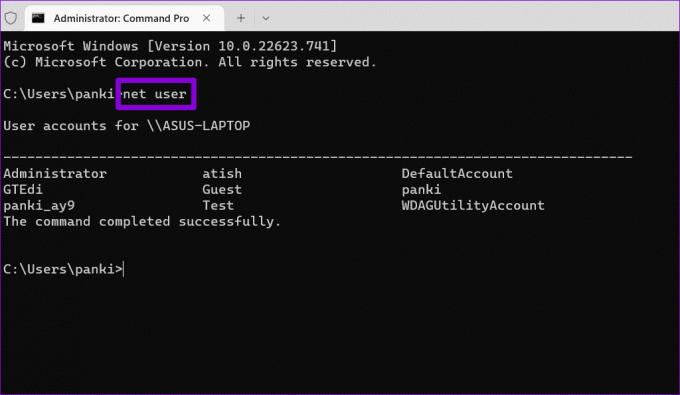
שלב 4: הקלד את הפקודה הבאה והקש Enter כדי להשבית את חשבון המשתמש.
שם משתמש נטו חשבון /פעיל: לא
החלף את AccountName בפקודה לעיל בשם החשבון בפועל שציינת בשלב הקודם.

לאחר מכן, Windows תשבית את החשבון שצוין. אם ברצונך להפעיל מחדש את החשבון בכל שלב, השתמש בפקודה הבאה.
שם משתמש נטו /active: כן
שוב, הקפד להחליף את AccountName בפקודה בשם החשבון בפועל.

3. הפעל או השבת חשבונות משתמש עם Windows PowerShell
Windows PowerShell הוא עוד כלי שורת פקודה להפעלה או השבתה של חשבונות משתמש ב-Windows 11. להלן השלבים שתוכל לבצע.
שלב 1: לחץ על סמל החיפוש בשורת המשימות, הקלד Windows PowerShell בתיבה ובחר הפעל כמנהל.

שלב 2: בחר כן כאשר מופיעה ההנחיה בקרת חשבון משתמש (UAC).

שלב 3: הפעל את הפקודה הבאה כדי להציג רשימה של חשבונות משתמש במערכת.
Get-LocalUser
רשום את שם החשבון שברצונך להשבית מהעמודה שם.

שלב 4: הדבק את הפקודה הבאה והקש Enter כדי להשבית את החשבון.
Disable-LocalUser -שם "AccountName"
החלף את AccountName בפקודה לעיל בשם האמיתי של החשבון שצוין בשלב הקודם.

אם תרצה להפעיל מחדש את החשבון בעתיד, תוכל להשתמש בפקודה הבאה.
Enable-LocalUser -Name "AccountName"

4. הפעל או השבת חשבונות משתמש באמצעות אפליקציית ניהול המחשב
ניהול מחשבים היא אפליקציה שימושית המאפשרת לך לגשת לכלים כמו מציג אירועים, מתזמן משימות, מנהל ההתקנים ואחרים ממקום אחד. יש לו גם קטע שנקרא משתמשים וקבוצות מקומיים, שבו אתה יכול להפעיל ולהשבית חשבונות משתמש של Windows.
שים לב שהקטע 'משתמשים וקבוצות מקומיים' נגיש רק במחשבים אישיים שבהם פועל Windows 11 Pro, Education ו-Enterprise. אם אתה רץ Windows 11 Home, תצטרך להשתמש באחת מהשיטות האחרות המפורטות למעלה.
השתמש בשלבים הבאים כדי להפעיל או להשבית חשבונות משתמש באמצעות ניהול מחשב.
שלב 1: הקש על מקש Windows + R כדי לפתוח את תיבת הדו-שיח הפעלה. סוּג compmgmt.msc והקש Enter.
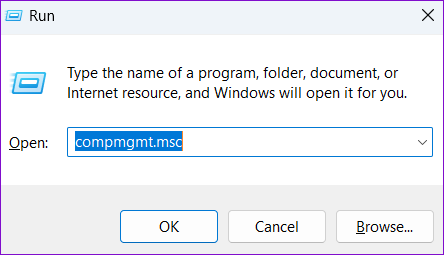
שלב 2: הרחב את כלי מערכת מהחלונית השמאלית.
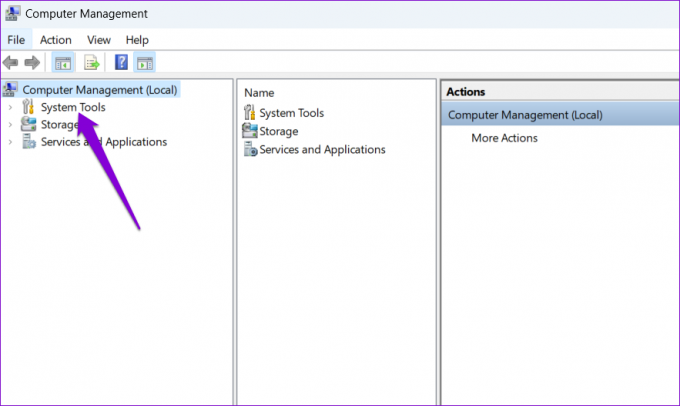
שלב 3: הרחב את 'משתמשים וקבוצות מקומיים' ובחר בתיקייה משתמשים. בצד ימין שלך, תראה רשימה של חשבונות משתמש במחשב שלך. לחץ לחיצה ימנית על החשבון שברצונך להפעיל או לבטל ובחר מאפיינים.

שלב 4: סמן את האפשרות 'החשבון מושבת' כדי להשבית את החשבון. כדי להפעיל את החשבון, בטל את הסימון באפשרות 'החשבון מושבת'. לאחר מכן, הקש על החל ולאחר מכן על אישור.

ניהול חשבונות משתמש של Windows 11
לאחר שתשבית חשבון משתמש ב-Windows 11, הוא ייעלם ממסך הכניסה ו- תפריט התחל. עם זאת, נתוני החשבון יישארו שלמים ותוכל להפעיל מחדש את החשבון בכל עת.
אז באיזו שיטה תשתמש כדי להפעיל או להשבית חשבונות משתמש ב- Windows 11? ספר לנו בתגובות למטה.
עודכן לאחרונה ב-21 באוקטובר, 2022
המאמר לעיל עשוי להכיל קישורי שותפים שעוזרים לתמוך ב-Guiding Tech. עם זאת, זה לא משפיע על שלמות העריכה שלנו. התוכן נשאר חסר פניות ואותנטי.
נכתב על ידי
פאנקיל שאה
פאנקיל הוא מהנדס אזרחי במקצועו שהתחיל את דרכו כסופר ב-EOTO.tech. לאחרונה הוא הצטרף ל-Guiding Tech ככותב עצמאי כדי לכסות הנחיות, הסברים, מדריכי קנייה, טיפים וטריקים עבור אנדרואיד, iOS, Windows ואינטרנט.