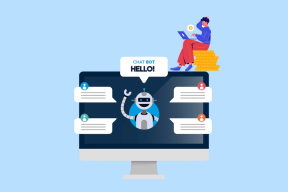11 דרכים קלות לתקן אודיו HDMI לא עובד ב-Windows 11
Miscellanea / / April 05, 2023
כאשר צופים בסרט, סדרה, תוכנית וכו', נראה שהשימוש באודיו HDMI הפך לעיקר. עם איכות צליל טובה יותר ושיפורי אודיו אחרים, משתמשים משתמשים לעתים קרובות ב-HDMI כדי לחבר את מחשב Windows שלהם לטלוויזיה או לצגים חיצוניים. עם זאת, לפעמים זה גם מוביל לבעיות כמו צליל שלא מתנגן דרך HDMI. אם גם אתה מתמודד עם בעיה זו, הנה כיצד לתקן אודיו HDMI שלא עובד ב- Windows 11.

עמוס בתכונות, Windows 11 הוא ידידותי למשתמש, עם פותרי בעיות מובנים והגדרות גמישות שניתן לשנות בקלות בהתאם לצרכי המשתמשים. אז, בואו נחקור יותר כיצד לתקן שום צליל שמגיע דרך HDMI במכשיר Windows 11 עם תיקונים החל מבדיקה כפולה של כבל HDMI ועד לבדיקת מנהלי התקנים לסאונד ומעבר לכך.
1. בדוק את כבל HDMI ויציאת HDMI בשימוש
לפני שמתחילים בפתרון תקלות, מומלץ תמיד לבדוק את חיבור כבל ה-HDMI עם שניהם, הקלט והתקן הפלט. כדי לעשות זאת, פשוט נתק את כבל ה-HDMI מהתקן Windows 11 וכן מהתקן הפלט ולאחר מכן חבר אותו בחזרה.
לאחר מכן, נסה לשנות את כבל ה-HDMI ולהשתמש ביציאת HDMI אחרת כדי לעגן גם את הכבל. אם אודיו ה-HDMI עובד תקין, אז הצמדת את הבעיה. אם זה עדיין לא עובד, המשך עם שלבי פתרון הבעיות המוזכרים להלן.
2. בדוק את רמות עוצמת הקול ב-Windows ובטלוויזיה
בכל מכשיר, תמיד ודא שהסאונד פועל. זה אולי נראה כמו צעד בסיסי, אבל אם הסאונד לא עובד בווינדוס, זה לא יעבוד גם עבור המכשיר המחובר דרך HDMI. כמו כן, מומלץ לבדוק את הגדרות הסאונד של הטלוויזיה ולוודא שהכל תקין.
הדרך הקלה ביותר לבדוק את הצליל היא פשוט ללחוץ על סמל הצליל בשורת המשימות של Windows ולבדוק את רמות עוצמת הקול.

3. הפעל מחדש את המחשב והטלוויזיה של Windows
תיקון פשוט נוסף לכך ששמע HDMI אינו פועל הוא להפעיל מחדש את המכשירים. הפעלה מחדש של התקן Windows מסייעת בשיפור הביצועים, תיקון שגיאות יישום קלות והפיכת תהליך ה-RAM ליעיל יותר. הנה איך להפעיל מחדש את Windows.
שלב 1: עבור לשורת המשימות של Windows ולחץ על סמל התחל.
שלב 2: מתפריט התחל, לחץ על לחצן ההפעלה.

שלב 3: כאן, בחר הפעל מחדש.

כעת, Windows שלך יופעל מחדש.
כדי להפעיל מחדש את הטלוויזיה, לחץ על לחצן ההפעלה בשלט הטלוויזיה וכבה את הטלוויזיה, ולאחר מכן לחץ על הלחצן כדי להפעיל אותה מחדש. לחלופין, תוכל גם ללחוץ על לחצן ההפעלה הקיים ביחידת הטלוויזיה כדי לכבות ולהדליק את הטלוויזיה.
4. בחר ידנית פלט HDMI מהגדרות סאונד
בדרך כלל, Windows קולט אוטומטית בכל התקן שמע חיצוני כאשר הוא מחובר. עם זאת, ישנם מקרים שבהם תכונת הזיהוי האוטומטי לא עובדת. אז הנה השלבים כיצד לעבור באופן ידני מאודיו של Windows לשמע HDMI.
שלב 1: לחץ על סמל החיפוש בשורת המשימות והקלד הגדרות שמע. כעת, פתח את הגדרות סאונד.

שלב 2: מרשימת 'בחר היכן להשמיע צליל', בחר את התקן פלט האודיו שלך.

לחלופין, משתמשים יכולים גם להשתמש בסמל הצליל במגש המערכת כדי לשנות את ברירת המחדל של התקן השמעה. הנה איך לעשות את זה.
שלב 1: עבור אל מגש המערכת ולחץ על סמל הצליל כדי לפתוח את פקדי עוצמת הקול.
שלב 2: לחץ על > סמל בסוף סרגל בקרת עוצמת הקול.

שלב 3: לחץ על פלט ה-HDMI הרצוי מהרשימה.

לאחר בחירת התקן הפלט, נסה להתחבר לשמע HDMI. אם הבעיה נמשכת, בצע את השיטות שלהלן.
5. הגדר את HDMI כשירות השמעה כברירת מחדל
ייתכן ש-Windows לא תוכל לזהות HDMI עקב בעיות בזיהוי שירותי השמעה המוגדרים כברירת מחדל. לפיכך, אתה יכול להגדיר HDMI כשירות ההשמעה המוגדר כברירת מחדל. בצע את השלבים הבאים.
שלב 1: לחץ על סמל החיפוש בשורת המשימות והקלד הגדרות שמע. לאחר מכן, פתח את הגדרות סאונד.

שלב 2: בתפריט הגדרות סאונד, גלול מטה לקטע מתקדם ולחץ על הגדרות סאונד נוספות.

שלב 3: כאן, מהכרטיסייה השמעה, לחץ על פלט ה-HDMI הרצוי. לאחר מכן, לחץ על הגדר ברירת מחדל.

כעת, כאשר יציאת ה-HDMI מחוברת, Windows יבחר בו באופן אוטומטי כאפשרות הפלט המוגדרת כברירת מחדל.
6. הפעל זיהוי אוטומטי של HDMI
אם הזיהוי האוטומטי עבור התקני קול חיצוניים כבוי, ייתכן ש-Windows לא יוכל לזהות התקני קול חיצוניים. הנה איך להפעיל זיהוי אוטומטי עבור כל התקן פלט אודיו.
שלב 1: עבור לחיפוש ופתח את קונסולת השמע של המכשיר. לחץ על הסמל כדי לפתוח את מסוף האודיו.

שלב 2: עבור אל 'הגדרות מתקדמות במכשיר'.
שלב 3: הפעל את המתג עבור האפשרות 'אפשר זיהוי ג'ק כאשר המכשיר מחובר לחשמל'.

כעת Windows יזהה אוטומטית פלט שמע HDMI. זה כנראה אמור לפתור את הבעיות שלך עם אודיו HDMI לא עובד.
7. הפעל את פותר בעיות הקול של Windows
כל מכשירי Windows מגיעים עם פותרי בעיות מובנים כדי לסייע באבחון ולפתור בעיות כלשהן. הנה איך להשתמש בפותר בעיות הקול של Windows לתיקון אודיו HDMI לא עובד.
שלב 1: לחץ על סמל החיפוש בשורת המשימות והקלד הגדרות שמע. כעת, פתח את הגדרות סאונד.

שלב 2: גלול מטה לקטע מתקדם ולחץ על התקני פלט.

שלב 3: לאחר שפותר הבעיות מתחיל, לחץ על התקן הפלט מתוך אפשרויות ההתקן. לאחר מכן לחץ על הבא.

בצע את השלבים ופתור בעיות בהתקן פלט האודיו של Windows HDMI שלך.
8. בדוק אם קיימים עדכוני Windows
לפעמים, ייתכן שפונקציות Windows לא יפעלו כראוי בגלל באגים בגרסה הקודמת או שהגרסה פשוט לא מעודכנת. כדי לפתור בעיות אלה, מומלץ תמיד להוריד ולהתקין באופן קבוע את העדכונים האחרונים של Windows. הנה כיצד לבדוק אם קיימים עדכוני Windows ב-Windows 11.
שלב 1: לחץ על סמל החיפוש בשורת המשימות והקלד עדכון חלונות. מתוצאות החיפוש, פתח את הגדרות Windows Update.

שלב 2: בפינה השמאלית העליונה, לחץ על בדוק אם יש עדכונים.

אם קיים עדכון זמין, לחץ על התקן. אם לא, בצע את השלבים הבאים.
שלב 3: לחץ על אפשרויות מתקדמות.

שלב 4: גלול מטה ולחץ על עדכונים אופציונליים.

אם קיימים עדכונים אופציונליים כלשהם, התקן אותם. לאחר סיום הורדת כל העדכונים, אם תתבקש, הפעל מחדש את המכשיר כדי לסיים את התקנת העדכונים. זה כנראה אמור לתקן את האודיו של HDMI שלא עובד ב-Windows.
9. בדוק את מנהלי ההתקן לסאונד ב-Windows 11
לעתים קרובות ב-Windows, גרסאות ישנות של מנהלי התקנים או עדכוני מנהלי התקנים פגומים עלולים לגרום לאודיו ה-HDMI לא להתחבר כראוי. לפיכך, הנה כמה דרכים לפתור בעיות של מנהלי התקן קול ב- Windows 11.
עדכן מנהלי התקנים לסאונד ב-Windows 11
כדי לעדכן מנהלי התקן סאונד ב-Windows 11, בצע את השלבים הבאים.
שלב 1: לחץ על סמל החיפוש בשורת המשימות והקלד מנהל התקן. לאחר מכן, פתח את האפשרות הרלוונטית מתוצאת החיפוש.

שלב 2: גלול מטה ולחץ על 'בקרי קול, וידאו ומשחקים'.

שלב 3: לחץ לחיצה ימנית על שם מנהל התקן השמע ולחץ על עדכן מנהל התקן.

שלב 4: כאן, לחץ על 'חפש אוטומטית מנהלי התקנים'. התקן עדכוני מנהלי התקנים, אם זמינים.
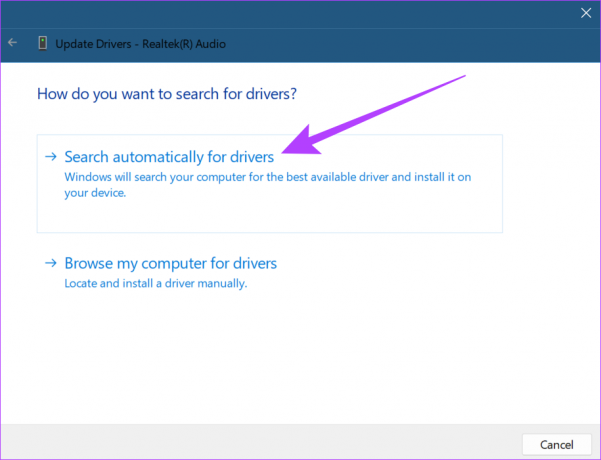
לאחר עדכון תוכנת מנהל ההתקן, התחבר שוב לאודיו HDMI. אם עדיין אין צליל מ-HDMI, בצע את השלבים הבאים.
החזר עדכונים על מנהל התקן סאונד ב-Windows 11
אם מנהל ההתקן אינו פועל כראוי, חזרה לעדכון האחרון היא תמיד אפשרות. בצע את השלבים הבאים כדי להחזיר את עדכון מנהל התקן הקול עבור Windows 11.
שלב 1: לחץ על סמל החיפוש בשורת המשימות, הקלד מנהל התקן, ופתח את התוצאה הרלוונטית.

שלב 2: גלול מטה ולחץ על 'בקרי קול, וידאו ומשחקים'.

שלב 3: לחץ לחיצה ימנית על שם מנהל התקן השמע ולחץ על מאפיינים.

שלב 4: בחר בכרטיסייה מנהל התקן בחלק העליון ולחץ על החזר מנהל התקן. לאחר מכן, לחץ על אישור.

לאחר שעדכוני מנהל ההתקן יחזרו לאחור, אודיו HDMI אמור להתחיל לעבוד. אם זה עדיין לא עובד, בצע את השלבים המפורטים להלן.
התקן מחדש את מנהל התקן הקול ב-Windows 11
לפעמים, כאשר יש בעיות בהתקנת עדכוני מנהל ההתקן האחרונים, התקנה מחדש של מנהל ההתקן מסייעת לפתור אותה. אז הנה איך להסיר ולהתקין מחדש את מנהל ההתקן של הקול ב-Windows.
שלב 1: עבור אל סמל החיפוש בשורת המשימות והקלד מנהל התקן. לחץ כדי לפתוח את האפשרות הרלוונטית מתוצאת החיפוש.

שלב 2: פתח את 'בקרי קול, וידאו ומשחק' ממנהל ההתקנים.

שלב 3: לחץ לחיצה ימנית על שם מנהל התקן השמע ולחץ על הסר התקן.

שלב 4: בחלון הסר התקן, לחץ שוב על הסר התקנה.
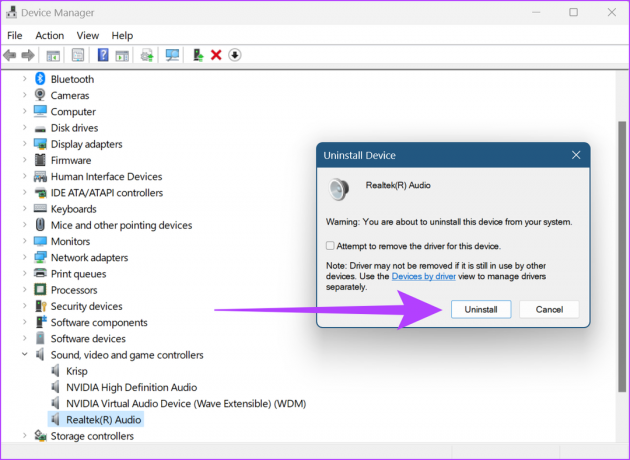
לאחר הסרת ההתקנה של מנהל ההתקן, הפעל מחדש את Windows כדי להתקין גרסה חדשה של מנהל ההתקן של Windows.
10. הפעל מחדש את Windows Audio משירותים
אם שירותי השמע של Windows אינם פועלים כהלכה, הפעלה מחדש עלולה לעצור את חיבור התקן ה-HDMI. להלן השלבים להפעלה מחדש של אודיו של Windows מתפריט השירותים.
שלב 1: לחץ על סמל החיפוש בשורת המשימות והקלד שירותים. פתח את תפריט השירותים מהתוצאות.

שלב 2: כאן, גלול מטה ולחץ לחיצה ימנית על Windows Audio.

שלב 3: מתוך אפשרויות התפריט, לחץ על הפעל מחדש.
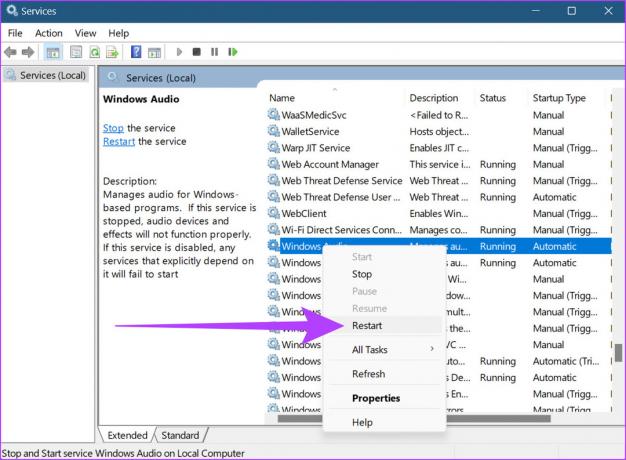
שלב 4: כאן, לחץ על כן.

פעולה זו תפעיל מחדש את שירותי השמע של Windows.
11. אפס את Windows
האח הגדול של כל פתרון הבעיות הוא אפשרות איפוס Windows. באופן אידיאלי, אפשרות איפוס Windows תסיר ותתקין מחדש את כל מנהלי ההתקן בשולחן העבודה שלך, ובכך תפתור בעיות הקשורות למנהלי התקנים. בעת איפוס מחשב, קיימות שתי אפשרויות עיקריות זמינות:
- שמור על הקבצים שלי: זהו איפוס רך. כל האפליקציות ונתוני החשבון שהותקנו על ידי המשתמש יימחקו ומנהלי התקנים יותקנו מחדש, אך ללא אובדן נתוני משתמש כמו קבצים, תיקיות, סרטונים וכו'.
- הסר הכל: בחירה באפשרות זו מוחקת הכל. בנוסף למנהלי התקנים ויישומים חיצוניים, איפוס מלא של Windows מוחק את כל הנתונים כמו קבצים, תוכניות ויישומים. זה יכול גם להיחשב כמוצא האחרון בעת פתרון בעיות.

אתה יכול גם לעיין במדריכים שלנו כדי לדעת יותר על שמור על הקבצים שלי אפשרות איפוס ו כיצד לאפס את Windows להתחיל מחדש.
שאלות נפוצות על שימוש ב-HDMI Audio ב-Windows 11
כן, אפשר לשנות את פלט השמע של HDMI בחזרה לאודיו של Windows. כל שעליך לעשות הוא לפתוח את הגדרות סאונד ולשנות את הפלט לשמע של Windows.
כן, בעת בדיקת עדכוני Windows, מומלץ להתקין עדכוני מנהלי התקנים אחרים הזמינים.
כן, אבל רק במידה מסוימת. אם Windows מושתק, האודיו הפלט עשוי להשתיק גם כן. בנוסף לכך, ודא שהשמע שלך ב-Windows נמצא במקסימום כדי לאפשר תוצאות פלט צליל טובות יותר.
הגביר את הסאונד שלך עם אודיו HDMI
רמקולים בסיסיים של מחשב נייד לרוב אינם מצוידים מראש בשיפורי שמע, מה שהופך את אודיו HDMI לאפשרות מועדפת לקבלת חוויה סוחפת. ולכן, שום צליל דרך HDMI לא היה בעיה לסירוגין במכשירי Windows. במאמר זה, דיברנו על איך לתקן אודיו HDMI שלא עובד ב-Windows 11 כדי לעזור לשפר את חווית המשתמש. ובעוד שבאופן מסורתי, התקני HDMI תמיד היו מחוברים באמצעות כבל, כעת ניתן להשתמש גם במחברי HDMI אלחוטיים לחוויה נטולת טרחה יותר.