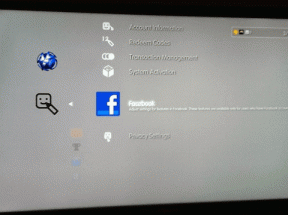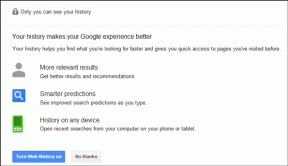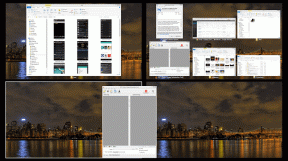8 הדרכים הטובות ביותר לפתוח את אפשרויות התיקיה ב-Windows 11
Miscellanea / / April 05, 2023
סייר הקבצים הוא המקום הרצוי להציג ולנהל קבצים ותיקיות. למרות שזה עובד טוב ברוב הפעמים, יהיו מצבים שבהם תרצה להתאים אישית את ההגדרות שלו, וכאן נכנסת לתמונה אפשרות התיקייה.

אפשרויות התיקיות היא תכונה מדהימה של Windows שבה אתה יכול להגדיר את הגדרות סייר הקבצים. אתה יכול להשתמש בו כדי לאפשר תצוגה קומפקטית, לנהל את גודל התמונות הממוזערות, הסתר הרחבות, ועוד הרבה. אבל איך לפתוח את אפשרויות התיקיה ב- Windows 11? בואו לגלות בפוסט הזה.
1. פתח את אפשרויות תיקיה באמצעות Windows Search
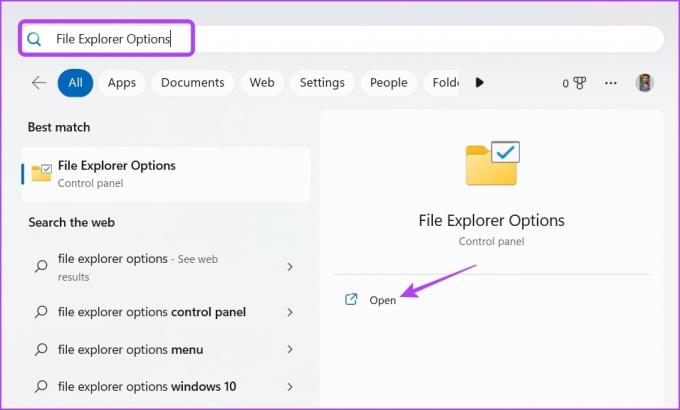
הדרך המהירה ביותר לגשת לאפשרויות התיקיות ב-Windows 11 היא דרך Windows Search. פשוט הקש על מקש Windows + S כדי לפתוח את חיפוש Windows, הקלד אפשרויות סייר הקבצים בסרגל החיפוש ולחץ על פתח.
2. פתח את אפשרויות התיקיה באמצעות כלי ההפעלה
כלי ההפעלה הוא כלי קל לשימוש של Windows המאפשר לך לגשת לתוכניות, קבצים ותיקיות תוך כמה קליקים. כדי להשתמש בכלי ההפעלה כדי לפתוח באופן מיידי את אפשרויות התיקיה, בצע את ההוראות שלהלן:
שלב 1: הקש על מקש Windows + R כדי לפתוח את תיבת הדו-שיח הפעלה.
שלב 2: בשורת החיפוש, הקלד תיקיות control.exe ולחץ על אישור.
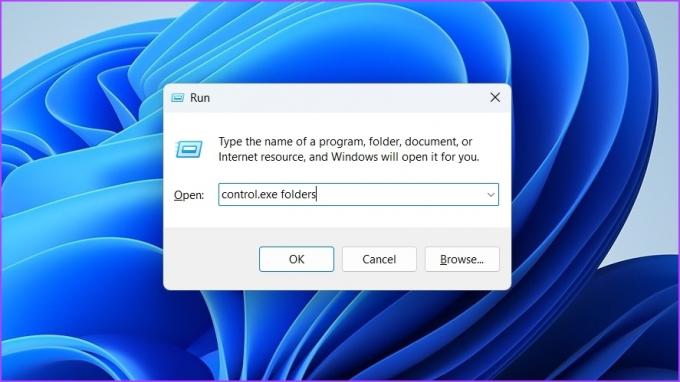
אתה יכול גם להקליד rundll32.exe shell32.dll, Options_RunDLL 0 בשורת החיפוש, ולחץ על אישור כדי לפתוח את אפשרויות התיקיה.
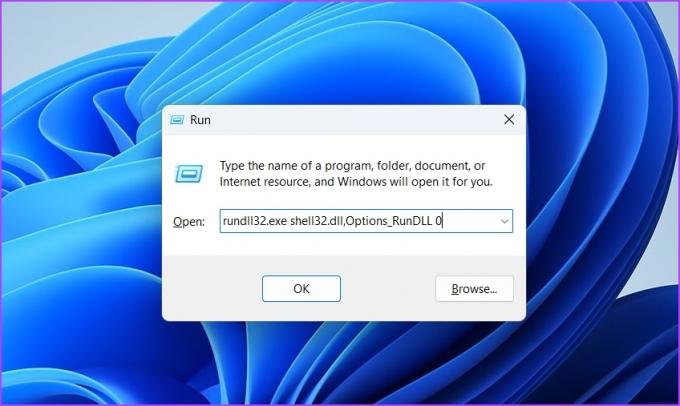
3. פתח את אפשרויות התיקיה באמצעות לוח הבקרה
לוח הבקרה הוא רכיב של Windows המאפשר לך להציג ולערוך את הגדרות המערכת. אתה יכול גם להשתמש בלוח הבקרה כדי לגשת לאפשרויות התיקיות במחשב שלך. הנה איך לעשות את זה:
שלב 1: פתח את תפריט התחל על ידי לחיצה על מקש Windows.
שלב 2: סוּג לוח בקרה בשורת החיפוש ולחץ על פתח.
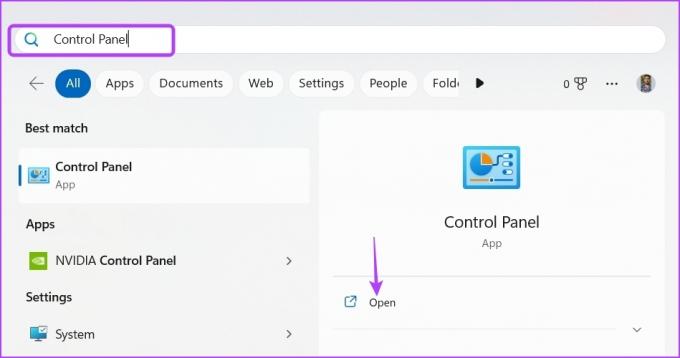
שלב 3: סוּג אפשרויות תיקייה בשורת החיפוש ובחר אפשרויות סייר הקבצים מהתוצאה.

4. פתח את אפשרויות התיקיות באמצעות סייר הקבצים
דרך מהירה נוספת לגשת לאפשרויות התיקיות היא דרך סייר הקבצים. כך:
שלב 1: הקש על מקש Windows + E כדי לפתוח את סייר הקבצים.
שלב 2: לחץ על שלוש הנקודות האופקיות בסרגל העליון ובחר אפשרויות.
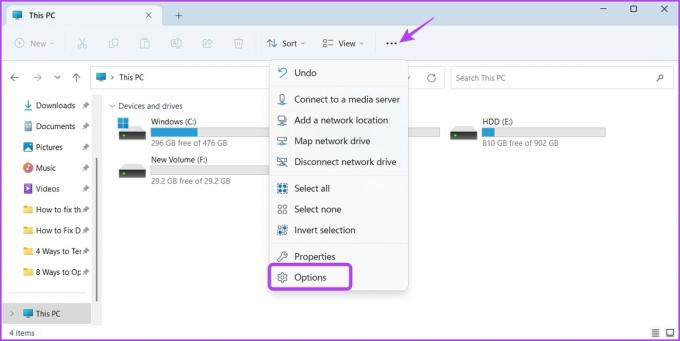
זהו זה! אפשרויות התיקיה יופיעו על המסך שלך.
לחלופין, תוכל ללחוץ על שורת הכתובת בסייר הקבצים, הקלד תיקיות control.exe, והקש Enter כדי לפתוח את אפשרויות התיקיה.
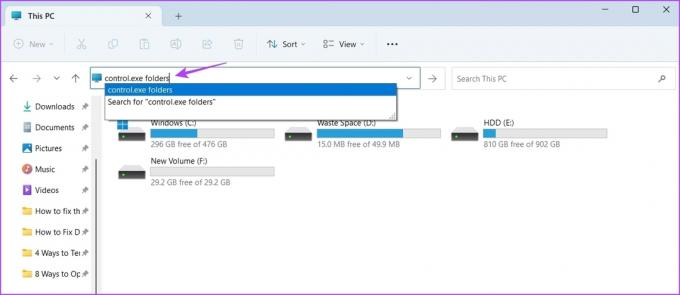
5. פתח את אפשרויות התיקיה באמצעות מנהל המשימות
יחד עם ניהול יישומי רקע, ביצועי מערכת ואפליקציות אתחול, אתה יכול גם להשתמש ב מנהל משימות כדי לפתוח את אפשרויות התיקיה. כדי לעשות זאת, בצע את ההוראות הבאות:
שלב 1: הקש על מקש Windows + X כדי לפתוח את התפריט Power User.
שלב 2: בחר במנהל המשימות מהרשימה.
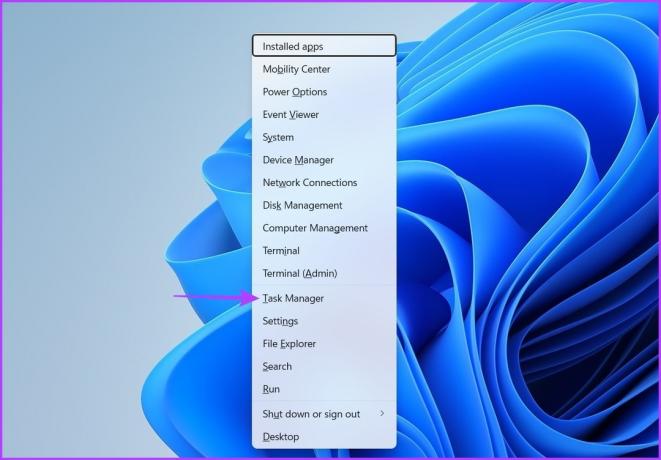
שלב 3: במנהל המשימות, לחץ על האפשרות הרץ משימה חדשה.

שלב 4: סוג גתיקיות ontrol.exe בשורת החיפוש ולחץ על אישור.

גם כאן אתה יכול להקליד rundll32.exe shell32.dll, Options_RunDLL 0 בשורת החיפוש ולחץ על אישור כדי לפתוח את אפשרויות התיקיה.

6. פתח את אפשרויות התיקיה באמצעות שורת הפקודה או Windows PowerShell
שורת פקודה ו-Windows PowerShell הם שניים מכלי שורת הפקודה הרבים שמופיעים במערכת ההפעלה של Windows. אתה יכול להשתמש בכל אחד מהכלים האלה כדי לפתוח את אפשרויות התיקיה.
הנה איך לעשות זאת באמצעות שורת הפקודה:
שלב 1: פתח את תפריט התחל, הקלד שורת פקודה, ובחר פתח.
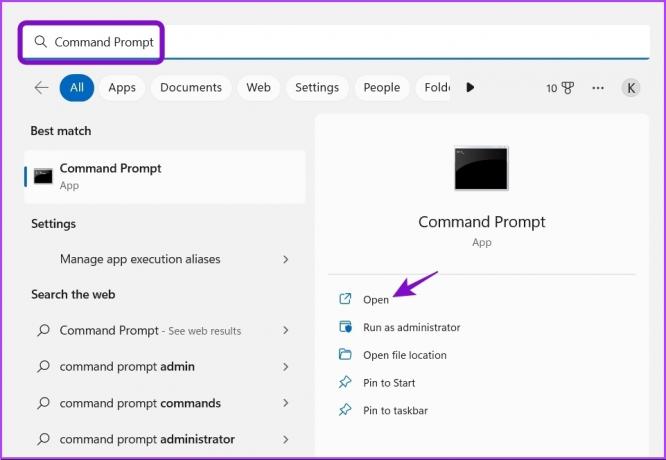
שלב 2: במסוף, הקלד cתיקיות ontrol.exe והקש Enter.
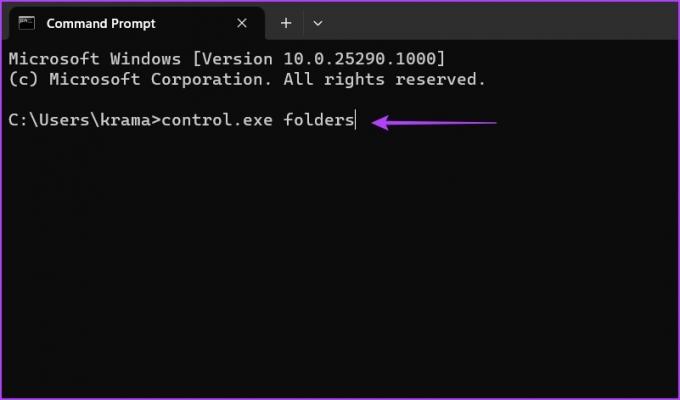
כדי לעשות זאת באמצעות Windows PowerShell, בצע את השלבים הבאים:
שלב 1: בתפריט התחל, הקלד Windows PowerShell ובחר פתח.

שלב 2: סוג גתיקיות ontrol.exe בחלון PowerShell והקש Enter.
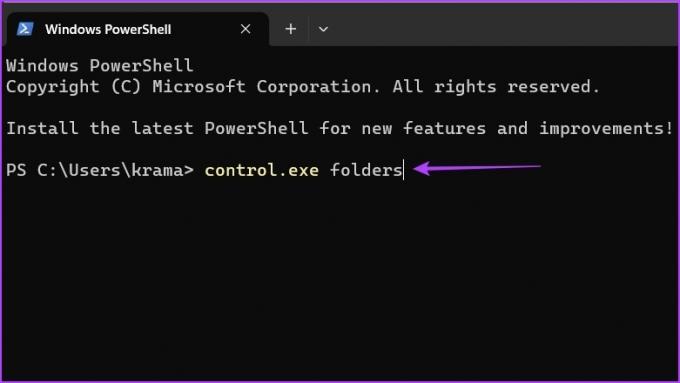
7. פתח את אפשרויות התיקיה באמצעות אפליקציית ההגדרות
אפליקציית ההגדרות מאפשרת לך להתאים אישית את המחשב שלך לפי הדרישה שלך. אתה יכול גם להשתמש בו כדי לגשת לאפשרויות התיקייה. הנה איך לעשות את זה:
שלב 1: הקש על מקש Windows + I כדי לפתוח את אפליקציית ההגדרות.
שלב 2: בשורת החיפוש, הקלד אפשרויות סייר הקבצים ולבחור אותו מהתוצאה.
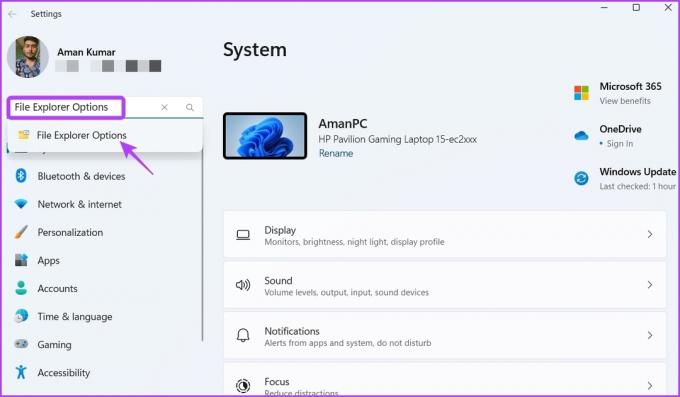
8. גישה מהירה לאפשרויות התיקיה על ידי יצירת קיצור הדרך שלה
אם אתה משתמש מתקדם ופותח באופן קבוע את אפשרויות התיקיות כדי להתאים אישית את סייר הקבצים, עדיף שתיצור את קיצור הדרך שלו בשולחן העבודה כדי לגשת במהירות לאפשרויות התיקיות.
בצע את השלבים הבאים כדי ליצור קיצור דרך לאפשרויות תיקיה בשולחן העבודה:
שלב 1: בשולחן העבודה של Windows 11, לחץ באמצעות לחצן העכבר הימני על השטח הריק, העבר את הסמן לכיוון חדש ולאחר מכן בחר קיצור דרך.

שלב 2: באזור המיקום, הקלד את הדברים הבאים ולחץ על הבא.
%windir%\system32\control.exe תיקיות
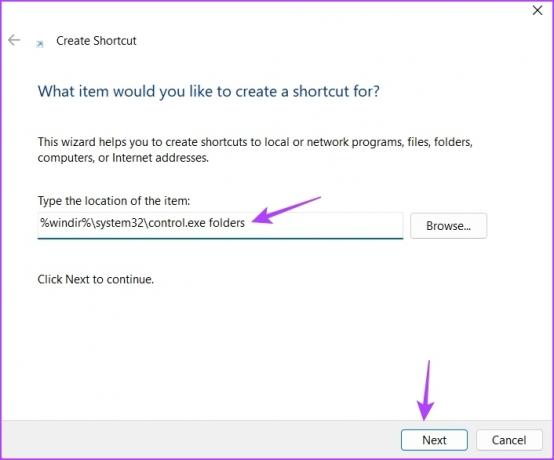
שלב 3: תן שם מתאים לקיצור הדרך ולחץ על סיום.
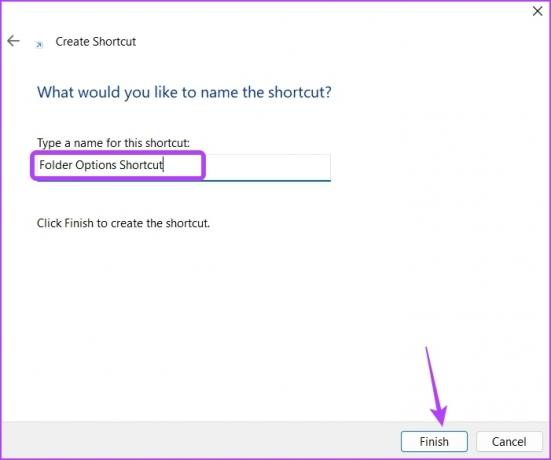
אתה יכול פשוט ללחוץ פעמיים על קיצור הדרך כדי לגשת לאפשרויות התיקיה.
התאם אישית את סייר הקבצים
בין אם אתה רוצה לשנות את פרטיות סייר הקבצים שלך או להתאים אישית את המראה שלו, אתה יכול לעשות הכל באמצעות אפשרויות התיקיה. אבל הגישה לאפשרויות התיקיה יכולה להיות מסובכת אם אינך יודע היכן לחפש אותה. למרבה המזל, ישנן מספר דרכים לפתוח את אפשרויות התיקיה ב- Windows 11, וכולן מוזכרות לעיל.
עודכן לאחרונה ב-08 בפברואר, 2023
המאמר לעיל עשוי להכיל קישורי שותפים שעוזרים לתמוך ב-Guiding Tech. עם זאת, זה לא משפיע על שלמות העריכה שלנו. התוכן נשאר חסר פניות ואותנטי.
נכתב על ידי
אמן קומאר
אמן הוא מומחה ל-Windows ואוהב לכתוב על המערכת האקולוגית של Windows ב-Guiding Tech ו-MakeUseOf. יש לו בוגר תואר ראשון בטכנולוגיית מידע וכעת הוא כותב עצמאי במשרה מלאה עם מומחיות ב-Windows, iOS ו דפדפנים.