7 הדרכים המובילות לתקן נפח נמוך ב-Windows 11
Miscellanea / / April 05, 2023
אם עוצמת הקול הכוללת במחשב Windows 11 שלך מרגישה נמוכה, כמה דברים עשויים להיות שגויים. בין אם אתה צופה בסרט או לשחק משחק במחשב Windows 11 שלך, האזנה לשמע שקט מדי עלולה להיות מעצבנת. למרבה המזל, ישנן מספר דרכים לתקן בעיה זו.

לכן, לפני שאתה קופץ לאפליקציית מגביר נפח של צד שלישי, נסה את העצות היעילות הללו לפתרון בעיות כדי לתקן את בעיית הנפח הנמוך ב-Windows 11.
1. בדוק את מיקסר עוצמת הקול
זהו שלב ראשוני, אך עדיין כדאי לבדוק. אם פלט הקול מהאוזניות או הרמקולים שלך נמוך מדי, תצטרך לבדוק את מערבל נפח. כדי לעשות זאת, לחץ לחיצה ימנית על סמל הרמקול בשורת המשימות ובחר באפשרות 'פתח מיקסר עוצמת הקול'.

כאשר אפשרויות מיקסר עוצמת הקול נפתחות באפליקציית ההגדרות, בדוק את רמות עוצמת הקול תחת קטעי מערכת ואפליקציות כדי להתאים אותן בהתאם לצרכיך.
Windows 11 מאפשר לך להגדיר רמות עוצמת קול שונות עבור כל אפליקציה. לכן, הקפד לבדוק את רמות הווליום עבור כל אפליקציה שבה תרצה להשתמש.

מלבד בדיקת רמות עוצמת הקול, אתה יכול לנסות לעבור להתקן שמע אחר כדי לראות אם יש בעיה בהתקן הפלט הנוכחי שלך.
2. הפעל את פותר בעיות השמע
פותר בעיות השמע של Windows 11 יכול לזהות ולפתור באופן אוטומטי נפוץ
בעיות הקשורות לסאונד במחשב שלך. לכן, לפני שתמשיך לפתרונות מתקדמים כלשהם, הפעל את פותר בעיות השמע על ידי ביצוע השלבים שלהלן.שלב 1: הקש על מקש Windows + I כדי לפתוח את אפליקציית ההגדרות. בלשונית מערכת, לחץ על פתרון בעיות.

שלב 2: עבור אל פותרי בעיות אחרים.
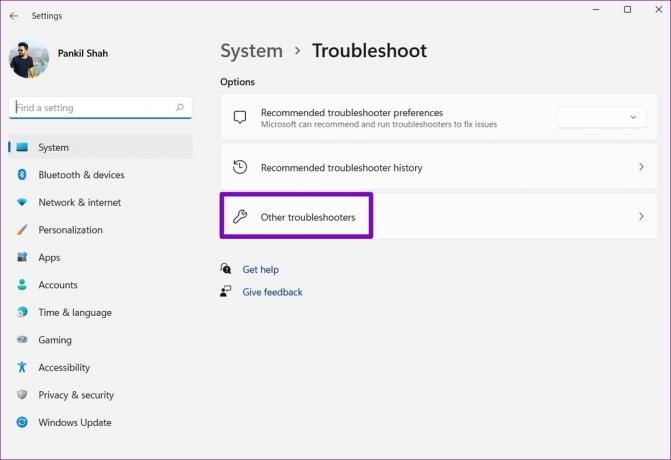
שלב 3: הפעל את פותר הבעיות של Playing Audio.

עקוב אחר ההנחיות שעל המסך ואפשר ל-Windows לפתור את כל הבעיות. לאחר מכן, הפעל קובץ שמע או וידאו כדי לבדוק את עוצמת הקול ב-Windows 11.
3. אפשר השוואת עוצמת קול
התכונה Loudness Equalization ב-Windows יכולה לעזור להגביר את עוצמת הקול של המחשב האישי שלך. אתה יכול לנסות להפעיל אותו אם הפעלת פותר הבעיות לא עוזרת.
שלב 1: לחץ על סמל החיפוש בשורת המשימות, הקלד הגדרות שמע, והקש Enter.

שלב 2: תחת מתקדם, לחץ על הגדרות צליל נוספות.
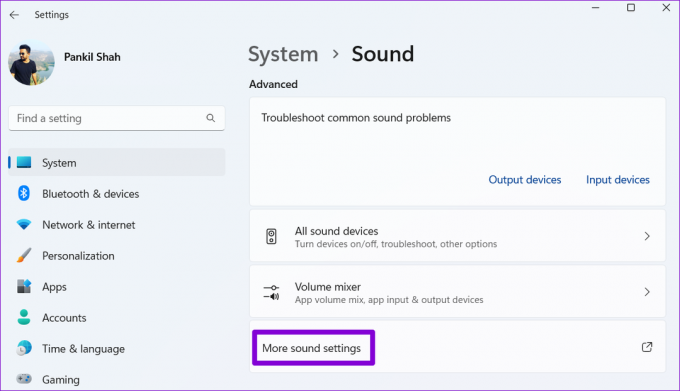
שלב 3: לחץ פעמיים על מכשיר השמע שלך כדי לפתוח את המאפיינים שלו.
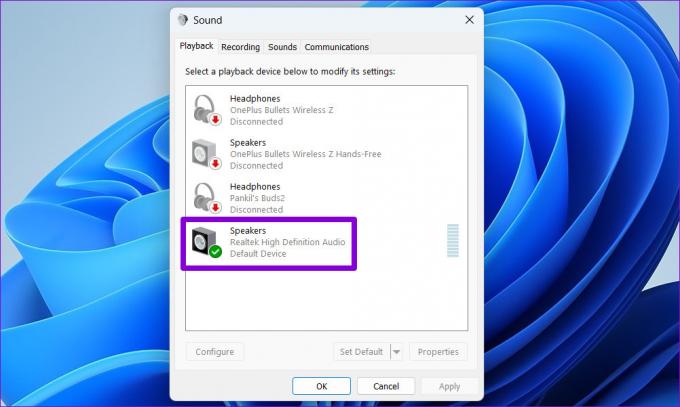
שלב 4: עבור ללשונית שיפורים וסמן את האפשרות Loudness Equalization. לאחר מכן, הקש על החל ולאחר מכן על אישור.

4. השבת את שיפורי הסאונד
בעוד ששיפורי הסאונד של Windows 11 יכולים לעזור לך להשיג את פלט הצליל הטוב ביותר, הם יכולים גם לגרום לבעיות בכמה התקני שמע. לפיכך, עדיף לכבות אותם אם אתה נתקל בבעיות סאונד.
שלב 1: הקש על מקש Windows + I כדי לפתוח את אפליקציית ההגדרות ולנווט אל סאונד.

שלב 2: בחר את התקן השמע שלך.

שלב 3: השתמש בתפריט הנפתח שליד שיפורי שמע ובחר כבוי.

לאחר מכן, בדוק אם הבעיה עדיין קיימת.
5. הפעל מחדש את שירותי השמע
שירותי Windows הם תוכנות קטנות שפועלות ברקע בכל פעם שהמחשב שלך מאתחל. אתה עלול להיתקל בבעיית עוצמת הקול הנמוכה ב-Windows 11 אם אחד משירותי השמע נכשל. אתה יכול לנסות להפעיל מחדש את שירותי האודיו כדי לראות אם זה עוזר.
שלב 1: הקש על מקש Windows + R כדי לפתוח את תיבת הדו-שיח 'הפעלה'. סוּג services.msc בתיבה והקש Enter.

שלב 2: בחלון השירותים, גלול מטה כדי לאתר את שירות Windows Audio. לחץ לחיצה ימנית על Windows Audio ובחר הפעל מחדש מהרשימה.

חזור על השלב שלמעלה כדי להפעיל מחדש את שירות 'Windows Audio Endpoint Builder'.
6. שנה את מאפייני הסאונד
ל-Windows 11 יש תכונה שמפחיתה את עוצמת הקול של המחשב האישי שלך בעצמה כאשר הוא מזהה פעילות תקשורת כלשהי. זה יכול להיות המקור לבעיית הנפח הנמוך של Windows 11. כך תוכל להשבית את זה.
שלב 1: לחץ לחיצה ימנית על סמל הרמקול ובחר הגדרות סאונד.
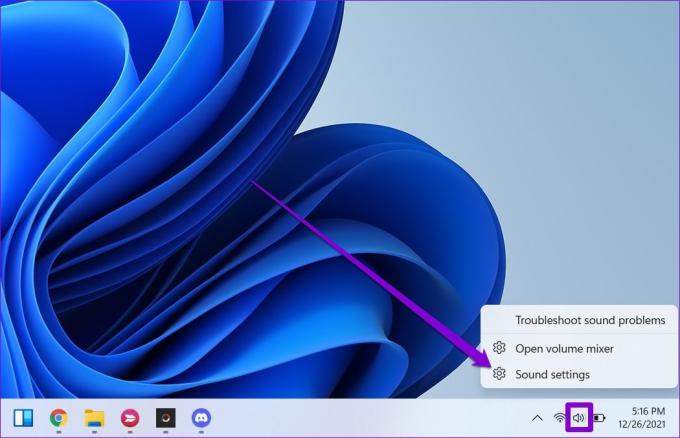
שלב 2: לחץ על הגדרות סאונד נוספות.
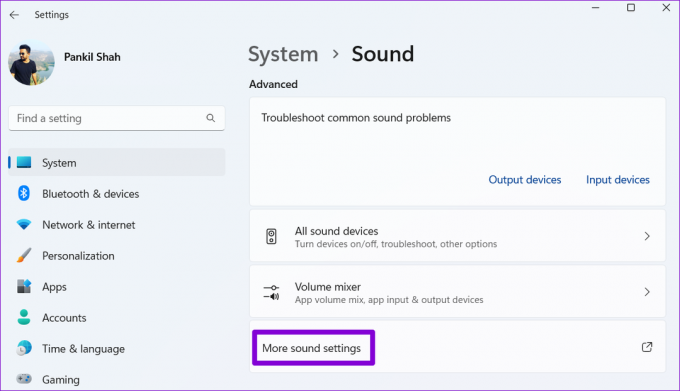
שלב 3: עבור ללשונית תקשורת ובחר באפשרות עשה כלום. לחץ על החל ולאחר מכן על אישור.

7. עדכן או התקן מחדש את מנהל התקן השמע
ייתכן שמנהלי התקן האודיו הנוכחיים שלך אינם תואמים או מיושנים, מה שגורם לפלט הקול נמוך מדי. במקרה הזה, עדכון מנהלי ההתקן של השמע אמור לעזור לתקן את הבעיה.
שלב 1: לחץ לחיצה ימנית על סמל התחל ובחר במנהל ההתקנים מהרשימה.

שלב 2: לחץ פעמיים על 'בקרי סאונד, וידאו ומשחקים' כדי להרחיב אותו. לחץ לחיצה ימנית על התקן השמע שלך ובחר עדכן מנהל התקן.

משם, עקוב אחר ההנחיות שעל המסך כדי לסיים את עדכון מנהל ההתקן.
אם הבעיה נמשכת, הסר את התקנת מנהלי ההתקן של השמע באמצעות מנהל ההתקנים. לאחר מכן, הפעל מחדש את המחשב שלך ו-Windows יתקין את מנהל ההתקן החסר בכל פעם שהוא אתחול הבא.

לחיות את החיים בקול רם
ברוב המקרים, התוכנה היא האשמה ולא החומרה בבעיות כאלה. אני מקווה שאחד התיקונים עבד ואתה יכול ליהנות מהסרטים והמוזיקה שלך כמו קודם.
לאחר שפתרת את בעיית הנפח הנמוך ב-Windows 11, נסה את אלה שינויים כדי לשפר את איכות השמע במחשב Windows 11 שלך.
עודכן לאחרונה ב-07 בספטמבר, 2022
המאמר לעיל עשוי להכיל קישורי שותפים שעוזרים לתמוך ב-Guiding Tech. עם זאת, זה לא משפיע על שלמות העריכה שלנו. התוכן נשאר חסר פניות ואותנטי.
נכתב על ידי
פאנקיל שאה
פאנקיל הוא מהנדס אזרחי במקצועו שהתחיל את דרכו כסופר ב-EOTO.tech. לאחרונה הוא הצטרף ל-Guiding Tech ככותב עצמאי כדי לכסות הנחיות, הסברים, מדריכי קנייה, טיפים וטריקים עבור אנדרואיד, iOS, Windows ואינטרנט.



