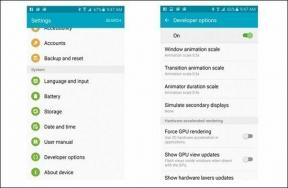7 הדרכים המובילות לתקן הסרת אפליקציה נכשלה שגיאה 0x80073CFA ב-Windows 11
Miscellanea / / April 05, 2023
הסרת התקנה של אפליקציה ממחשב Windows 11 שלך היא משימה קלה שלא לוקחת הרבה זמן. עם זאת, קודי שגיאה כמו 0x80073CFA יכולים לפעמים לעצור אותך ולמנוע ממך להסיר אפליקציות לא רצויות. אם יתמזל מזלך, הפעלה מחדש פשוטה עשויה לפתור את השגיאה. אם לא, ייתכן שתצטרך ללכלך את הידיים ולחפור עמוק.
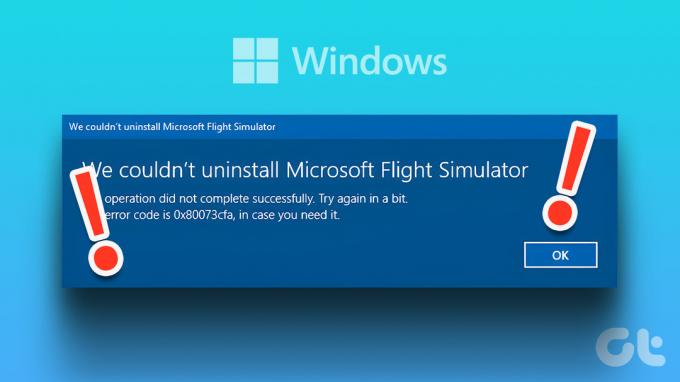
שגיאות הסרה כאלה ב-Windows יכולות להתרחש מכמה סיבות ולבלבל אותך. כדי לעזור, הכנו רשימה של טיפים לפתרון בעיות לתיקון השגיאה 0x80073CFA בהסרת האפליקציה שנכשלה ב-Windows 11.
1. הפעל את פותר הבעיות של Windows Store Apps
מכיוון שהשגיאה עם הקוד 0x80073CFA מתרחשת רק בעת הסרת יישומי Microsoft Store, מומלץ להפעיל את פותר הבעיות של Windows Store Apps. זהו כלי מובנה שיכול לעזור לך לתקן את רוב, אם לא את כולם, בעיות הקשורות לאפליקציה ב-Windows.
שלב 1: לחץ על סמל חיפוש Windows בשורת המשימות, הקלד פתרון בעיות בהגדרות, והקש Enter.

שלב 2: לחץ על פותרי בעיות אחרים בחלונית הימנית.

שלב 3: גלול מטה ולחץ על כפתור הפעל ליד יישומי חנות Windows.

לאחר הפעלת פותר הבעיות, נסה להסיר את האפליקציה שוב.
2. נקה את המטמון של Microsoft Store
מטמון מיושן של Microsoft Store יכול גם לשבש את פעולות האפליקציה ולגרום לשגיאות כאלה. למרבה המזל, די קל להיפטר מקבצי מטמון מושחתים של Microsoft Store. לשם כך, הקש על מקש Windows + R כדי לפתוח את תיבת הדו-שיח הפעלה. סוּג
wsreset.exe בתיבה והקש Enter.
חלון שורת פקודה ייפתח לכמה שניות ולאחר מכן ייעלם לאחר ניקוי המטמון של Microsoft Store. לאחר מכן, תוכל להסיר את האפליקציה הבעייתית.
3. הסר את האפליקציה הבעייתית
אם שגיאת הסרת האפליקציה 0x80073CFA מתרחשת רק בעת הסרת התקנה של אפליקציה מסוימת, נסה לאפס אותה תחילה. פעולה זו תמחק את כל הנתונים מהמחשב שלך ותחזיר את האפליקציה להגדרות היצרן או המלאי שלה.
כדי לאפס אפליקציה ב-Windows, בצע את השלבים הבאים:
שלב 1: לחץ לחיצה ימנית על סמל התחל ובחר אפליקציות מותקנות מהרשימה.

שלב 2: גלול מטה או השתמש בכלי החיפוש כדי לאתר את האפליקציה הבעייתית. לחץ על סמל שלוש הנקודות שלידו ובחר אפשרויות מתקדמות.

שלב 3: גלול מטה לקטע איפוס ולחץ על כפתור איפוס.

המתן עד ש-Windows יאפס את האפליקציה ולאחר מכן נסה להסיר אותה שוב.
4. השתמש בחשבון מנהל
חוסר בהרשאות רלוונטיות יכול למנוע ממך להסיר אפליקציות ב-Windows 11. אם זה המקרה, שימוש בחשבון ניהולי אמור לעזור לתקן את השגיאה 0x80073CFA בהסרת האפליקציה.
בדוק אם אתה משתמש בחשבון עם הרשאות ניהול. אם אתה משתמש בחשבון רגיל, לעבור לחשבון מנהל ולאחר מכן נסה להסיר את ההתקנה של האפליקציה.
5. הסר את ההתקנה של האפליקציה באמצעות PowerShell
Windows PowerShell גם מאפשר לך להסיר התקנה של אפליקציות עם כמה פקודות. לכן, אם אתה מתקשה להסיר אפליקציה מתפריט התחל או מאפליקציית ההגדרות, השתמש בשלבים הבאים במקום זאת.
שלב 1: הקש על מקש Windows + S כדי לפתוח את תפריט החיפוש, הקלד Windows PowerShell, ובחר הפעל כמנהל.

שלב 2: בחר כן כאשר מופיעה ההנחיה בקרת חשבון משתמש (UAC).

שלב 3: הדבק את הפקודה הבאה והקש Enter כדי להציג רשימה של אפליקציות במחשב שלך.
Get-Appxpackage -Allusers
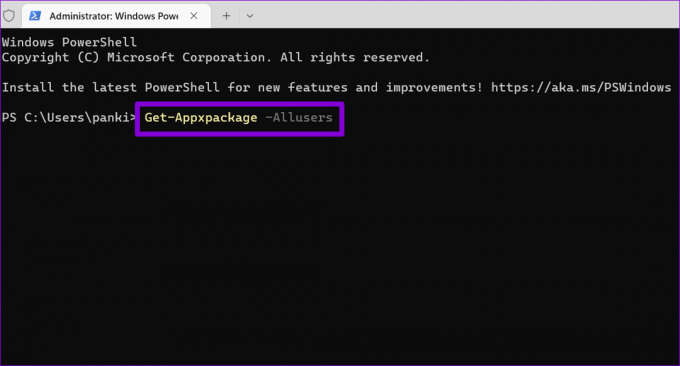
שלב 4: גלול ברשימה כדי להעתיק את שם החבילה של האפליקציה שברצונך להסיר.

שלב 5: הדבק את הפקודה הבאה במסוף והקש Enter כדי להסיר את האפליקציה.
Remove-AppxPackage -Package PackageFullName
החלף את PackageFullName בפקודה לעיל בשם החבילה שצוין בשלב הקודם.
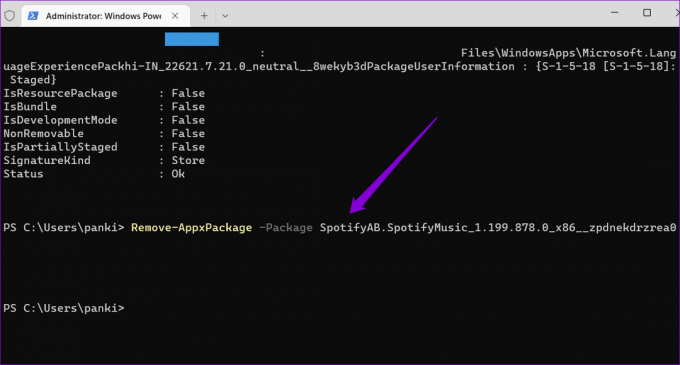
המתן מספר שניות ו-PowerShell תסיר את האפליקציה מהמחשב שלך.
6. הפעל את סריקות SFC ו-DISM
אם אתה עדיין מקבל את השגיאה 0x80073CFA, ייתכן שחלק מקבצי המערכת של המחשב שלך פגומים או חסרים. למרבה המזל, Windows 11 כולל כמה כלים בשורת הפקודה - בודק קבצי מערכת ושירות וניהול תמונות פריסה - שיכולים למצוא ולתקן קבצי מערכת פגומים כאלה. הנה איך אתה יכול להפעיל אותם.
שלב 1: לחץ לחיצה ימנית על סמל התחל ובחר מסוף (אדמין) מהרשימה.

שלב 2: בחר כן כאשר מופיעה ההנחיה בקרת חשבון משתמש (UAC).

שלב 3: הדבק את הפקודה הבאה במסוף והקש Enter.
sfc /scannow

שלב 4: לאחר מכן, הפעל את סריקת DISM על ידי הזנת הפקודות הבאות אחת אחת.
DISM /Online /Cleanup-Image /CheckHealth. DISM /Online /Cleanup-Image /ScanHealth. DISM /Online /Cleanup-Image /RestoreHealth

זה עשוי להימשך זמן מה, אז התאזר בסבלנות. לאחר השלמת הסריקה, הפעל מחדש את המחשב ובדוק אם אתה יכול להסיר את התקנת האפליקציות.
7. הסר את ההתקנה של האפליקציה במצב אתחול נקי
תוכניות ושירותים של צד שלישי במחשב שלך יכולים גם לחסום את תהליך הסרת האפליקציה ולגרום לבעיות. כדי למנוע כל הפרעה, אתה יכול לאתחל את המחשב שלך ב-a מצב אתחול נקי ולאחר מכן נסה להסיר את האפליקציה שוב.
שלב 1: הקש על מקש Windows + R כדי לפתוח את תיבת הדו-שיח הפעלה, הקלד msconfig בשדה פתח, והקש Enter.
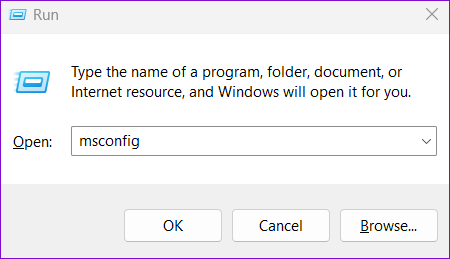
שלב 2: נווט אל הכרטיסייה שירותים וסמן את התיבה עם הכיתוב 'הסתר את כל שירותי Microsoft'. לאחר מכן, לחץ על כפתור השבת הכל.

שלב 3: עבור ללשונית אתחול ולחץ על פתח את מנהל המשימות.
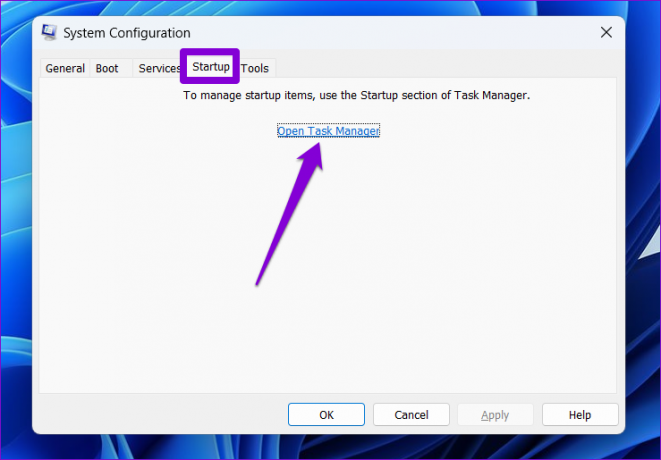
שלב 4: בחר אפליקציה או תוכנית של צד שלישי ולחץ על כפתור השבת. חזור על שלב זה כדי להשבית את כל האפליקציות והתוכניות של צד שלישי.

הפעל מחדש את המחשב כדי להיכנס למצב אתחול נקי ולאחר מכן נסה להסיר שוב את ההתקנה של האפליקציה.
להתראות אפליקציות עקשניות
הגיוני להיפטר מאפליקציות שאינך משתמש בהן יותר. אתה יכול למנוע מאפליקציות לא רצויות לתפוס שטח אחסון ולצרוך משאבי מערכת. יש לקוות, תיקון אחד או יותר במדריך זה תיקנו את השגיאה 0x80073CFA, ותוכל להסיר אפליקציות כמו קודם.
עודכן לאחרונה ב-28 בדצמבר, 2022
המאמר לעיל עשוי להכיל קישורי שותפים שעוזרים לתמוך ב-Guiding Tech. עם זאת, זה לא משפיע על שלמות העריכה שלנו. התוכן נשאר חסר פניות ואותנטי.
נכתב על ידי
פאנקיל שאה
פאנקיל הוא מהנדס אזרחי במקצועו שהתחיל את דרכו כסופר ב-EOTO.tech. לאחרונה הוא הצטרף ל-Guiding Tech ככותב עצמאי כדי לכסות הנחיות, הסברים, מדריכי קנייה, טיפים וטריקים עבור אנדרואיד, iOS, Windows ואינטרנט.