7 התיקונים הטובים ביותר עבור טפט Windows 11 ממשיך לשחור
Miscellanea / / April 05, 2023
Windows 11 נותן לך את האפשרות להתאים אישית את חווית המשתמש שלך. לדוגמה, אתה יכול לשנות את הנושא של מחשב Windows 11 שלך או להתאים אישית את מסך הנעילה לפי בחירתך. אבל שינוי טפט שולחן העבודה הוא כנראה הדבר הראשון שאתה מעדיף מבחינת התאמה אישית.

אבל חלק ממשתמשי Windows 11 מתלוננים שטפט שולחן העבודה ממשיך לשחור באופן אוטומטי. אם אתה מתמודד עם אותו הדבר, אנו מביאים לך רשימה של פתרונות עובדים לתיקון טפטים של Windows 11 שממשיך לשחור.
1. שנה את הטפט שלך באופן ידני
בואו נתחיל עם פתרון בסיסי, כמו שינוי ידני של הטפט במחשב Windows 11. אם הטפט הושחיר, תוכל לחזור לטפט הקודם של בחירתך.
שלב 1: לחץ על כפתור התחל, הקלד הגדרות, ופתח את האפליקציה מתוצאות החיפוש.

שלב 2: לחץ על התאמה אישית מהתפריט השמאלי.
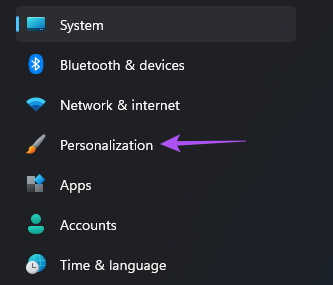
שלב 3: לחץ על רקע.

שלב 4: בחר טפט לבחירתך תחת התאמה אישית של הרקע שלך.

2. הגדר טפט חדש באמצעות תפריט ההקשר
הנה דרך חלופית להחליף את הרקע השחור בשולחן העבודה של מחשב Windows 11 שלך.
שלב 1: הקש על מקש Windows+E כדי לפתוח את סייר הקבצים. עבור אל התיקיה המכילה את התמונה שבה ברצונך להשתמש כרקע טפט.
שלב 2: לחץ לחיצה ימנית על התמונה ובחר 'הגדר כרקע שולחן העבודה' מרשימת האפשרויות.

אם הרקע נשאר שחור, עקוב אחר הפתרונות הבאים.
3. הפעל מחדש את סייר הקבצים
אם אינך יכול לשנות את הטפט שלך באמצעות סייר הקבצים, אתה יכול לנסות להפעיל מחדש את האפליקציה ולבדוק אם אתה יכול לחזור לטפט Windows 11 המועדף עליך. הנה איך לעשות את זה.
שלב 1: לחץ על כפתור התחל, הקלד מנהל משימות, ופתח את האפליקציה מתוצאות החיפוש.

שלב 2: לחץ על משתמשים מהתפריט השמאלי.

כתובת הדוא"ל של המשתמש שלך תהיה גלויה בצד ימין.
שלב 3: לחץ על סמל החץ ממש ליד כתובת הדוא"ל שלך.

שלב 4: לאחר שכל האפשרויות נחשפו, גלול מטה וחפש את סייר Windows.

שלב 5: לחץ לחיצה ימנית על סייר Windows ובחר הפעל מחדש מרשימת האפשרויות.

שלב 6: סגור את חלון מנהל המשימות ונסה לשנות את הטפט מסייר הקבצים כדי לראות אם הבעיה נפתרה.
4. עדכן את מנהלי ההתקן לתצוגה
ייתכן שגרסה מיושנת של מנהלי ההתקן לתצוגה במחשב Windows 11 שלך אחראית לכך שהטפט ישחיר אוטומטית על שולחן העבודה. כך תוכל לבדוק ולעדכן את מנהלי ההתקן לתצוגה.
שלב 1: לחץ על כפתור התחל, הקלד מנהל התקן, ופתח את האפליקציה מתוצאות החיפוש.

שלב 2: מחלון מנהל ההתקנים, לחץ על החץ לצד מתאמי תצוגה.

שלב 3: לחץ לחיצה ימנית על שם כרטיס המסך שלך ובחר עדכן מנהל התקן מרשימת האפשרויות.

שלב 4: כאשר תיבת דו-שיח נפתחת, לחץ על חפש אוטומטית אחר מנהלי התקנים כדי לאפשר ל-Windows לחפש ולהתקין באופן אוטומטי את הגרסה הטובה ביותר של מנהל ההתקן לתצוגה הזמינה עבור המחשב שלך.

לאחר השלמת התקנת מנהל ההתקן, נסה לשנות את הטפט שלך.
5. שנה את הגדרות 'נוחות גישה'
קלות גישה היא תכונה הכוללת הגדרות נגישות שונות עבור מחשב Windows שלך, כמו הפעלת מקלדת על המסך, Magnifier ו- Rich Contrast. אתה יכול לנסות לשנות כמה הגדרות תצוגה בתפריט זה כדי לראות אם בעיית הטפט השחור הזה נפתרה.
שלב 1: לחץ על כפתור התחל, הקלד לוח בקרה, ופתח את האפליקציה מתוצאות החיפוש.

שלב 2: לחץ על קלות גישה בצד ימין למטה.
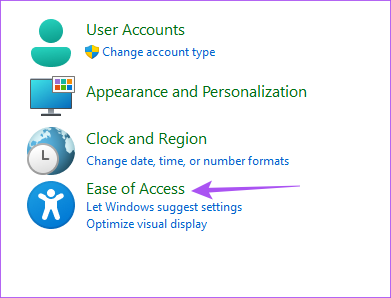
שלב 3: לחץ על מרכז נוחות הגישה.

שלב 4: לחץ על 'הפוך את המחשב לקל יותר לראות'.

שלב 5: גלול למטה וחפש את 'הפוך דברים על המסך לקלים יותר לראות'.

שלב 6: ודא ש'הסר תמונות רקע (כאשר זמינות)' אינו מסומן.

שלב 7: סגור את חלון לוח הבקרה ונסה לשנות את הטפט שלך.
6. שנה שם קובץ טפט שעבר קידוד פגום
בכל פעם שתבחר תמונה לרקע שולחן העבודה, Windows ימיר את הפורמט של קובץ התמונה ל-JPG ללא קשר לפורמט הקובץ המקורי שלו. זה נקרא קובץ טפט מקודד. אם הטפט של Windows 11 שלך ממשיך לשחור באופן אוטומטי, ייתכן שקובץ הטפטים המקודדים פגום. הנה איך לשנות את שמו.
שלב 1: לחץ על סמל חיפוש Windows בשורת המשימות.
שלב 2: הקלד את מיקום הקובץ הבא בסרגל החיפוש והקש Enter:
%USERPROFILE%\AppData\Roaming\Microsoft\Windows\Themes\

שלב 3: בחר את הקובץ TranscodedWallpaper והקש F2 כדי לשנות את שמו.
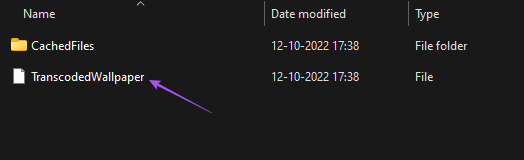
שלב 4: שנה את שם הקובץ ל-TranscodedWallpaper.old.

סגור את החלון ונסה לשנות את הטפט.
7. עדכן את גרסת Windows 11
אם אף אחד מהפתרונות לא עובד, אנו מציעים לעדכן את הגרסה של Windows 11 במחשב שלך. הגרסה החדשה של Windows 11 build תביא אוטומטית מנהלי התקנים חדשים ותחיל שיפורים מתחת למכסה המנוע, שעשויים לפתור את התקלה.
שלב 1: לחץ על כפתור התחל, הקלד הגדרות, ופתח את האפליקציה מתוצאות החיפוש.

שלב 2: לחץ על Windows Update בפינה השמאלית העליונה.
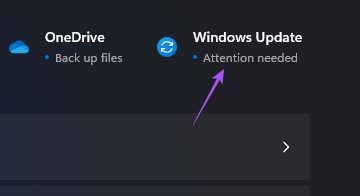
שלב 3: אם קיים עדכון זמין, הורד והתקן אותו.
לאחר סיום התקנת העדכון, נסה לשנות את טפט שולחן העבודה שלך.
הסר טפט שחור
פתרונות אלה יעזרו לשחזר את טפט שולחן העבודה המועדף עליך במחשב Windows 11 שלך. אתה יכול גם לבדוק את הפוסט שלנו המסביר כיצד להשתמש במנעול דינמי במחשב Windows 11.
עודכן לאחרונה ב-12 באוקטובר, 2022
המאמר לעיל עשוי להכיל קישורי שותפים שעוזרים לתמוך ב-Guiding Tech. עם זאת, זה לא משפיע על שלמות העריכה שלנו. התוכן נשאר חסר פניות ואותנטי.
נכתב על ידי
Paurush Chaudhary
ביטול המסתורין של עולם הטכנולוגיה בצורה הפשוטה ביותר ופתרון בעיות יומיומיות הקשורות לסמארטפונים, מחשבים ניידים, טלוויזיות ופלטפורמות הזרמת תוכן.



