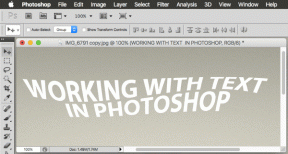תקן את שגיאת Chrome של ERR_CONNECTION_TIMED_OUT
Miscellanea / / November 28, 2021
אם אינך יכול לגשת לאינטרנט או לאתר כלשהו באמצעות Google Chrome, אל תדאג מכיוון שמשתמשים רבים מתמודדים עם בעיה דומה, ולמרבה המזל ישנם תיקונים שונים לפתרון בעיה זו. כאשר אתה מנסה לבקר בדף אינטרנט כלשהו ב-Chrome, אתה מתמודד עם הודעת השגיאה "ERR_CONNECTION_TIMED_OUT“. נראה שהסיבה לשגיאה זו היא Chrome מיושן, מערכת או קבצי כרום פגומים, תצורת DNS שגויה, פרוקסי גרוע או שהחיבור עשוי להיחסם מקבצי מארח וכו'. אז בלי לבזבז זמן בואו נראה כיצד לתקן שגיאת Chrome ERR_CONNECTION_TIMED_OUT בעזרת המדריך המפורט למטה.
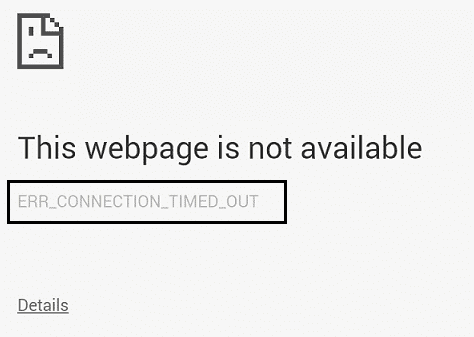
תוכן
- תקן את שגיאת Chrome של ERR_CONNECTION_TIMED_OUT
- שיטה 1: שנה את קובץ המארחים כדי לאפשר חיבור
- שיטה 2: בטל את הסימון של Proxy
- שיטה 3: נקה נתוני גלישה
- שיטה 4: סרוק DNS וחידוש IP
- שיטה 5: השתמש ב-Google DNS
- שיטה 6: עדכן את מנהל ההתקן של מתאם הרשת
- שיטה 7: השבת זמנית את האנטי וירוס וחומת האש
- שיטה 8: השתמש בכלי הניקוי של Chrome
תקן את שגיאת Chrome של ERR_CONNECTION_TIMED_OUT
הקפד לעשות זאת צור נקודת שחזור רק למקרה שמשהו ישתבש.
שיטה 1: שנה את קובץ המארחים כדי לאפשר חיבור
1. הקש על מקש Windows + Q ואז הקלד פנקס רשימות ולחץ עליו באמצעות לחצן העכבר הימני כדי לבחור הפעל כמנהל.
2. כעת לחץ קוֹבֶץ לאחר מכן בחר לִפְתוֹחַ ודפדף למיקום הבא:
C:\Windows\System32\drivers\etc
3. לאחר מכן, מתוך סוג הקובץ, בחר כל הקבצים.

4. לאחר מכן בחר את קובץ hosts ולחץ לִפְתוֹחַ.
5. מחק הכל אחרי האחרון סימן #.

6. נְקִישָׁה קובץ>שמור לאחר מכן סגור את פנקס הרשימות והפעל מחדש את המחשב.
שיטה 2: בטל את הסימון של Proxy
1. הקש על מקש Windows + R ואז הקלד "inetcpl.cpl" והקש אנטר כדי לפתוח נכסי אינטרנט.

2. לאחר מכן, עבור אל כרטיסיית חיבורים ובחר הגדרות LAN.

3. בטל את הסימון השתמש בשרת פרוקסי עבור ה-LAN שלך וודא "זיהוי אוטומטי של הגדרות" מסומן.

4. נְקִישָׁה בסדר לאחר מכן החל והפעל מחדש את המחשב.
שיטה 3: נקה נתוני גלישה
כאשר נתוני הגלישה אינם נמחקים מזמן, הדבר יכול גם לגרום ל ERR_CONNECTION_TIMED_OUT שגיאת Chrome.
1. פתח את Google Chrome ולחץ Ctrl + H לפתוח היסטוריה.
2. לאחר מכן, לחץ גלישה נתונים מהפאנל השמאלי.

3. ודא ש "תחילת הזמן" נבחר תחת מחק את הפריטים הבאים מ.
4. כמו כן, סמן את הסימון הבא:
היסטוריית גלישה
היסטוריית הורדות
קובצי Cookie ונתוני תוספים אחרים
תמונות וקבצים בקובץ שמור
מילוי אוטומטי של נתוני טופס
סיסמאות

5. כעת לחץ נקה נתוני גלישה ולחכות שזה יגמר.
6. סגור את הדפדפן והפעל מחדש את המחשב.
שיטה 4: סרוק DNS וחידוש IP
1. פתח את שורת הפקודה. המשתמש יכול לבצע שלב זה על ידי חיפוש 'cmd' ולאחר מכן הקש Enter.

2. בסוג cmd, הטקסט הבא והקש Enter לאחר כל אחד מהם:
א) ipconfig /flushdns
ב) ipconfig /registerdns
ג) ipconfig /release
ד) ipconfig /renew
ה) איפוס netsh winsock

3. הפעל מחדש את המחשב כדי להחיל שינויים ולראות אם אתה מסוגל לעשות זאת תקן את שגיאת Chrome של ERR_CONNECTION_TIMED_OUT.
שיטה 5: השתמש ב-Google DNS
אתה יכול להשתמש ב-DNS של Google במקום ב-DNS המוגדר כברירת מחדל על ידי ספק שירותי האינטרנט שלך או יצרן מתאם הרשת. זה יבטיח של-DNS שהדפדפן שלך משתמש בו אין שום קשר לסרטון YouTube שלא נטען. כדי לעשות זאת,
1. מקש ימני על סמל רשת (LAN). בקצה הימני של שורת המשימות, ולחץ על פתח את הגדרות רשת ואינטרנט.

2. בתוך ה הגדרות אפליקציה שנפתחת, לחץ על שנה אפשרויות מתאם בחלונית הימנית.

3. מקש ימני ברשת שברצונך להגדיר, ולחץ על נכסים.

4. לחץ על פרוטוקול אינטרנט גרסה 4 (IPv4) ברשימה ולאחר מכן לחץ על נכסים.

קרא גם:תקן שגיאת שרת ה-DNS שלך עשוי להיות לא זמין
5. תחת הכרטיסייה כללי, בחר 'השתמש בכתובות שרת ה-DNS הבאותושם את כתובות ה-DNS הבאות.
שרת DNS מועדף: 8.8.8.8
שרת DNS חלופי: 8.8.4.4

6. לבסוף, לחץ בסדר בתחתית החלון כדי לשמור שינויים.
7. הפעל מחדש את המחשב ולאחר הפעלה מחדש של המערכת, בדוק אם אתה מסוגל תיקון סרטוני YouTube לא ייטען. 'אירעה שגיאה, נסה שוב מאוחר יותר'.
שיטה 6: עדכן את מנהל ההתקן של מתאם הרשת
1. הקש על מקש Windows + R ואז הקלד devmgmt.msc ולחץ על Enter.

2. לחץ לחיצה ימנית על מתאם אלחוטי תחת מתאמי רשת ובחר עדכן דרייבר.

3. בחר "חפש במחשב שלי תוכנת מנהל התקן.”

4. לחץ שוב על "תן לי לבחור מתוך רשימה של מנהלי התקנים זמינים במחשב שלי.”

5. בחר את מנהל ההתקן הזמין האחרון מהרשימה ולחץ על הבא.
6. הפעל מחדש את המחשב כדי לשמור שינויים ולראות אם אתה מסוגל לעשות זאת תקן את שגיאת Chrome של ERR_CONNECTION_TIMED_OUT.
שיטה 7: השבת זמנית את האנטי וירוס וחומת האש
לפעמים תוכנית האנטי וירוס יכולה לגרום ל- שְׁגִיאָה, וכדי לוודא שזה לא המקרה כאן, עליך להשבית את האנטי וירוס שלך לזמן מוגבל כדי שתוכל לבדוק אם השגיאה עדיין מופיעה כאשר האנטי וירוס כבוי.
1. לחץ לחיצה ימנית על סמל תוכנית אנטי וירוס ממגש המערכת ובחר השבת.

2. לאחר מכן, בחר את מסגרת הזמן עבורה האנטי וירוס יישאר מושבת.

הערה: בחר את פרק הזמן הקטן ביותר האפשרי, למשל, 15 דקות או 30 דקות.
3. לאחר שתסיים, נסה שוב להתחבר כדי לפתוח את Google Chrome ולבדוק אם השגיאה נפתרת או לא.
4. חפש את לוח הבקרה מסרגל החיפוש של תפריט התחל ולחץ עליו כדי לפתוח את לוח בקרה.

5. לאחר מכן, לחץ על מערכת ואבטחה לאחר מכן לחץ על חומת האש של Windows.

6. כעת מחלונית החלון השמאלית לחץ על הפעל או כבה את חומת האש של Windows.

7. בחר כבה את חומת האש של Windows והפעל מחדש את המחשב.

נסה שוב לפתוח את Google Chrome ולבקר בדף האינטרנט, שקודם לכן הראה את שְׁגִיאָה. אם השיטה שלעיל לא עובדת, אנא בצע את אותם השלבים כדי הפעל שוב את חומת האש שלך.
שיטה 8: השתמש בכלי הניקוי של Chrome
הרשמי כלי הניקוי של גוגל כרום עוזר בסריקה והסרה של תוכנות שעלולות לגרום לבעיה בכרום כמו קריסות, חריגות דפי התחלה או סרגלי כלים, מודעות בלתי צפויות שאינך יכול להיפטר מהן, או שינוי אחר של הגלישה שלך ניסיון.

מוּמלָץ:
- תקן את שגיאת Windows Update 80072EE2
- כיצד להגדיר מגבלת נתונים עבור WiFi ו-Ethernet ב-Windows 10
- 12 דרכים לתיקון Steam לא תפתח בעיה
- תקן קישוריות IPv6 ללא גישה לאינטרנט ב-Windows 10
זהו זה יש לך בהצלחה תקן את שגיאת Chrome של ERR_CONNECTION_TIMED_OUT אבל אם עדיין יש לך שאלות כלשהן לגבי הדרכה זו, אל תהסס לשאול אותן בקטע של התגובה.