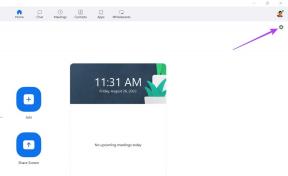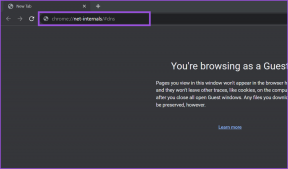6 הדרכים הטובות ביותר לתקן שסורק קוד QR לא עובד באנדרואיד
Miscellanea / / April 05, 2023
עם עדכון אנדרואיד 13, אתה עכשיו בקלות סרוק קודי QR בטלפון אנדרואיד שלך. סריקת קודי QR הפכה חיונית לפתיחת דפי אינטרנט וכניסה לחשבונות כמו ווטסאפ אינטרנט, ושיתוף פרטי פרופיל האינסטגרם שלך. קודי QR מועילים גם לצרכי הקניות שלך.

אבל סורק קוד ה-QR עשוי להתחיל לפעול בטלפון האנדרואיד שלך במונחים של פתיחת דף אינטרנט או כניסה לחשבון החברתי שלך. אם גם אתה מתמודד עם כמה בעיות, פוסט זה יפרט את הדרכים הטובות ביותר לתקן שסורק קוד ה-QR לא עובד באנדרואיד.
1. נקה את עדשת המצלמה שלך
נתחיל בניקוי עדשת המצלמה אם טלפון האנדרואיד שלך אינו מסוגל לסרוק קודי QR כראוי. עדשת המצלמה של טלפון האנדרואיד שלך יכולה לצבור לכלוך לאורך זמן. ניתן להשתמש במטלית מיקרופייבר נטולת מוך לניקוי עדשות. אנו ממליצים להפעיל את אזהרת עדשה מלוכלכת עבור מצלמת טלפון האנדרואיד שלך. הנה איך לעשות את זה.
שלב 1: פתח את אפליקציית המצלמה בטלפון האנדרואיד שלך.
שלב 2: הקש על סמל החץ למטה בחלק העליון.

שלב 3: הקש על סמל ההגדרות.
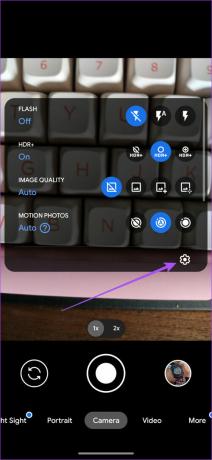
שלב 4: בחר מתקדם מרשימת האפשרויות.

שלב 5: הקש על המתג שליד הצג אזהרת עדשה מלוכלכת כדי להפעיל את התכונה.

תכונה זו תבקש ממך לנקות את עדשת המצלמה שלך בכל פעם שהיא מתלכלכת ואינה יכולה לסרוק קוד QR. אם תכונה זו אינה זמינה בטלפון Android שלך, ניקוי עדשת המצלמה פועל.
2. בדוק את התאורה של הסביבה שלך
אתה צריך מקור אור טוב כדי לקבל תמונות נהדרות מהמצלמה שלך. אותו הדבר חל גם על סריקה חלקה של קודי QR. אם אין מספיק אור בהיר כדי שהמצלמה תראה את קוד ה-QR כראוי, המצלמה לא תזהה את הקוד.
3. בדוק אם תכונת ההצעות של Google Lens מופעלת
לאחר הפניית מצלמת טלפון האנדרואיד שלך לקוד QR, עליך להפעיל את Google Lens כדי לסרוק את הקוד ולחשוף את הקישור הרלוונטי לדף האינטרנט. כל התהליך הזה מטופל על ידי התכונה 'הצעות Google Lens' באפליקציית המצלמה. אם סורק קוד ה-QR לא עובד בטלפון האנדרואיד שלך, הנה איך לבדוק אם התכונה מופעלת.
שלב 1: פתח את אפליקציית המצלמה בטלפון האנדרואיד שלך.
שלב 2: הקש על סמל החץ למטה בחלק העליון.

שלב 3: הקש על סמל ההגדרות.
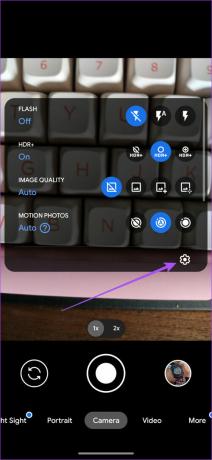
שלב 4: בתפריט ההגדרות, בדוק אם התכונה של Google Lens Suggestions מופעלת או לא.

אם לא, הקש על המתג כדי להפעיל אותו.
שלב 5: חזור לאפליקציית המצלמה ובדוק אם הבעיה נפתרה.
השתמשנו ב-Google Pixel כדי להציג את השלבים האלה. אבל אתה יכול לגשת לתכונה זו בטלפון אנדרואיד שלך על ידי גישה לתפריט ההגדרות באפליקציית המצלמה.
4. עדכן את Google Lens
לאחר הפעלת תכונת Google Lens Suggestion, אנו ממליצים גם לבדוק אם אתה משתמש בגרסה העדכנית ביותר של אפליקציית Google Lens או לא.
שלב 1: פתח את חנות Play בטלפון אנדרואיד שלך.

שלב 2: חפש את Google Lens.

שלב 3: אם קיים עדכון זמין, הורד והתקן אותו.

סגור את חנות Play ובדוק אם סורק קוד ה-QR פועל.
5. כפה יציאה והפעל מחדש את אפליקציית המצלמה
אם עדיין אינך יכול לסרוק קודי QR בטלפון האנדרואיד שלך, אנו ממליצים לכפות יציאה ולהפעיל מחדש את אפליקציית המצלמה כדי לתת לה התחלה חדשה. הנה איך לעשות את זה.
שלב 1: לחץ לחיצה ארוכה על סמל אפליקציית המצלמה.

שלב 2: הקש על פרטי אפליקציה מהתפריט הקופץ.

שלב 3: בדף פרטי האפליקציה, הקש על כוח עצירה בפינה השמאלית העליונה.

סגור את תפריט App Info, פתח מחדש את אפליקציית המצלמה ובדוק אם סורק קוד ה-QR עובד.
6. עדכן את גרסת אנדרואיד
הפתרון האחרון שאנו ממליצים עליו הוא בדיקת עדכון גרסה של אנדרואיד בטלפון שלך. ייתכן שבעיה זו בסורק קוד QR נובעת מבאג או תקלה באפליקציית המצלמה. כמו כן, עליך לעדכן את גרסת האנדרואיד של המכשיר שלך אם לא עשית זאת כבר די הרבה זמן.
שלב 1: פתח את אפליקציית ההגדרות באנדרואיד שלך.

שלב 2: גלול מטה והקש על עדכון מערכת.

שלב 3: אם קיים עדכון לאנדרואיד, הורד והתקן אותו.
שלב 4: לאחר השלמת ההתקנה, פתח את אפליקציית המצלמה ובדוק אם הבעיה נפתרה.

סרוק קודי QR באנדרואיד
פתרונות אלה יעזרו לך לתקן בעיות בסריקת קוד QR באנדרואיד שלך. עיין בפוסט שלנו בנושא כיצד לסרוק קודי QR מתמונות מבלי לשלוח אותם למכשיר אחר ולסרוק אותם באמצעות הטלפון החכם שלך. אם אפליקציית המצלמה אינה פועלת כרגיל, עיין במדריך שלנו תיקון השהיה של המצלמה באנדרואיד.
עודכן לאחרונה ב-20 בספטמבר, 2022
המאמר לעיל עשוי להכיל קישורי שותפים שעוזרים לתמוך ב-Guiding Tech. עם זאת, זה לא משפיע על שלמות העריכה שלנו. התוכן נשאר חסר פניות ואותנטי.
נכתב על ידי
Paurush Chaudhary
ביטול המסתורין של עולם הטכנולוגיה בצורה הפשוטה ביותר ופתרון בעיות יומיומיות הקשורות לסמארטפונים, מחשבים ניידים, טלוויזיות ופלטפורמות הזרמת תוכן.