כיצד לבדוק או לשנות בעלים רשום ושם ארגון ב-Windows 11
Miscellanea / / April 05, 2023
אתה יכול להבין בקלות על סמך מהדורת Windows 11 (Home או Pro) אם המחשב מיועד לשימוש ביתי או לעבודה רשמית. כאמור, כמה אפליקציות ותוכניות פרטים כגון הבעלים הרשום ושם הארגון כדי להתאים אישית את החוויה שלך. לדוגמה, יישומי Microsoft 365 או חבילת תוכנה אחרת שמשתמשי המשרד שלך עשויים לדרוש לבצע שינויים אלה במחשב שלך.
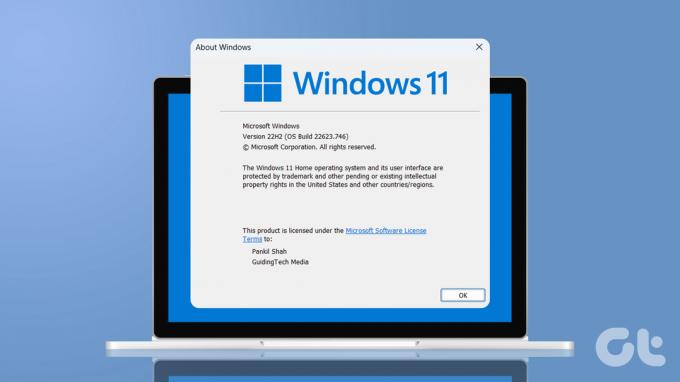
אתה יכול לשנות את פרטי הבעלים הרשום ב-Windows אם קנית את המחשב שלך יד שניה או אם המידע הקיים אינו מדויק. אנו נראה לך כיצד לבדוק ולשנות את הבעלים הרשום ושם הארגון ב-Windows 11.
כיצד לבדוק את הבעלים הרשום ואת שם הארגון ב-Windows 11
בדיקת הבעלים הרשום ושם הארגון ב- Windows 11 היא פשוטה למדי, כפי שהיא צריכה להיות. ישנן כמה דרכים שונות להביא מידע זה. הנה שניהם.
1. בדוק את הבעלים הרשום ושם הארגון ב-Windows באמצעות פקודת Winver
Winver (קיצור של Windows Version) היא פקודה שימושית שיכולה לעזור לך לחלץ מידע בסיסי על מחשב Windows שלך. אתה יכול להפעיל פקודה זו כדי למצוא את הבעלים ואת שם הארגון הרשום ב-Windows. כך:
שלב 1: לחץ לחיצה ימנית על סמל התחל פתח את התפריט Power User. לאחר מכן, בחר הפעלה מהתפריט.

שלב 2: סוּג winver בתיבת הטקסט והקש Enter.

שלב 3: בחלונית About Windows, תמצא את הפרטים של הבעלים והארגון הרשום בתחתית.
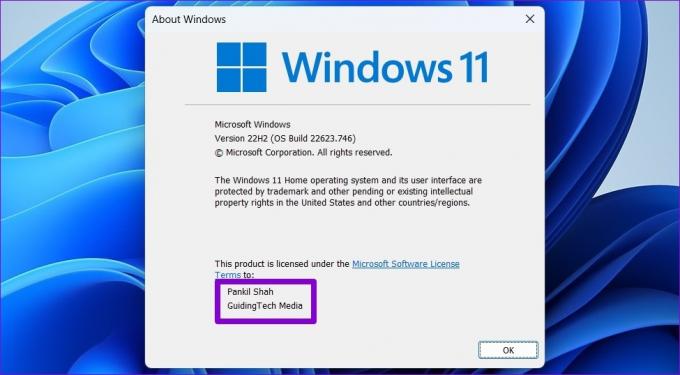
החלונית About Windows מציגה גם מידע שימושי על מהדורת מערכת ההפעלה, גרסה ומספר build.
2. בדוק את הבעלים הרשום ושם הארגון ב-Windows באמצעות PowerShell
ייתכן שאתה כבר משתמש ב-PowerShell כדי להפוך משימות ניהול לאוטומטיות ולפתור שגיאות של Windows. אבל האם ידעת שאתה יכול להשתמש בו גם כדי לחלץ מידע מערכת כמו הבעלים הרשום ושם הארגון? אנחנו נראה לך איך.
שלב 1: הקש על מקש Windows + S כדי לגשת לתפריט החיפוש. סוּג Windows PowerShell בתיבת החיפוש ובחר את התוצאה הראשונה שמופיעה.

שלב 2: הדבק את הפקודה הבאה במסוף והקש Enter כדי להציג את הבעלים הרשום ושם הארגון.
Get-ComputerInfo | בחר WindowsRegisteredOrganization, WindowsRegisteredOwner
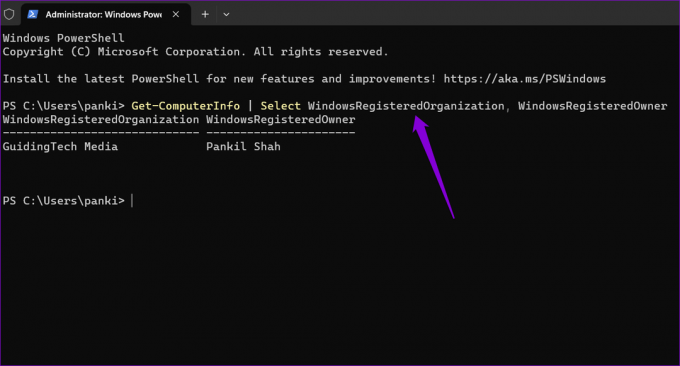
לחלופין, תוכל להפעיל את הפקודה הבאה כדי להציג את כל פרטי המערכת.
קבל-ComputerInfo

כיצד לשנות את הבעלים הרשום ואת שם הארגון ב-Windows 11
מכיוון ש-Windows 11 אינו מבקש ממך להזין פרטי בעלים וארגון במהלך תהליך ההגדרה, המחשב שלך יציג את הבעלים הרשום בתור שם משתמש ואת שם הארגון as שם הארגון. אם אתה משתמש בחשבון Microsoft, שם הבעלים הרשום שלך יציג כברירת מחדל את מזהה הדוא"ל שלך. למרבה המזל, אפשר לערוך את הבעלים הרשום ואת שם הארגון ב-Windows אם יש לך זכויות מנהל.

שינוי קבצי הרישום ב-Windows הוא מסוכן. שינויים מסוימים עלולים לגרום לנזק בלתי הפיך למחשב Windows שלך. לפיכך, חשוב להמשיך בזהירות. אנו ממליצים עליך לגבות את כל קבצי הרישום אוֹ צור נקודת שחזור לפני שתמשיך עם השינויים שלהלן.
לאחר מכן, השתמש בשלבים הבאים כדי לשנות את הבעלים הרשום ושם הארגון במחשב Windows 11 שלך.
שלב 1: לחץ על סמל ההגדלה בשורת המשימות כדי לפתוח את תפריט החיפוש. סוּג עורך רישום בתיבה ובחר הפעל כמנהל מהתוצאות.

שלב 2: בחר כן כאשר מופיעה ההנחיה בקרת חשבון משתמש (UAC).

שלב 3: בחלון עורך הרישום, הדבק את הנתיב הבא בשורת הכתובת בחלק העליון והקש Enter. זה יעביר אותך למפתח CurrentVersion.
HKEY_LOCAL_MACHINE\SOFTWARE\Microsoft\Windows NT\CurrentVersion

שלב 4: בחלונית הימנית, לחץ פעמיים על ערך המחרוזת בשם RegisteredOwner.
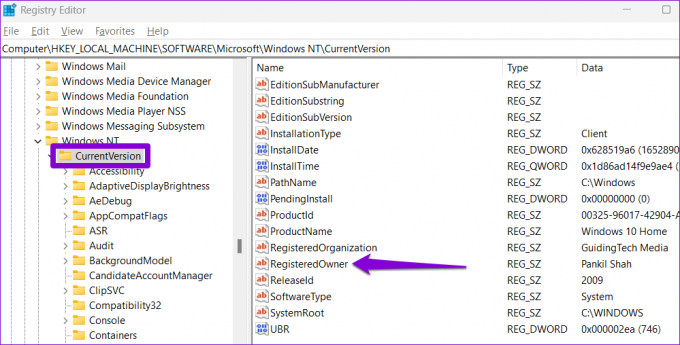
אם אינך מוצא אותו, לחץ לחיצה ימנית על מקש CurrentVersion, עבור אל חדש ובחר ערך מחרוזת מתפריט המשנה. תן לזה רשום בעלים.

שלב 5: בשדה נתוני ערך, הקלד את השם שברצונך שיופיע כבעלים הרשום. לאחר מכן, לחץ על אישור.

שלב 6: לאחר מכן, לחץ פעמיים על ערך המחרוזת RegisteredOrganization מאותו קטע כדי לערוך אותו.

שוב, אם ערך המחרוזת RegisteredOrganization חסר, אתה יכול ליצור אותו בעצמך. לשם כך, לחץ לחיצה ימנית על מקש CurrentVersion, עבור אל New ובחר ערך מחרוזת. תן לזה ארגון רשום.

שלב 7: הזן את השם שברצונך להציג בשדה נתוני ערך ולחץ על אישור.

וזה בערך. לאחר שתשלים את השלבים שלעיל, השינוי בבעלים הרשום ובשם הארגון אמור להשתקף מיד.
לקיחת בעלות
כפי שראינו זה עתה, שינוי הבעלים הרשום ופרטי הארגון ב-Windows 11 אינו מאתגר מדי אם תבצע את השלבים כראוי. באופן דומה, אתה יכול גם לשנות את שם החשבון שלך אוֹ תמונה כדי להתאים יותר את מחשב Windows שלך.
עודכן לאחרונה ב-03 במרץ, 2023
המאמר לעיל עשוי להכיל קישורי שותפים שעוזרים לתמוך ב-Guiding Tech. עם זאת, זה לא משפיע על שלמות העריכה שלנו. התוכן נשאר חסר פניות ואותנטי.
האם ידעת
Bluetooth 5.0, תקן ה-Bluetooth העדכני ביותר, תואם לאחור.
נכתב על ידי
פאנקיל שאה
פאנקיל הוא מהנדס אזרחי במקצועו שהתחיל את דרכו כסופר ב-EOTO.tech. לאחרונה הוא הצטרף ל-Guiding Tech ככותב עצמאי כדי לכסות הנחיות, הסברים, מדריכי קנייה, טיפים וטריקים עבור אנדרואיד, iOS, Windows ואינטרנט.



