כיצד לשנות תאריך ושעה ב-Windows 10 ו-11
Miscellanea / / April 05, 2023
התאריך והשעה במחשב שלך אינם שם רק כדי לומר לך מה השעה; הם גם משפיעים על אופן התנהלות מחשב Windows שלך. זו הסיבה ש-Windows, לרוב, עושה עבודה מצוינת בקביעה אוטומטית של התאריך והשעה הנכונים. עם זאת, עשויים להיות מקרים שבהם דברים אלה משתבשים. אז, מאמר זה ינחה אותך כיצד לשנות את התאריך והשעה בגירסאות Windows 11 ו- 10.

אולי אתה תוהה מה תאריך ושעה פגומים יכולים לעשות למחשב שלך. בין אם זה חותמות הזמן הלא עקביות בהעברת הקבצים שלך, שעון קיץ שגוי או הנפוץ ביותר בעיות בחיבור לאינטרנט, כולם נובעים מהתאריך והשעה הלא נכונים במחשב שלך. עכשיו כשאתה יודע את תופעות הלוואי של התאריך והשעה השגויים, בואו נראה לך איך לתקן את זה.
כיצד לשנות תאריך ושעה ב-Windows
השלבים לשינוי התאריך והשעה ב-Windows הם פשוטים. בצע את השלבים הבאים.
שלב 1: בשולחן העבודה, לחץ לחיצה ימנית על הווידג'ט 'תאריך ושעה' בפינה השמאלית התחתונה.

שלב 2: מתפריט ההקשר, בחר 'התאם תאריך ושעה'.

תועבר לחלון ההגדרות של 'תאריך ושעה'.
שלב 3: כבה את האפשרות 'הגדר זמן אוטומטית'.
הערה: אם האפשרות כבר כבויה, עבור לשיטה הבאה.

שלב 4: לחץ על הלחצן שנה לצד 'הגדר את התאריך והשעה באופן ידני'.

שלב 5: כעת, שנה את התאריך והשעה לפי העדפתך. לבסוף, לחץ על כפתור השינוי.
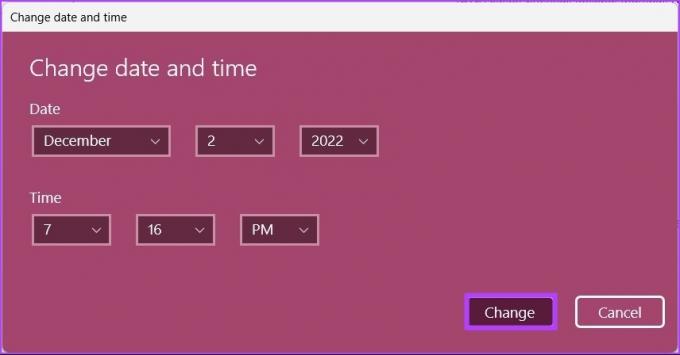
וזה בערך. התאריך והשעה משתנים במחשב לפי הצורך. ובכן, אם אתה לא רוצה לעשות את זה דרך אפליקציית הגדרות, אתה יכול לעשות את זה בדרך המסורתית. המשך לקרוא.
כיצד לשנות תאריך ושעה ב-Windows עם ממשק משתמש ישן
שינוי התאריך והשעה ב-Windows 11 ו-10 עם ממשק המשתמש הישן שונה במקצת. עם זאת, זה פשוט לעקוב.
שלב 1: הקש על מקש Windows במקלדת, הקלד לוח בקרה, ולחץ על פתח.

שלב 2: עבור אל 'שעון ואזור'.

שלב 3: בחלון 'שעון ואזור', בחר 'תאריך ושעה'.

שלב 4: לחץ על הלחצן 'שנה תאריך ושעה'.

תוצג בפניכם אפשרות לשנות את התאריך והשעה בשיטת Windows המיושנת.
שלב 5: לאחר הגדרת התאריך והשעה, לחץ על אישור כדי להחיל את השינויים.

הנה לך. שינית בהצלחה את התאריך והשעה בדרך המיושנת. שיטה זו עדיין נפוצה גם לאחר שחרורו של Windows 11. אם אינך מחפש לשנות את התאריך והשעה אלא את הפורמט, המשך לקרוא.
כיצד לשנות עיצוב זמן ותאריך ב-Windows
ישנן שתי דרכים שבהן תוכל לשנות את העיצוב של השעה והתאריך במכשירי Windows שלך. הדגמנו את שניהם בסעיפים הבאים.
1. שנה עיצוב תאריך ושעה באמצעות שורת המשימות
שלב 1: בשולחן העבודה, לחץ לחיצה ימנית על הווידג'ט תאריך ושעה בפינה השמאלית התחתונה.

שלב 2: לחץ על 'התאם תאריך ושעה' מתפריט ההקשר.

שלב 3: בדף 'הגדרות תאריך ושעה', גלול מטה ולחץ על 'שפה ואזור' תחת קישורים קשורים.

שלב 4: תחת אזור, לחץ על פורמט אזורי.

שלב 5: מהתפריט הנפתח, בחר שנה פורמטים.
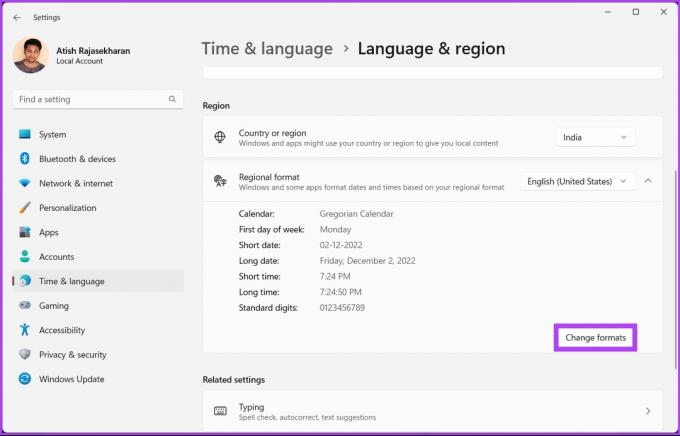
שלב 6: כעת, אתה יכול לשנות את פורמטי לוח השנה, היום, התאריך והשעה לפי העדפתך.

זה בערך הכול. כעת אתה יודע כיצד לשנות את פורמט התאריך והשעה של Windows. ובכן, אם אינך רוצה לעשות זאת דרך אפליקציית ההגדרות, תוכל לעשות זאת בדרך המסורתית. המשך לקרוא.
2. שנה עיצוב זמן ותאריך ב-Windows עם ממשק משתמש ישן
השלבים דומים; עם זאת, ביצועם שונה במקצת. בצע את השלבים הבאים.
שלב 1: הקש על מקש Windows במקלדת, הקלד לוח בקרה, ולחץ על פתח.

שלב 2: עבור אל 'שעון ואזור'.

שלב 3: בחלון 'שעון ואזור', לחץ על אזור.

שלב 4: כעת, בחלון אזור, שנה את 'תבניות תאריך ושעה' תחת העדפות שפה בכרטיסייה פורמטים.

שלב 5: לבסוף, לחץ על החל ולאחר מכן על אישור.

כך תוכל לשנות את פורמט התאריך והשעה באמצעות הישן לוח בקרה דֶרֶך. עם זאת, אם אינך רוצה לעבור את הטרחה ומעוניין לעבור לאוטומטי, המשך לקרוא.
כיצד להגדיר תאריך ושעה באופן אוטומטי ב-Windows
אם אתה לא רוצה לשנות שום דבר באופן ידני ורוצה שמערכת ההפעלה תגדיר הכל בשבילך, או אם אתה רוצה להחזיר לאחור את כל השינויים הידניים שביצעת ולהגדיר אוטומטית את התאריך והשעה שלך, עקוב אחר ההוראות שלהלן הוראות.
שלב 1: הקש על מקש Windows במקלדת, הקלד הגדרות, ולחץ על פתח.

שלב 2: עבור אל 'זמן ושפה'.

שלב 3: כעת, בחר 'תאריך ושעה'.

שלב 4: תחת 'תאריך ושעה', לחץ על אזור זמן.

שלב 5: מהתפריט הנפתח, בחר את אזור הזמן שלך.
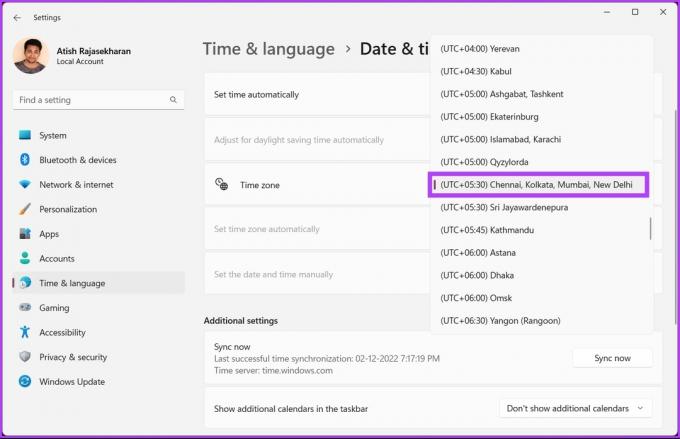
זהו זה. אזור הזמן שלך משתנה, וכל ההגדרות הידניות שביצעת קודם לכן יוחלפו ויעודכנו עם אזור הזמן שתבחר. עם זאת, אם ברצונך להימנע מהגדרת א אזור זמן אבל במקום זאת רוצה לתקן את זה במהירות, בדוק את השיטה הבאה.
כיצד לסנכרן זמן ותאריך של Windows לשרת זמן אינטרנט
שיטה זו שימושית כאשר יש לתקן את הזמן ואת אזור הזמן במערכת Windows שלך. אתה יכול להימנע משינוי אזור הזמן, ובמקום זאת, להגדיר את השעה באמצעות שרת הזמן באינטרנט במהירות. בצע את השלבים המוזכרים להלן.
שלב 1: הקש על מקש Windows במקלדת, הקלד לוח בקרה, ולחץ על פתח.

שלב 2: עבור אל 'שעון ואזור'.

שלב 3: בחר 'תאריך ושעה'.

שלב 4: עבור אל הכרטיסייה זמן אינטרנט ו לחץ על הלחצן שנה הגדרות.

שלב 5: בחלון 'הגדרות זמן אינטרנט', סמן את התיבה 'סנכרן עם שרת זמן אינטרנט'. בנוסף, לחץ על כפתור עדכן כעת.
הערה: אתה יכול לשנות את השרת ל'in.pool.ntp.org'אם אתה בהודו או time.nist.gov, שרת הזמן של המכון הלאומי האמריקאי לתקנים וטכנולוגיה.

שלב 6: לבסוף, לחץ על אישור.

והנה אתה בזמן הנכון. די פשוט נכון? אם ברצונך להגדיר שעון עם אזור זמן אחר, קפוץ לסעיף הבא.
בונוס: הגדר שעון חדש עבור אזורי זמן שונים ב-Windows 11/10
מלבד הגדרת זמן ואזורי זמן ובחירת שרת, Windows מאפשרת לך גם להוסיף שעונים עבור אזורי זמן שונים. אם אתה מישהו שרוצה לעקוב אחר אזור זמן אחר, בצע את השלבים המוזכרים להלן במקום לשנות את התאריך והשעה במחשב שלך שוב ושוב.
שלב 1: הקש על מקש Windows במקלדת, הקלד הגדרות, ולחץ על פתח.

שלב 2: לחץ על 'שעה ושפה' ובחר 'תאריך ושעה'.

שלב 3: במסך 'תאריך ושעה', לחץ על שעונים נוספים או 'הוסף שעונים עבור אזורי זמן שונים' תחת הגדרות קשורות.

שלב 4: כעת, לחץ על 'הצג שעון זה' ובחר את אזור הזמן עבור השעון החדש מהתפריט הנפתח.

שלב 5: לאחר הבחירה, תוכל לשנות את שם השעון. לבסוף, לחץ על החל ולאחר מכן על אישור כדי להחיל את השינויים.

זהו זה. ברגע שאתה חוזר לשולחן העבודה שלך ולחץ על ווידג'ט התאריך והשעה, אתה יכול לראות את אזור הזמן האחר למעלה.

כך תוכל לשנות את התאריך והשעה ב-Windows וכן להוסיף שעון חדש למחשב האישי שלך. עם זאת, אם יש לך שאלות נוספות, עיין בסעיף השאלות הנפוצות למטה.
שאלות נפוצות על שינוי השעה והתאריך של המחשב
מספר גורמים עלולים לגרום למחשב שלך להציג את התאריך והשעה הלא נכונים. ביניהם תוכנות זדוניות או וירוסים המשנים את זמן המערכת, סוללות CMOS חלשות ושירות זמן של Windows מושבת.
אם זה קורה, זה כנראה בגלל שסוללת ה-CMOS של לוח האם שלך חלשה או מתה. ברגע שתשנה את זה, אתה תהיה מוכן ללכת.
היכולת לשמור על זמן מדויק במערכת שלך היא הדרישה הבסיסית ביותר להפעלת רשת מחשבים. מלבד זאת, משימות רבות כגון העברת קבצים, פרטי קבצים, שמירה בסיסית של רישומים וכן הלאה, דורשות זמן מדויק.
התיישר עם אזור הזמן שלך
אז, מעתה ואילך, בכל פעם שאתה תקוע עם התזמון השגוי במחשב שלך, אתה יודע איך לשנות את התאריך והשעה ב-Windows מבלי שתצטרך לדאוג לגבי השלבים והשיטות. אנו מקווים שמאמר זה יעזור לך.



