כיצד להוסיף פנים באפליקציית תמונות באייפון, אייפד ו-Mac
Miscellanea / / April 05, 2023
אפליקציית התמונות היא אפשרות ברירת המחדל לצפייה בתמונות ובסרטונים שלך באייפון, אייפד ו-Mac. אתה מקבל הרבה תכונות עריכה באפליקציית התמונות לתת לזיכרונות שלך מראה חדש בחינם. אפליקציית התמונות יכולה לזהות באופן אוטומטי פרצופים שונים בתמונות שלך, רוב הזמן.

זה נכון. בעיקר האפליקציה יכולה לעשות את זה. אבל לפעמים, זה מדשדש לזהות פרצופים. אנו נראה כיצד להוסיף פרצופים באפליקציית התמונות באייפון, אייפד ו-Mac שלך.
הוסף פנים באפליקציית תמונות באייפון ובאייפד
נתחיל ב- אפליקציית תמונות באייפון שלך ו-iPad כי אנחנו משתמשים בעיקר במכשירים האלה ללחיצה על התמונות שלנו. אנו ממליצים לבדוק אם אתה משתמש ב-iOS ו-iPadOS מעודכנים לגרסה האחרונה שלהם.
אתה יכול לבצע את השלבים הבאים באייפון ובאייפד שלך כדי לבדוק את אותו הדבר.
שלב 1: פתח את ההגדרות באייפון או באייפד שלך.

שלב 2: גלול מטה והקש על כללי.

שלב 3: הקש על עדכון תוכנה.

שלב 4: אם קיים עדכון זמין, הורד והתקן אותו.
לאחר התקנת העדכון, בצע את השלבים הבאים כדי להוסיף פרצופים באפליקציית התמונות. השלבים נשארים זהים עבור משתמשי אייפון ואייפד. ודא שיש לך חיבור אינטרנט יציב.
שלב 1: פתח את אפליקציית התמונות באייפון או באייפד שלך.

שלב 2: בחר תמונה שבה ברצונך להוסיף פנים.
שלב 3: הקש על סמל 'i' בשורת התפריטים התחתונה.

אפליקציית התמונות תזהה אוטומטית את הפנים בתמונה שנבחרה. לפנים הלא מזוהות יהיה סמל סימן שאלה זעיר לידם.
שלב 4: הקש על הפנים שאליו ברצונך להוסיף את השם.

שלב 5: הקש על תג עם שם.

שלב 6: הוסף את השם והקש על הבא בפינה השמאלית העליונה.

שלב 7: הקש על בוצע בפינה השמאלית העליונה כדי לאשר את השם.

השם נוסף ל-Face והוא יתחיל להופיע בכל התמונות שיש בהן אדם זה.
טיפ בונוס - ערוך או הסר פרצופים באפליקציית התמונות
להלן השלבים לעריכה או הסרה של פרצופים באפליקציית התמונות. השלבים זהים עבור משתמשי אייפון ואייפד.
שלב 1: פתח את אפליקציית התמונות באייפון או באייפד שלך.

שלב 2: בחר את התמונה שממנה ברצונך להסיר את הפנים.
שלב 3: הקש על סמל 'i' בסרגל התחתון.

שלב 4: בחר את סמל הפנים שברצונך להסיר.

שלב 5: הקש על זה לא (שם האדם).
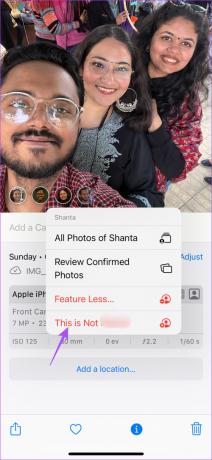
שלב 6: הקש על שנה שם אדם זה או הסר שם.

הוסף פנים באפליקציית תמונות ב-Mac
בדומה לאייפון או אייפד שלך, עליך לבדוק אם אתה משתמש בגרסה העדכנית ביותר של macOS לפני שתתחיל עם השלבים. הנה איך.
שלב 1: הקש Command + מקש הרווח כדי לפתוח את Spotlight Search, הקלד חפש עדכוני תוכנה, ולחץ על Return.

שלב 2: אם קיים עדכון זמין, הורד והתקן אותו.
לאחר הפעלה מחדש של ה-Mac שלך, כך תוכל להוסיף פנים באמצעות אפליקציית התמונות ב-Mac שלך.
שלב 1: הקש Command + מקש הרווח כדי לפתוח את Spotlight Search, הקלד תמונות, ולחץ על Return.

שלב 2: לחץ פעמיים על התמונה שבה ברצונך להוסיף פנים.
שלב 3: לחץ על סמל 'i' בפינה השמאלית העליונה.

שלב 4: לחץ על סמל הפנים כדי להדגיש את פניו של האדם.

שלב 5: לחץ על ללא שם והוסף את שם האדם.

שם הפנים יופיע גם בתיקיית האנשים לאחר סנכרון עם כל התמונות. כדי לערוך את שם הפנים, אתה יכול לבצע את אותם השלבים שהוזכרו לעיל.
טיפ בונוס - הסר פרצופים באפליקציית תמונות ב-Mac
להלן השלבים להסרת פנים באפליקציית התמונות ב-Mac שלך.
שלב 1: הקש Command + מקש הרווח כדי לפתוח את Spotlight Search, הקלד תמונות, ולחץ על Return.

שלב 2: לחץ על הכרטיסייה אנשים בתפריט הימני.

שלב 3: לחץ פעמיים על הפנים שברצונך להסיר.
שלב 4: גלול מטה ולחץ על הסר (שם פנים) מאנשים.

macOS תחיל את השינויים וייתכן שייקח זמן מה לשקף אותם. בעיקר, תלוי במהירות האינטרנט שלך.
נאבקת מול
הוספת פנים באמצעות אפליקציית התמונות עוזרת לארגן את התמונות שלך במכשירי Apple שלך. מלבד זאת, תכונות מגניבות יותר נאפות באפליקציית התמונות. עם שחרורו של iOS 16, אפל הציגה את האפשרות של העתקה והדבקה של עריכות בתמונות שלך. זה חוסך לך את הטרחה של עריכת תמונות בודדות ומעניק מראה אחיד ללחיצות שלך.
עודכן לאחרונה ב-6 בינואר, 2023
המאמר לעיל עשוי להכיל קישורי שותפים שעוזרים לתמוך ב-Guiding Tech. עם זאת, זה לא משפיע על שלמות העריכה שלנו. התוכן נשאר חסר פניות ואותנטי.
נכתב על ידי
Paurush Chaudhary
ביטול המסתורין של עולם הטכנולוגיה בצורה הפשוטה ביותר ופתרון בעיות יומיומיות הקשורות לסמארטפונים, מחשבים ניידים, טלוויזיות ופלטפורמות הזרמת תוכן.



