כיצד לצלם צילום מסך ב- Kindle, Kindle Paperwhite ו- Kindle Oasis
Miscellanea / / April 05, 2023
ה לְלַבּוֹת חייבת להיות אחת הרכישות האהובות עלינו. זה עדיין מרתק אותנו איך אנחנו יכולים לשאת אלפי ספרים במכשיר שהוא כל כך דק ונוח לשימוש. מדי פעם, אנו מגלים תכונה חדשה. לאחרונה גילינו שאנחנו יכולים לתפוס צילומי מסך של מה שאנחנו קוראים. אם זה מרגש גם אותך, הנה איך לצלם צילום מסך ב- Kindle Reader.

אתה יכול לצלם צילום מסך בדרך המוזכרת להלן ב-Kindle הרגיל שלך, ב-Kindle Oasis ו Kindle Paperwhite. ההליך לעשות זאת הוא די קל. עם זאת, אתה צריך את המחשב שלך כדי להציג ולגשת לצילומי המסך. אנו נראה לך את כל מה שאתה צריך לדעת, אז בואו נתחיל.
למה לצלם צילום מסך ב-Kindle Reader
קינדל שינה את הדרך בה אנו קוראים ספרים. ועם כל מהדורה, אמזון הוסיפה כמה תכונות שימושיות כדי לשפר את החוויה שלך. היכולת לצלם מסך היא לא מוערכת, מכמה סיבות.
ראשית, אפשרויות הסימון או ההדגשה כדי לשמור כמה שורות טקסט בספר שלך הן די מסורבלות. אנו מרגישים שצילום מסך של כמה עמודים לעיון עתידי הוא הרבה יותר קל. סיבה נוספת היא שאתה יכול לשתף את מה שאתה קורא עם החברים שלך במהירות, במקום לצלם תמונה של הקינדל שלך.
עכשיו, בואו נבין איך לעשות את זה.
כיצד לצלם מסך בקינדל
הערה: שיטה זו פועלת עבור כל מהדורות Kindle, Kindle Paperwhite ו-Kindle Oasis עם מסך מגע.
שלב 1: פתח את הדף בקינדל שאתה רוצה לצלם צילום מסך שלו.
שלב 2: כעת, הקש ארוכות בפינה השמאלית העליונה ובפינה הימנית התחתונה של המסך, כפי שמוצג בצילום המסך למטה.
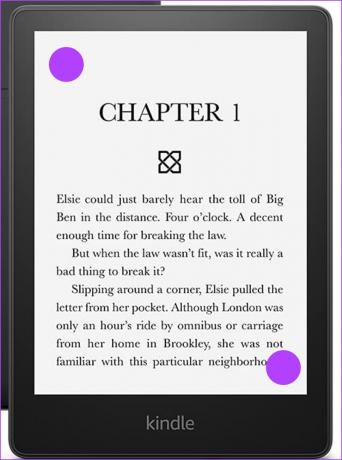
זהו זה. כעת לאחר שצילמת את צילום המסך שלך בקינדל, עליך לחבר אותו למחשב האישי שלך כדי לצפות בו. למרבה הצער, אין דרך להציג או לערוך אותו בקינדל עצמו.
גש לצילומי מסך Kindle שלך באמצעות סייר הקבצים
כך תוכל לגשת לצילומי המסך שצולמו במחשב שלך. ההליך דומה פחות או יותר גם ל-Windows וגם ל-Mac, אבל בכל מקום שיש שינוי, הזכרנו אותו בשלב. לאחר שתיגשת לצילומי המסך, תוכל לערוך, להעתיק ולשתף אותם.
שלב 1: חבר את הקינדל למחשב האישי שלך.
שלב 2: פתח את כונן Kindle בקטע 'המחשב שלך'.

שלב 3: ברגע שאתה פותח את הכונן, אתה יכול לגשת לצילומי המסך.
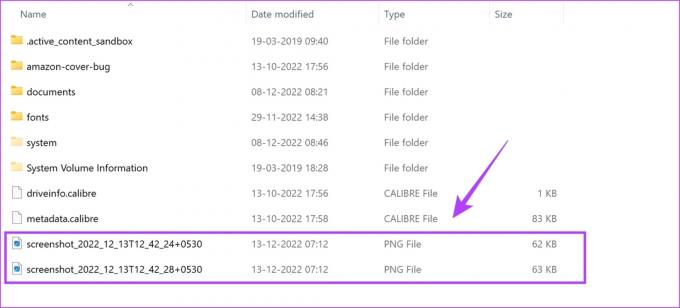
אם אתה משתמש ב-Mac, אתה רק צריך להרחיב את תיקיית Kindle כדי למצוא את צילומי המסך.
כך ייראה צילום המסך שלך. היפרד מהתמונות המטושטשות של הטקסט בקינדל שלך.

וזה כל מה שאתה צריך לדעת איך לצלם צילום מסך בקינדל, ואז לצפות בהם ולגשת אליהם. עם זאת, אם יש לך שאלות נוספות, תוכל לעיין בסעיף השאלות הנפוצות שלנו למטה.
שאלות נפוצות
כל עוד יש לך מספיק שטח אחסון זמין, תוכל לצלם כמה שיותר צילומי מסך בקינדל.
צילומי מסך של קינדל נלכדים בפורמט PNG.
מלבד הדגשה, אינך יכול להוסיף הערות בקינדל שלך.
לא. אינך יכול להעביר צילומי מסך שצולמו בקינדל שלך דרך Wi-Fi.
אין יותר תמונות מטושטשות בקינדל
זה כל מה שאתה צריך לדעת איך לצלם צילום מסך בקינדל. אנו מקווים שמצאת את המדריך הזה מועיל. עם זאת, אנו די נרגשים מהעתיד של מכשירי E-Ink. אמזון הכריזה על Kindle Scribe החדש, שמציע הרבה יותר תכונות מאשר רק קריאת ספרים אלקטרוניים. אנחנו לא יכולים לחכות לשים את ידינו על זה. מה דעתך על אותו הדבר? שתפו בתגובות למטה.
עודכן לאחרונה ב-15 בדצמבר, 2022
המאמר לעיל עשוי להכיל קישורי שותפים שעוזרים לתמוך ב-Guiding Tech. עם זאת, זה לא משפיע על שלמות העריכה שלנו. התוכן נשאר חסר פניות ואותנטי.
נכתב על ידי
Supreeth Koundinya
סופרית' הוא חובב טכנולוגיה יוצא דופן, ונהנה סביב זה מאז שהיה ילד. כרגע הוא עושה את מה שהוא הכי אוהב - כותב על טכנולוגיה ב-Guiding Tech. הוא מהנדס מכונות לשעבר ועבד בתעשיית רכבי החשמל במשך שנתיים.



