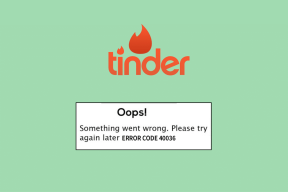5 הדרכים הטובות ביותר לאתחל כרטיס SD ב-Windows 11
Miscellanea / / April 05, 2023
אם למחשב Windows 11 שלך אין חריץ ייעודי לקורא כרטיסי SD, אתה יכול לקבל א רכזת USB עם חריץ קורא כרטיסי SD להעברת קבצים. העברות ושימוש רגילים עשויים למלא את כרטיס ה-SD שלך או להפוך אותו לאיטי. לכן זה רעיון טוב לפרמט את כרטיס ה-SD לעתים קרובות.

פירמוט כרטיס SD יעזור לפנות שטח אחסון על ידי הסרת קבצים שאינך זקוק להם יותר. אנו נראה את חמש הדרכים הטובות ביותר לאתחל כרטיס SD במחשב Windows 11 שלך.
1. פרמט כרטיס SD באמצעות סייר הקבצים
השיטה הבסיסית הראשונה לאתחל את כרטיס ה-SD שלך היא שימוש בסייר הקבצים ב-Windows 11. סייר הקבצים מאפשר לך לנהל את הנתונים של כונני אחסון פנימיים וחיצוניים כאחד, כולל כרטיס ה-SD שלך. הנה איך להשתמש בו כדי לאתחל את כרטיס ה-SD שלך.
שלב 1: חבר את קורא כרטיסי ה-SD שלך למחשב Windows 11 שלך.
שלב 2: לחץ על סמל התחל במחשב Windows 11 שלך, הקלד סייר קבצים, והקש Enter.

שלב 3: בחלון סייר הקבצים, לחץ על מחשב זה מהתפריט השמאלי.
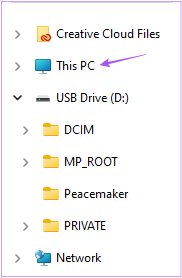
שלב 4: לחץ לחיצה ימנית על סמל כונן כרטיס ה-SD שלך ובחר עיצוב מרשימת האפשרויות.

שלב 5: בחלון הפורמט החדש, בחר פורמט קובץ ואפשרויות תווית ועיצוב נפח.
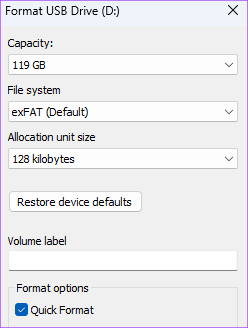
שלב 6: לחץ על התחל.

שלב 7: לחץ על אישור כדי לאשר.
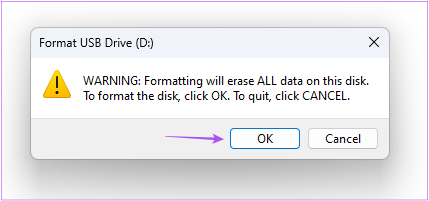
Windows יפרמט את כרטיס ה-SD שלך. אתה יכול לקרוא את הפוסט שלנו אם סייר הקבצים לא עובד במחשב Windows 11 שלך.
2. פרמט כרטיס SD באמצעות אפליקציית הגדרות
אפליקציית ההגדרות במחשב Windows 11 מאפשרת לך לנהל את מחיצות הדיסק והתקני האחסון החיצוניים. זה כולל גם את האפשרות לפרמט את כרטיס ה-SD שלך. הנה איך להשתמש באפליקציית ההגדרות כדי לפרמט את כרטיס ה-SD שלך.
שלב 1: חבר את קורא כרטיסי ה-SD שלך למחשב Windows 11 שלך.
שלב 2: לחץ על סמל התחל במחשב Windows 11 שלך, הקלד הגדרות, והקש Enter.

שלב 3: לחץ על אחסון מרשימת האפשרויות בצד ימין.
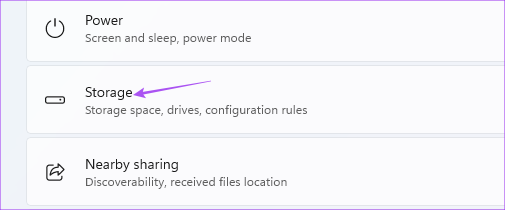
שלב 4: לחץ על הגדרות אחסון מתקדמות.

שלב 5: בחר אחסון דיסקים ואמצעי אחסון.

שלב 6: לחץ על מאפיינים ליד שם כונן כרטיס ה-SD שלך.

שלב 7: לחץ על עיצוב.
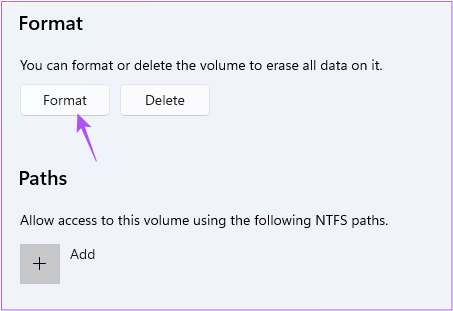
שלב 8: בחר את מערכת הקבצים והתווית (שם הכונן). לאחר מכן לחץ על עיצוב.
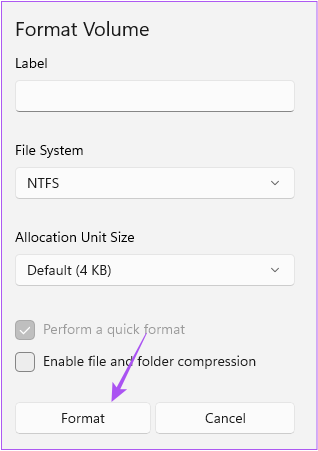
3. פרמט כרטיס SD באמצעות כלי ניהול דיסקים
השיטה הבאה לאתחל את כרטיס ה-SD שלך היא שימוש בכלי ניהול הדיסקים במחשב Windows 11. כלי ניהול הדיסקים הוא תוכנית מובנית ל ליצור ולשנות מחיצות דיסק. הנה איך אתה יכול להשתמש בו כדי לאתחל את כרטיס ה-SD שלך.
שלב 1: חבר את קורא כרטיסי ה-SD שלך למחשב Windows 11 שלך.
שלב 2: הקש על מקש Windows + R כדי לפתוח את חלון ההפעלה.

שלב 3: סוּג diskmgmt.msc ולחץ על OK.

שלב 4: בחר את שם נפח כרטיס ה-SD שברצונך לעצב.

שלב 5: לחץ לחיצה ימנית על הכונן שלך בחצי התחתון של החלון ליד שם הכונן שלך.
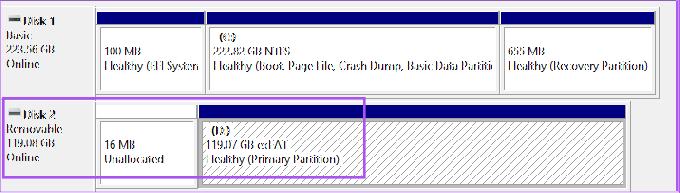
שלב 6: בחר עיצוב מרשימת האפשרויות.

שלב 7: בחר מערכת קבצים ולחץ על אישור כדי לאתחל את כרטיס ה-SD שלך. ביטול הסימון של התיבה 'בצע עיצוב מהיר' ייקח זמן מה לפרמט את כרטיס ה-SD.

4. פרמט כרטיס SD באמצעות מעצב כרטיס SD
ה-SD Card Formatter הוא תוכנה חינמית הזמינה לפורמט קל של כרטיסי SD ב-Windows 11. אתה יכול להוריד ולהתקין את פורמט כרטיסי SD מהאתר הרשמי של איגוד כרטיסי SD. בזמן ההורדה, תצטרך לקבל את הסכם הרישיון למשתמש הקצה בדיוק כפי שהיית עושה עם כל תוכנה אחרת. לאחר ההתקנה, הנה איך להשתמש בו.
שלב 1: חבר את כרטיס ה-SD למחשב Windows 11 שלך.
שלב 2: לחץ על סמל התחל בשורת המשימות, הקלד פורמט כרטיסי SD, והקש Enter.

פורמט כרטיסי ה-SD יזהה אוטומטית את כרטיס ה-SD שלך ויציג את פרטי האחסון שלו על המסך.
שלב 3: לחץ על עיצוב כדי להתחיל בתהליך.

5. פרמט כרטיס SD באמצעות שורת הפקודה
השיטה האחרונה שאנו מציעים היא באמצעות שורת הפקודה. כך תוכל להורות לו לפרמט את כרטיס ה-SD שלך.
שלב 1: חבר את כרטיס ה-SD שלך למחשב Windows 11 שלך.
שלב 2: לחץ על סמל התחל והקלד שורת פקודה.

שלב 3: מהתוצאות, לחץ על הפעל כמנהל בצד ימין.

שלב 4: הקלד את הפקודות הבאות והקש Enter כדי להציג את כל מחיצות הדיסק.
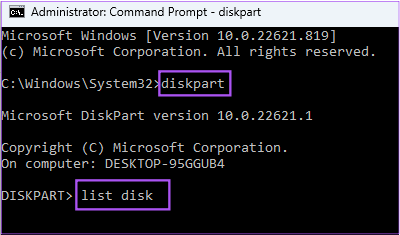
דיסקpart. רשימת דיסק
שלב 5: בדוק את מספר הדיסק של כרטיס ה-SD שלך. לאחר מכן הקלד את הפקודה הבאה והקש Enter.

בחר דיסק N
N הוא מספר הדיסק של כרטיס ה-SD שלך.
שלב 6: הפעל את הפקודה הבאה בזה אחר זה כדי לאתחל את כרטיס ה-SD שלך.

נקי צור מחיצה פורמט ראשי FS=Ex-FAT
אתה יכול לבחור מתוך פורמטים כמו Ex-FAT, FAT32 או NTFS.
שלב 7: הקצה את האות לכונן כרטיס ה-SD שלך על ידי הקלדת הפקודה הבאה.

להקצות אות=א
אתה יכול לבחור כל אות. לאחר מכן, Windows יפרמט את כרטיס ה-SD שלך.
פרמט כרטיס SD ב-Windows 11
אלו הן הדרכים הטובות ביותר לאתחל את כרטיס(י) ה-SD שלך במחשב Windows 11. אתה יכול גם לקרוא את הפוסט שלנו כדי ללמוד עליו כיצד לבדוק את תקינות הכונן הקשיח ב-Windows.
עודכן לאחרונה ב-05 בדצמבר, 2022
המאמר לעיל עשוי להכיל קישורי שותפים שעוזרים לתמוך ב-Guiding Tech. עם זאת, זה לא משפיע על שלמות העריכה שלנו. התוכן נשאר חסר פניות ואותנטי.
נכתב על ידי
Paurush Chaudhary
ביטול המסתורין של עולם הטכנולוגיה בצורה הפשוטה ביותר ופתרון בעיות יומיומיות הקשורות לסמארטפונים, מחשבים ניידים, טלוויזיות ופלטפורמות הזרמת תוכן.