5 הדרכים המובילות לבדוק את המהדורה, הגרסה והבנייה ב-Windows 11
Miscellanea / / April 05, 2023
זה רעיון טוב לבדוק את המפרט של המחשב האישי שלך ואת גרסת מערכת ההפעלה לפני כן התקנת כל תוכנה חדשה או מנהל התקן. זה עוזר לך לקבוע אם המחשב שלך עומד בדרישות המינימום להפעלת תוכנה זו. באופן דומה, אם אתה מחפש לפתור כל בעיה במערכת, זה עוזר לדעת איזו גרסה של Windows 11 פועלת במחשב שלך.

ישנן מספר דרכים לבדוק את מהדורת מערכת ההפעלה, הגרסה ומספר ה-build שלך ב-Windows 11. בפוסט זה, נדריך אותך בפירוט על כל השיטות הללו. אז בואו נצא לדרך, נכון?
1. בדוק את מידע מערכת ההפעלה באמצעות אפליקציית ההגדרות
אפליקציית ההגדרות מספקת דרך קלה לבדוק את מהדורת Windows, הגרסה ומספר ה-build. עליך לבקר בקטע אודות באפליקציית ההגדרות על ידי ביצוע השלבים הבאים.
שלב 1: לחץ על לחצן התחל ולחץ על סמל גלגל השיניים כדי להפעיל את אפליקציית ההגדרות. לחלופין, אתה יכול להשתמש במקש Windows + I עבור אותו דבר.

שלב 2: בכרטיסייה מערכת, גלול מטה כדי ללחוץ על אודות.
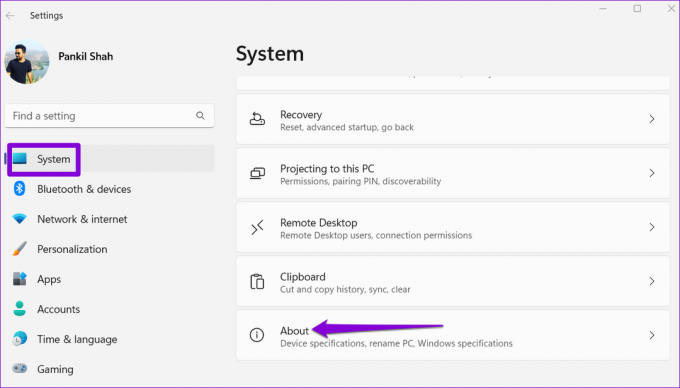
שלב 3: בסעיף מפרטי Windows, תמצא את מהדורת מערכת ההפעלה, הגרסה ומספר ה-build. אתה יכול ללחוץ על כפתור העתק כדי להעתיק מידע זה ללוח.

אתה יכול גם למצוא פרטים על מפרטי החומרה של המחשב שלך מאותו תפריט.
2. בדוק את מידע מערכת ההפעלה באמצעות פקודת Winver
Winver, קיצור של Windows Version, היא פקודה פשוטה המציגה מידע על גרסת Windows במחשב שלך. אתה יכול להשתמש בפקודה זו עם כלי ההפעלה כדי להביא פרטים נוספים על Windows במחשב שלך.
שלב 1: לחץ לחיצה ימנית על סמל התחל ובחר הפעל מהרשימה.

שלב 2: סוּג winver בתיבת הטקסט והקש Enter.
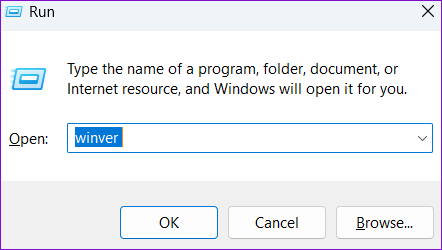
שלב 3: בחלונית אודות Windows שנפתחת, תמצא פרטים על מהדורת מערכת ההפעלה, הגרסה ומספר ה-build. לאחר מכן, לחץ על אישור כדי לסגור את החלון.

3. בדוק את מידע מערכת ההפעלה מתוך מידע מערכת
אפליקציית מידע מערכת היא דרך נוספת לבדוק את מהדורת מערכת ההפעלה, הגרסה ומספר ה-build ב-Windows 11. זה נותן לך את כל הפרטים הדרושים על החומרה והתוכנה של המחשב שלך. כך תוכל לגשת אליו.
שלב 1: הקש על מקש Windows + R כדי לפתוח את תיבת הדו-שיח הפעלה.
שלב 2: סוּג msinfo32 בשדה פתח והקש Enter. פעולה זו תפתח את אפליקציית מידע מערכת.
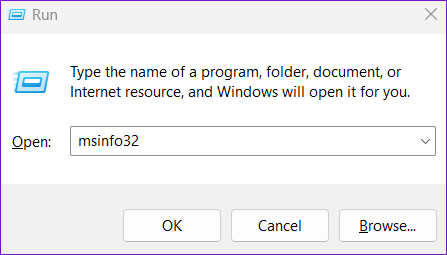
שלב 3: בכרטיסייה 'סיכום מערכת', תמצא את מהדורת מערכת ההפעלה, הגרסה ומספר ה-build ממש בחלק העליון.

אתה יכול להרחיב את משאבי החומרה וסביבת התוכנה מהחלונית השמאלית כדי למצוא מפרטי מערכת אחרים.
4. בדוק את מידע מערכת ההפעלה באמצעות שורת הפקודה
שורת פקודה הוא כלי פופולרי לביצוע משימות ניהול שונות ב-Windows. זה גם יכול לעזור לך לגלות פרטים שונים על מבנה Windows 11 שפועל במחשב שלך.
כדי לבדוק את מידע מערכת ההפעלה באמצעות שורת הפקודה, השתמש בשלבים הבאים.
שלב 1: לחץ לחיצה ימנית על סמל התחל או הקש על מקש Windows + X כדי לפתוח את התפריט Power User. בחר מסוף (אדמין) מהרשימה.

שלב 2: בחר כן כאשר מופיעה ההנחיה בקרת חשבון משתמש (UAC).

שלב 3: הקלד את הפקודה הבאה והקש Enter כדי להציג את מספר גרסת מערכת ההפעלה.
ver
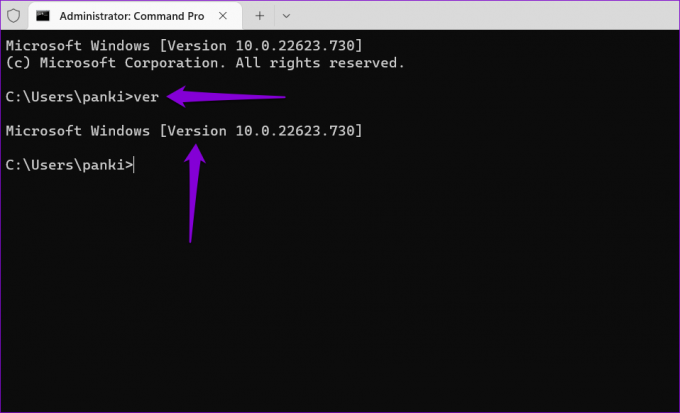
שלב 4: הפעל את הפקודה הבאה כדי לבדוק את מהדורת מערכת ההפעלה.
מידע מערכת | findstr /B /C:"שם מערכת ההפעלה"
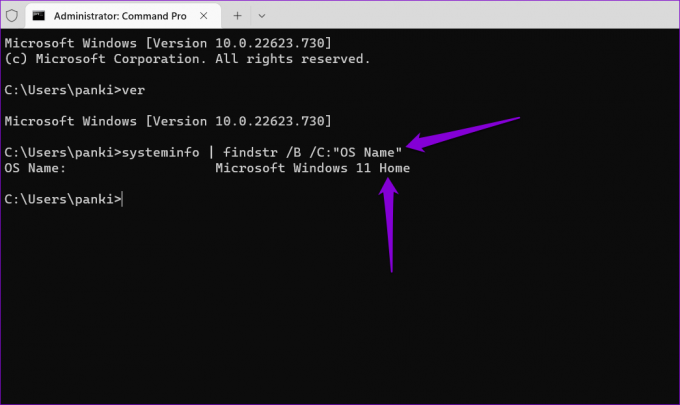
שלב 5: הדבק את הפקודה הבאה והקש Enter כדי לראות את מספר ה-build.
מידע מערכת | findstr /B /C:"גרסת מערכת ההפעלה"
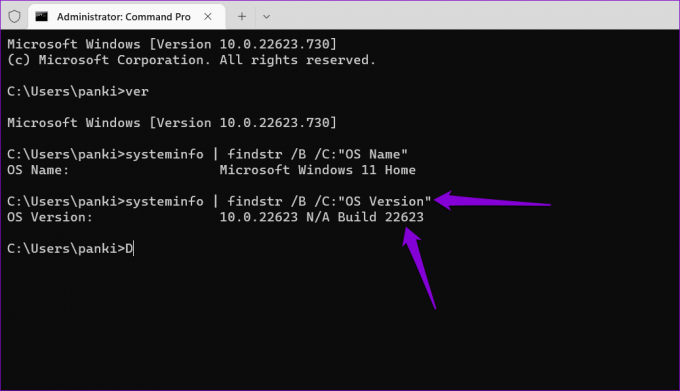
לחלופין, אתה יכול להפעיל את הפקודה הבאה כדי להציג את כל פרטי המערכת בבת אחת.
מידע מערכת

5. בדוק את מידע מערכת ההפעלה עם Windows PowerShell
כמו שורת הפקודה, אתה יכול להשתמש ב-Windows PowerShell כדי לבדוק את מפרטי המערכת. להלן השלבים שתוכל לבצע כדי לבדוק את מהדורת מערכת ההפעלה, הגרסה ומספר ה-build ב- PowerShell.
שלב 1: הקש על מקש Windows + S כדי לפתוח את תפריט החיפוש. סוּג Windows PowerShell בתיבה ולחץ על הפעל כמנהל.

שלב 2: בחר כן כאשר מופיעה ההנחיה בקרת חשבון משתמש (UAC).
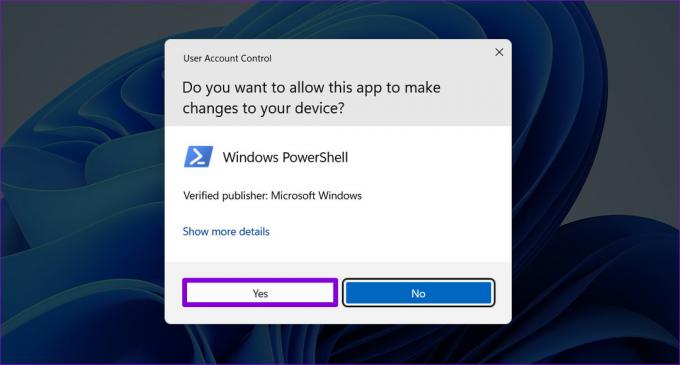
שלב 3: הדבק את הפקודה הבאה והקש Enter כדי להציג את מהדורת מערכת ההפעלה, הגרסה ומספר ה-build.
Get-ComputerInfo | בחר OsName, OSDisplayVersion, OsBuildNumber
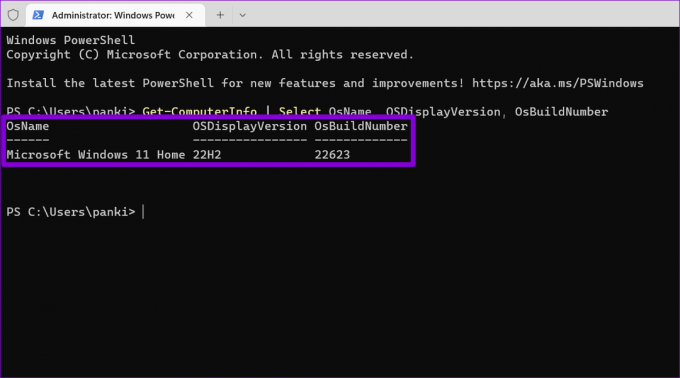
הכר את המחשב שלך
הכרת מהדורת מערכת ההפעלה, הגרסה ומספר ה-build של המחשב האישי שלך יכולה להיות שימושית במצבים מסוימים. אתה יכול להשתמש בכל אחת מהשיטות שלמעלה כדי למצוא מידע זה. הקפד לבדוק מידע זה לפני רכישת תוכנות מחשב או משחקים חדשים.
באופן דומה, אתה יכול גם למצוא את מידע החומרה של המחשב שלך, כגון גודל זיכרון RAM אוֹ חריצי RAM זמינים, בכמה דרכים שונות.
עודכן לאחרונה ב-20 באוקטובר, 2022
המאמר לעיל עשוי להכיל קישורי שותפים שעוזרים לתמוך ב-Guiding Tech. עם זאת, זה לא משפיע על שלמות העריכה שלנו. התוכן נשאר חסר פניות ואותנטי.
נכתב על ידי
פאנקיל שאה
פאנקיל הוא מהנדס אזרחי במקצועו שהתחיל את דרכו כסופר ב-EOTO.tech. לאחרונה הוא הצטרף ל-Guiding Tech ככותב עצמאי כדי לכסות הנחיות, הסברים, מדריכי קנייה, טיפים וטריקים עבור אנדרואיד, iOS, Windows ואינטרנט.



