14 דרכים לתקן הורדות של Mozilla Firefox שנכשלו ב-Windows 11
Miscellanea / / April 05, 2023
Mozilla Firefox הפך לאט לאט לדפדפן מועדף בגלל התכונות הניתנות להתאמה אישית שלו, תוספות פונקציונליות, ועוד. עם זאת, אחת לכמה זמן, אתה עלול להיתקל בשגיאות כגון הורדות Firefox נכשלות, הדפדפן לא נפתח, וכו. זה יכול להיות מתסכל. כדי לעזור לך, ריכזנו רשימה של 14 דרכים קלות לתיקון הורדות Mozilla Firefox שנכשלו ב-Windows 11.
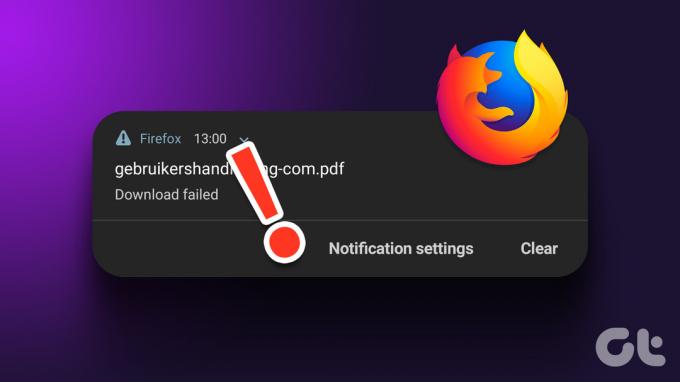
נתחיל עם שלבי פתרון בעיות קלים כמו הפעלה מחדש של המכשיר שלך ולאט לאט נעבור לתיקונים קשים כמו איפוס מיקום ההורדה ואפילו התקנה מחדש של דפדפן Firefox. אז, בואו ניכנס לזה.
1. השהה והפעל מחדש הורדות
לאחר הפעלה מחדש של הורדה שנכשלה, היא עלולה להיתקע ולהיכשל שוב. כדי לתקן זאת, אתה יכול לנסות להשהות ולחדש את ההורדה. הנה איך לעשות את זה.
שלב 1: לחץ על סמל ההורדות.
שלב 2: לחץ לחיצה ימנית על ההורדה ובחר השהה.

שלב 3: לאחר מכן, לחץ לחיצה ימנית על ההורדה שוב ולחץ על המשך.
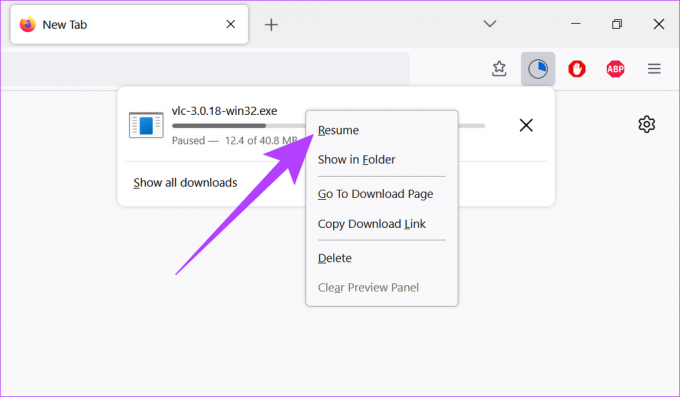
במקרה שההורדה עדיין נכשלת, בצע את שיטת פתרון הבעיות הבאה.
2. הפעל מחדש את מערכת Windows שלך
הפעלה מחדש של המכשיר שלך עוזרת לסיום תהליכים ולהתחיל אותם מחדש מאפס. זה עוזר בתיקון בעיות הנובעות מאתחול מערכת גרועה. לכן, אם אתה מתמודד עם בעיות כמו הורדות של Firefox נכשלות, הפעלה מחדש של המכשיר והדפדפן שלך יכולה לעזור בתיקון.
שלב 1: עבור אל התחל ולחץ על הפעלה.

שלב 2: כעת, לחץ על הפעל מחדש.

לאחר שהמכשיר שלך מופעל מחדש, פתח את דפדפן Firefox ונסה להוריד את הקובץ שוב.
3. בדוק את חיבור ה-Wi-Fi
הורדות צריכות חיבור Wi-Fi יציב כדי לעבוד. לכן, אם אתה מתמודד עם בעיות הקשורות להורדות בפיירפוקס, מומלץ לבדוק את שירותי ה-Wi-Fi שלך ולוודא שאתה מחובר לרשת יציבה. הנה איך לעשות את זה.
שלב 1: לחץ על סמל ה- Wi-Fi בשורת המשימות של Windows ולאחר מכן לחץ על כפתור ה- Wi-Fi מתוך אפשרויות התפריט.
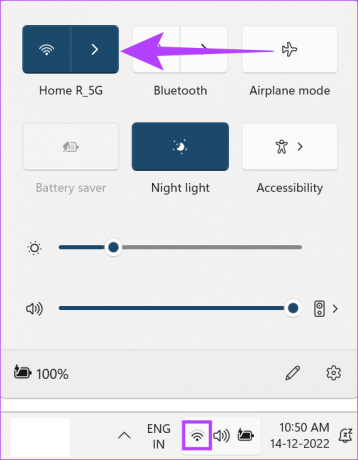
שלב 2: כאן, התחבר לרשת ה-Wi-Fi המועדפת עליך.

עֵצָה: אתה יכול גם לעיין במאמרים שלנו ל בדוק את מהירויות ה-Wi-Fi שלך ו עוצמת אות.
4. השבת את שירותי האנטי וירוס ו-VPN
שירותי VPN יכולים גם לגרום לבעיות בהורדות מכיוון שהם עלולים להגביל את מהירויות הנתונים ואף להגביל אתרים מסוימים עקב שינויים במיקום הגיאוגרפי שלך. זה יכול גם לגרום להורדות בפיירפוקס להיכשל באופן פתאומי. כדי לתקן את זה, פשוט עבור לאפליקציית ה-VPN שלך ולחץ על כפתור הניתוק.

מצד שני, בטוח תוכניות אנטי וירוס של צד שלישי או שחומות אש עלולות לזהות את ההורדה שלך כמזיקה ולחסום אותה. לכן, אם אתה בטוח שהקובץ שלך בטוח להורדה, פשוט כבה את תוכנת אבטחת האינטרנט כדי להוריד את קובץ Firefox שלך.
עם זאת, אם ההורדות עדיין נכשלות לאחר כיבוי אפשרויות אלה, בצע את השיטות המפורטות להלן.
5. נקה היסטוריית הורדות של Firefox
Firefox גם עוקב אחר הקבצים שהורדת בעבר. עם זאת, היסטוריית הורדות נרחבת עלולה לגרום להורדות להקפיא ולהיכשל. כדי לתקן את זה, אתה יכול לנקות את היסטוריית ההורדות שלך ב-Firefox. הנה איך לעשות את זה.
שלב 1: פתח את Firefox.
שלב 2: לחץ על סמל התפריט ובחר היסטוריה.
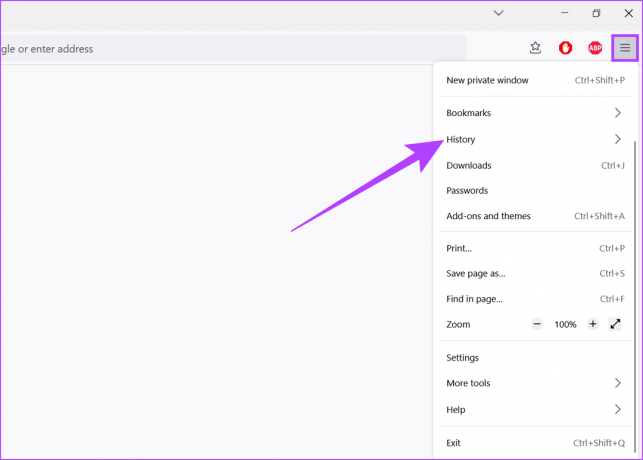
שלב 3: כאן, לחץ על נהל היסטוריה.

שלב 4: כעת, עבור אל הורדות ולחץ על נקה הורדות.
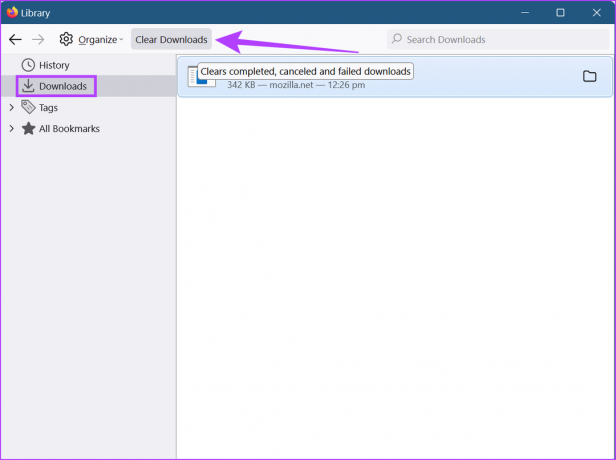
היסטוריית ההורדות שלך ב-Firefox תימחק כעת.
6. נקה קובצי Cookie ומטמון של Firefox
כל דפדפן שומר מידע כמו נתוני אתר, קבצים זמניים וכו'. כדי לטעון את דף האינטרנט מהר יותר בפעם הבאה ולהבטיח חוויה חלקה. עם זאת, זה יכול גם לגרום לבעיות אם נתונים אלה נפגעים.
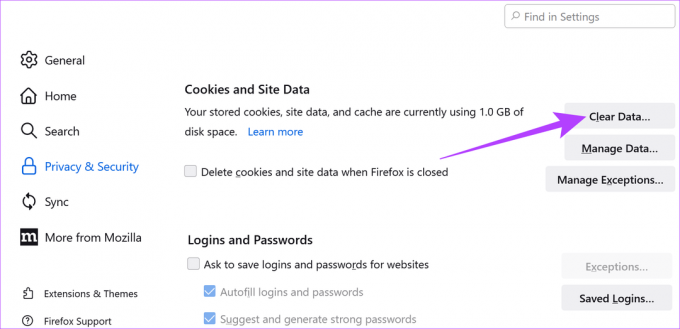
לכן, אם ההורדות שלך ממשיכות להיכשל ב-Firefox, ייתכן שיהיה רעיון טוב לנקות את המטמון והעוגיות של הדפדפן שלך. אתה יכול לעיין במדריך שלנו כדי ללמוד כיצד לעשות זאת נקה קובצי Cookie ומטמון עבור Firefox.
7. הסר הרחבות לדפדפן Firefox
הרחבות עוזרות בהוספת תכונות מותאמות אישית לדפדפן שלך. עם זאת, לפעמים הם יכולים להפריע להגדרות הדפדפן שלך, ולגרום לביצועים שלהם להיות פחות אידיאליים. וכך, הסרת תוספים יכולה לעזור לתקן בעיות בהורדות כושלות של Firefox. הנה איך לעשות את זה.
שלב 1: פתח את דפדפן Firefox.
שלב 2: לחץ על סמל התפריט ולאחר מכן לחץ על הגדרות.

שלב 3: בפינה השמאלית התחתונה, לחץ על הרחבות וערכות נושא.

שלב 4: בלשונית הרחבות, לחץ על אפשרויות התפריט עבור התוסף שברצונך להסיר.
שלב 5: לחץ על הסר.

שלב 6: לחץ על הסר כדי לאשר.

התוסף יוסר כעת מפיירפוקס. אתה יכול לחזור על השלבים האלה כדי להסיר תוספים אחרים גם מ-Firefox. לאחר שתסיים, נסה להוריד את הקובץ שלך שוב.
8. שנה את מיקום ההורדה שלך
הורדות של Firefox עלולות להיכשל אם יש בעיה בתיקייה שבה הן נשמרות. לכן, עדיף לשנות את מיקום ההורדות שלך בהגדרות Firefox לפני שתנסה להוריד את הקובץ שוב. הנה איך לעשות את זה.
שלב 1: פתח את Firefox.
שלב 2: בפינה השמאלית העליונה, לחץ על תפריט ובחר הגדרות.

שלב 3: כעת, בכרטיסייה כללי, גלול מטה אל הורדות.
שלב 4: כאן, לחץ על עיון.

שלב 5: לאחר מכן, בחר את התיקיה החדשה ולחץ על בחר תיקייה.
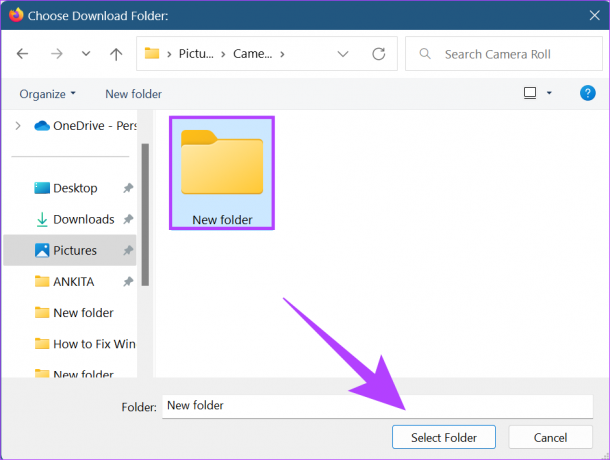
כעת, סגור את הכרטיסייה הגדרות. המיקום לשמירת הורדות Firefox שלך ישתנה כעת.
9. אפס את תיקיית ההורדה
אם שינוי תיקיית ההורדות לא פותר את הבעיה, נסה לאפס את תיקיית ההורדות לברירת המחדל כדי לוודא שההגדרות שלה לא גורמות להורדות של Firefox להיכשל. הנה איך לעשות את זה.
שלב 1: פתח את Firefox.
שלב 2: בשורת החיפוש, הקלד אודות: config והקש אנטר.

שלב 3: לחץ על 'קבל את הסיכון והמשך'.

שלב 4: בשורת החיפוש, הקלד browser.download.lastDir והקש אנטר.
שלב 5: לאחר מכן, לחץ על כפתור מחק כדי לאפס את הערך.

לאחר מכן, סגור את הכרטיסייה והפעל מחדש את Firefox. תיקיית ההורדות שלך אופסה כעת.
10. שנה את הגדרות סוג הקובץ של Firefox
אם ההורדות של Firefox עדיין נכשלות, נסה לשנות את הגדרות סוג הקובץ של Firefox. מכיוון ש-Firefox מוגדר לטפל בכל סוגי הקבצים בצורה שונה, ייתכן שהוא מונע ממך להוריד סוג קובץ מסוים. הנה איך לעשות את זה.
שלב 1: פתח את Firefox ולחץ על כפתור התפריט.
שלב 2: כאן, לחץ על עזרה.
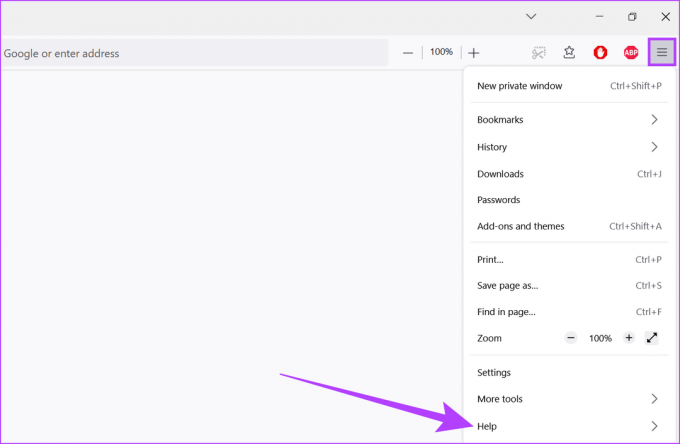
שלב 3: כעת, לחץ על 'מידע נוסף על פתרון בעיות'.
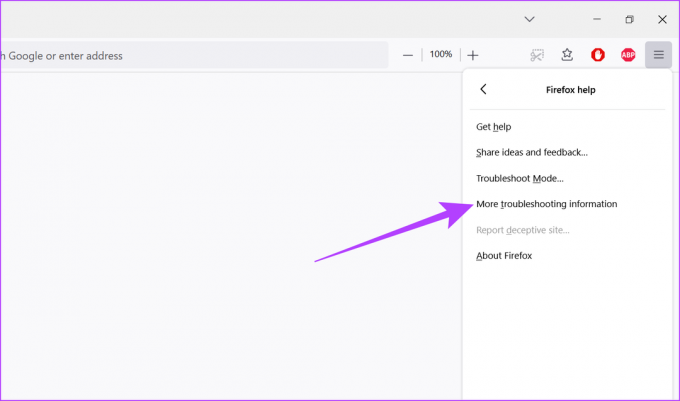
שלב 4: גלול מטה אל תיקיית הפרופיל ולחץ על פתח תיקייה.

שלב 5: כאן, אתר את הקובץ handlers.json ומחק אותו.

לחלופין, אתה יכול גם לשנות את שם הקובץ handlers.json ל-'handlers.json.old'. ברגע שזה נעשה, הפעל מחדש את Firefox ונסה להוריד את הקובץ שוב.
11. השבת הורדות בטוחות של Firefox
הגדרת ההורדות הבטוחות של Firefox עוזרת להגן על המכשיר שלך מפני הורדות שהוא תופס כזדוניות. בתורו, זה יכול גם להגביל את ההורדות שלך, ולגרום להן להיכשל. כך תוכל לתקן זאת על ידי השבתת הגדרה זו.
שלב 1: פתח את דפדפן Firefox.
שלב 2: בשורת החיפוש, הקלד אודות: config והקש אנטר.

שלב 3: כעת, לחץ על 'קבל את הסיכון והמשך'.

שלב 4: הנה, הקלד block_download_insecure והקש אנטר.
שלב 5: לאחר מכן, לחץ על המתג כדי לשנות את הערך ל-false.
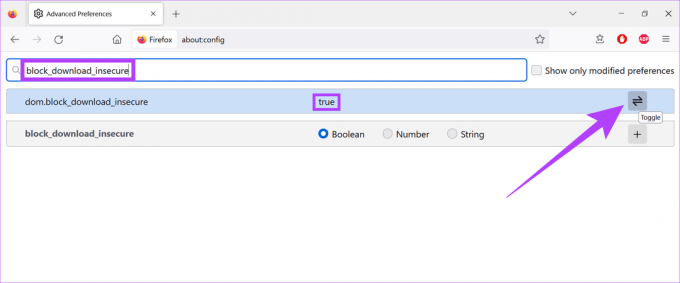
לאחר שתסיים, סגור את הכרטיסייה ונסה להוריד את הקובץ שוב. אם זה עדיין לא עובד, בצע את השיטות שלהלן.
12. השתמש ב-Firefox Refresh
רוב הדפדפנים מגיעים עם פונקציות איפוס. עם זאת, רענון פיירפוקס הוא קצת שונה. הסרת כל ההגדרות והרכיבים הלא חיוניים כמו הרחבות, תוספות, הרשאות וכו', Firefox Refresh לא מוחק נתוני משתמש. זה יכול לעזור לאפס את הדפדפן ולתקן בעיות כמו הורדות ממשיכות להיכשל, כל הזמן לשמור על בטיחות הנתונים שלך.
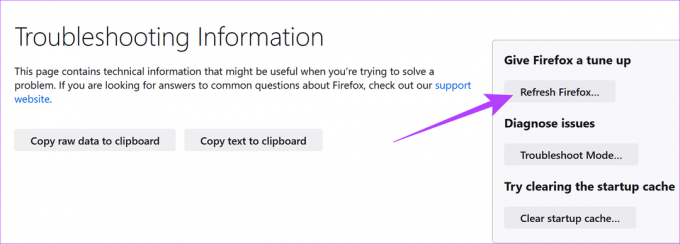
אתה יכול לעיין במדריכים שלנו כדי ללמוד כיצד להשתמש ב-Firefox Refresh.
13. חפש עדכוני Firefox
שמירה על עדכניות הדפדפנים הפכה להיות הכרח. עדכונים יכולים לתת לך גישה לתכונות העדכניות ביותר תוך מתן עדכוני תיקון האבטחה האחרונים ותיקוני באגים. לכן, אם הדפדפן שלך לא מעודכן כרגע, הוא עלול להיתקל בבעיות כמו הורדות ממשיכות להיכשל. לפיכך, מומלץ תמיד לבדוק ולהתקין את עדכוני הדפדפן העדכניים ביותר.
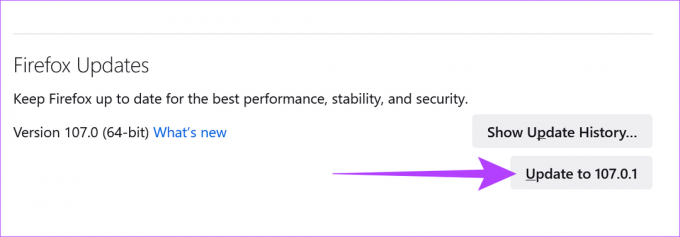
אתה יכול גם לעיין במדריך שלנו בנושא כיצד לבדוק ולהתקין עדכונים עבור Mozilla Firefox לפרטים נוספים.
14. התקן מחדש את Firefox
אם ההורדות שלך עדיין נכשלות, התקנה מחדש של Firefox יכולה להיות המוצא האחרון שלך לתיקון זה. זה לא רק ייפטר מכל הגדרות מותאמות אישית מוטעות, אלא גם תנקה בעיות שנגרמו מעדכון גרוע או שגיאת נתונים.

אתה יכול גם לעיין במאמר זה למידע נוסף כיצד לעשות זאת הסר לחלוטין את דפדפן Firefox מהמכשיר שלך. לאחר שתסיים, הורד את תוכנית ההתקנה של Firefox באמצעות הקישור הבא ופעל לפי ההוראות להתקנה נקייה של דפדפן Firefox.
הורד את Mozilla Firefox
אני מקווה שזה אמור לפתור את הבעיה ולאפשר לך להוריד קבצי מדיה בקלות. אם יש לך עוד שאילתות, תוכל לעבור לסעיף הבא.
שאלות נפוצות אודות הורדות Firefox
כן, אתה יכול לשנות את מיקום הקובץ שלך לאחר שהוא כבר הורד למכשיר שלך. כל שעליך לעשות הוא להעתיק ולהדביק את הקובץ למיקום הרצוי.
כן, עבור ללשונית הורדות בהגדרות וסמן את האפשרות 'שאל אותך תמיד היכן לשמור קבצים'. כעת, Firefox תמיד ישאל היכן לשמור לפני תחילת ההורדות שלך.
כן, אתה יכול לבדוק את מיקום ההורדה שלך על ידי לחיצה על סמל ההורדה בפינה השמאלית העליונה ולאחר מכן לחיצה על סמל הקובץ מול הקובץ שהורדת. פעולה זו תפתח את התיקיה שבה הקובץ שהורדת נשמר.
הכר את הדפדפן שלך
בימים אלה, דפדפנים מגיעים עם סט של תכונות מכוילות ומותאמות לספק את חווית המשתמש הטובה ביותר. עם זאת, שגיאות גלישה כמו כשל בהורדה של Firefox הן תמיד מקור לתסכול. ולכן, אנו מקווים שהשיטות הללו עזרו לך לתקן את הבעיה של כשל הורדות Mozilla Firefox במכשירי Windows 11. ספר לנו בתגובות איזה טריק עבד בשבילך.



