7 דרכים לקבל עזרה ב-Windows 10 ו-Windows 11
Miscellanea / / April 05, 2023
בין אם אתה עובר ממערכת הפעלה אחרת או רק משתמש Windows ממוצע, ייתכן שנתקלת בכמה בעיות בלתי צפויות אך נפוצות. עם זאת, Windows יכול לעזור לך להיפטר מכמה מהם ביעילות עם האפשרויות המובנות שלו. תוהה איך זה עובד? במאמר זה נראה לך כיצד לעזור לקבל עזרה ב-Windows.

הבעיות הנפוצות יכולות להיות כל דבר אודיו לא עובד שהאפליקציה לא פועלת כראוי. לפני שנעבור לתמיכת לקוחות, בואו נצלול עמוק יותר לתוך אפשרויות פתרון הבעיות המובנות השונות ב-Windows שהן מהירות.
הערה: כל השלבים במאמר זה פועלים הן עבור Windows 10 והן עבור Windows 11
1. הפעל את אפליקציית קבל עזרה ב-Windows
אחת הדרכים המהירות ביותר לפנות לעזרה של Windows היא על ידי לחיצה על מקש F1 במקלדת, המאפשרת ל-Microsoft Edge להראות לך את הנתיב לפתיחת האפליקציה החינמית המובנית בשם קבל עזרה במחשב האישי שלך. במקום להקיף רדיוס גדול יותר, בצע את השלבים כדי לפתוח את אפליקציית קבל עזרה במהירות.
שלב 1: הקש על מקש Windows, הקלד עֶזרָה בסרגל החיפוש, והקש Enter.
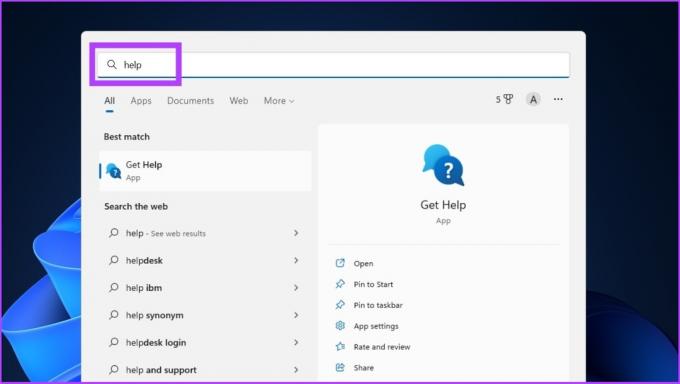
שלב 2: באפליקציית קבל עזרה, תוכל לחפש את הבעיה שלך כדי לקבל תוצאות שעלולות לפתור את הבעיה שלך.
דוגמה: הגדר סורק ב-Windows.

בנוסף, תוכל לפנות לתמיכה של Windows באמצעות צ'אט, דואר אלקטרוני או טלפון לקבלת עזרה. עקבו אחרי.
שלב 3: הקש על כפתור צור קשר עם התמיכה בפינה השמאלית התחתונה.
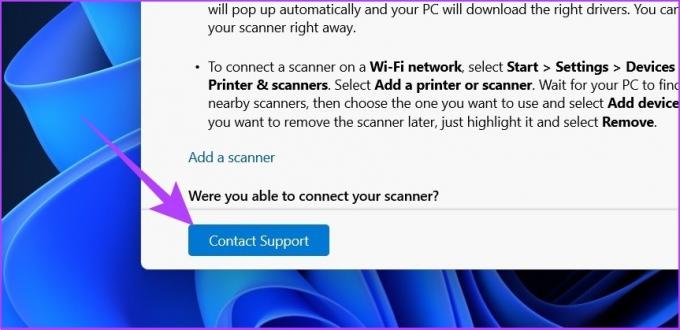
שלב 4: תחת מוצרים ושירותים, לחץ על התפריט הנפתח.

שלב 5: בחר Windows.
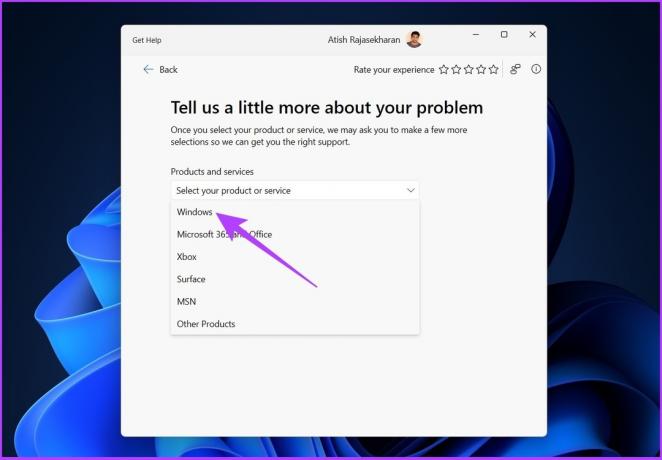
שלב 6: תחת קטגוריה, בחר אביזרי Microsoft.
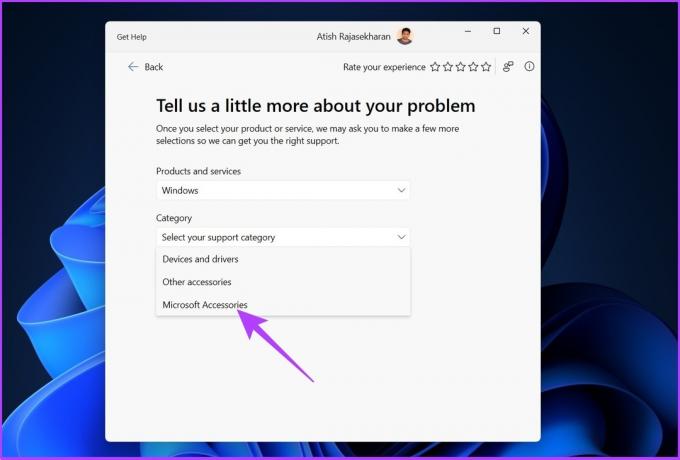
שלב 7: לבסוף, לחץ על אישור.

תקבלו שתי אפשרויות לבחירה: 'צ'אט עם סוכן תמיכה בדפדפן האינטרנט שלך' או 'ספק את מספר הטלפון שלך וסוכן תמיכה יתקשר אליך'. בחר כל אפשרות והמשך לסדר את הבעיה.
2. השתמש באפליקציית התחל
אם שדרגת לאחרונה מ-Windows 10 ל-Windows 11, ייתכן ששמת לב לאפליקציית Get Started שמיקרוסופט שילבה כדי להדגים את כל מה שחדש ב-Windows 11. אתה יכול להשתמש באפליקציה זו כדי לקבל עזרה ב-Windows 11. כך תוכל לגשת לאפליקציה.
שלב 1: הקש על מקש Windows, הקלד להתחיל בסרגל החיפוש, והקש Enter.

שלב 2: כעת, לחץ על התחל, ו-Windows יעביר אותך דרך כל ההגדרות כדי להתאים אישית את החוויה שלך.

עברו על כל ההגדרות ובחרו להפעיל או להשבית אותן בהתאם לדרישות שלכם. אנו ממליצים מאוד להפעיל את האפשרויות 'קבל טיפים והצעות כשאני משתמש ב-Windows'. עקוב אחר ההוראות.
שלב 3: הקש על 'מקש Windows + I' כדי לפתוח את אפליקציית ההגדרות. בחר מערכת בסרגל הצד ועבור אל התראות.
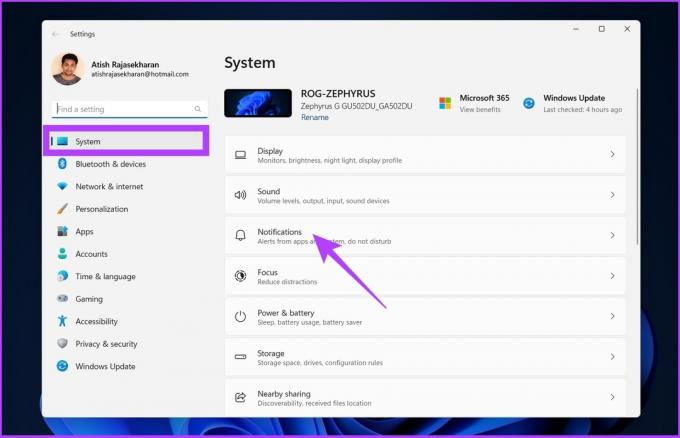
שלב 4: גלול מטה ולחץ על הגדרות נוספות. אפשר את תיבת הסימון שליד 'קבל טיפים והצעות בעת שימוש ב-Windows'.
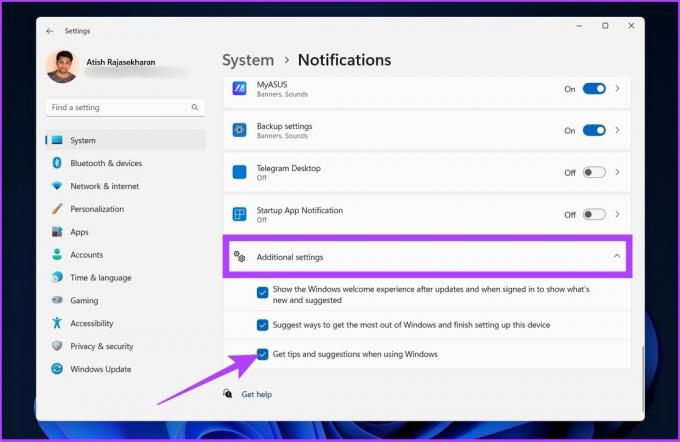
3. השתמש בפותר הבעיות
קיימות מספר אפשרויות לפתרון בעיות זמינות ב-Windows, החל מפתרון בעיות במקלדת ועד לעדכון מנהלי ההתקן של התצוגה. לכן, אם אתה נתקל בכמה בעיות בסיסיות, פותרי הבעיות הללו יהיו לעזר רב. הנה איך למצוא אותם. פותרי בעיות לפעמים מתנהגים בצורה מוזרה ולא עובדים, מה שצריך לתקן. אז, בדוק את 5 הדרכים הטובות ביותר לתיקון פותרי בעיות.
שלב 1: הקש על מקש Windows, הקלד פתרון בעיות בהגדרות, והקש Enter.

שלב 2: לחץ על פותרי בעיות אחרים.
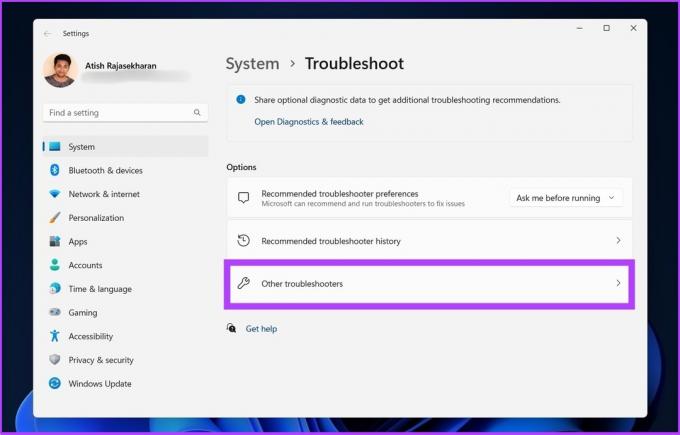
שלב 3: תנחת בדף מלא בפותר בעיות ייעודיים. בהתבסס על הבעיה שבה אתה מתמודד, הפעל את פותר הבעיות וסדר את הבעיה.
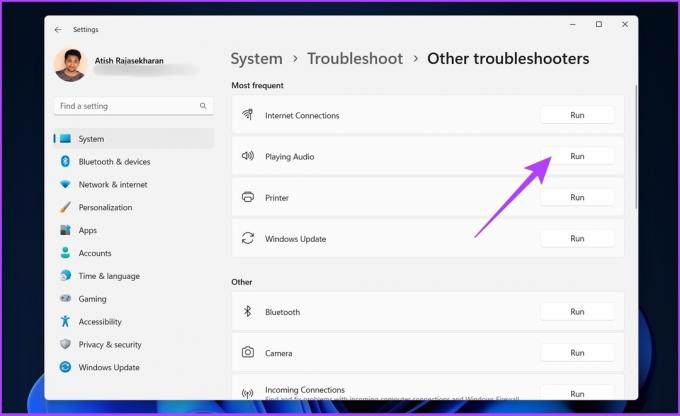
זה אמור לספק לך את העזרה הדרושה ב-Windows. עם זאת, פותרי הבעיות לפעמים מתנהגים בצורה מוזרה או לא עובדים. אם אתה מתמודד עם בעיה דומה, בדוק את אלה הדרכים הטובות ביותר לתיקון פותרי הבעיות.
4. השתמש ב-Windows Search כדי לקבל עזרה
חיפוש Windows השתפר מאוד בשנים האחרונות. אתה יכול לחפש קבצים פנימיים וחיצוניים (מקוון) מהמחשב שלך. בנוסף, אם אתה נתקל בבעיות כלשהן, שאילתת חיפוש כללית בכרטיסיית החיפוש תפנה אותך לדף ההגדרות המתאים, המכיל פתרון שמקורו ב-Bing. השלבים הבאים ילוו אותך בתהליך.
שלב 1: הקש על מקש Windows והקלד את השאילתה שלך.
דוגמא: 'Wi-Fi לא מתחבר'
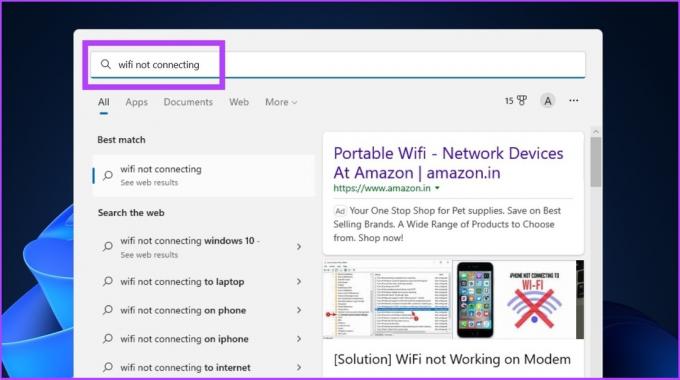
שלב 2: בקטע 'חפש באינטרנט', לחץ על 'פתח תוצאות בדפדפן'.

הפתרון יהיה זמין ב-Bing עם קישור קל לגישה לעמוד ההגדרות. עם זאת, לפעמים חיפוש Windows נעשה איטי. אתה יכול לבדוק את אלה הדרכים המובילות לתיקון חיפוש איטי ב-Windows 11.
זוהי דרך מצוינת לשלב את כל המוצרים ולפתור בעיות משתמשים. יתר על כן, תוכל לגשת ישירות לדף התמיכה כדי לקבל עזרה בבעיות נפוצות של Windows.
5. קבל עזרה ב-Windows באמצעות Quick Assist
עם Windows 10/11, יש כלי חדש בשם Quick Assist. עם הכלי הזה, אתה יכול לספק גישה לתמיכה הטכנית או לחבר שלך כדי שהם יוכלו להפעיל מרחוק את המחשב שלך ולפתור את בעיות המחשב שלך. השלבים הבאים ידריכו אותך למצוא אותו ולהשתמש בו.
שלב 1: לחץ על סמל Windows, הקלד סיוע מהיר, והקש Enter.
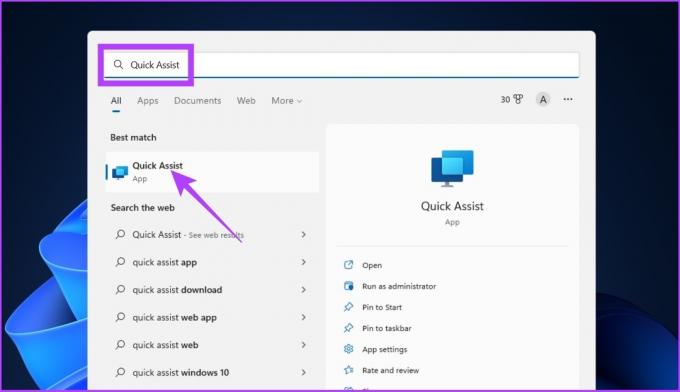
שלב 2: תמצאו שתי אפשרויות: קבל סיוע ותן סיוע. לחץ על קבל סיוע.

אתה צריך להזין את קוד האבטחה שאתה מקבל מהצד השני (צוות תמיכה או חבר) בכל פעם שאתה מקבל סיוע.
כדי לסייע, עליך להיכנס וליצור קוד אבטחה שתוכל לשתף עם האדם המבקש סיוע. הקוד שלך יהיה תקף רק ל-10 דקות כדי להתחבר למערכת האחרת.
6. השתמש במדיה חברתית כדי לקבל עזרה
אתה יכול לפתור את הבעיה שלך באמצעות מדיה חברתית מבלי לפנות ישירות לתמיכה של Microsoft או לחשוף את המידע האישי שלך. אתה יכול לצייץ את הבעיה שלך ל-@microsofthelps בטוויטר. צוות התמיכה יחזור עם פתרון.
בכל הנוגע לדאגות לפרטיות, שיחה זו עשויה להתקיים בתיבת הדואר הנכנס. עם זאת, אם אתה מצייץ את זה כדי שמיקרוסופט תראה ותתמודד עם החשש, אתה יכול הגדר מי יכול להשיב לציוץ שלך.
צייץ ל-Microsoft Helps

לחלופין, תוכל לפרסם את שאלתך בקהילת r/windowsHelp Reddit (קישור מצורף למטה). עם זאת, קהילת Reddit זו אינה מנוהלת על ידי מיקרוסופט. אז, בדוק את הפתרונות שמספקים חברי הקהילה עם גרגר מלח.
פרסם בעזרה של Windows (Reddit)
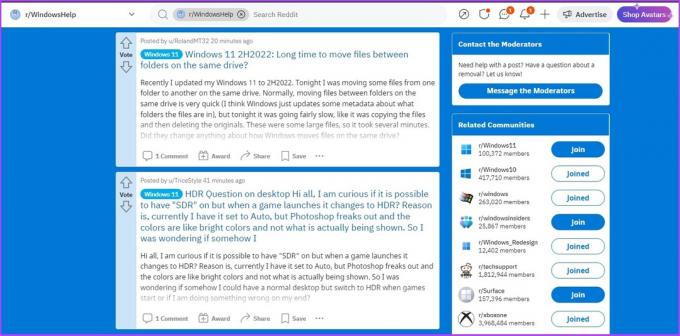
7. פנה לתמיכה של Microsoft כדי לקבל עזרה
אם אף אחת מההמלצות לעיל לא תוכיח את עצמה יעילה, זו האפשרות האחרונה שלך. עליך לפנות לתמיכה של Microsoft כדי לעזור בבעיית Windows שלך, וישנן דרכים שונות לעשות זאת.
אני. השתמש בדף צור קשר
אתה יכול ליצור קשר עם תמיכת הלקוחות של Microsoft באמצעות דף צור קשר שלהם.
שלב 1: עבור לדף צור קשר של Microsoft באמצעות הקישור למטה.
דף צור קשר של מיקרוסופט

שלב 2: תחת 'בחר את המוצר שאתה צריך עזרה איתו', לחץ על המוצר שאתה נתקל בבעיות איתו, כמו מִשׂרָד.

שלב 3: בחר בין 'קבל תמיכה בבית' ו'קבל תמיכה עסקית'.
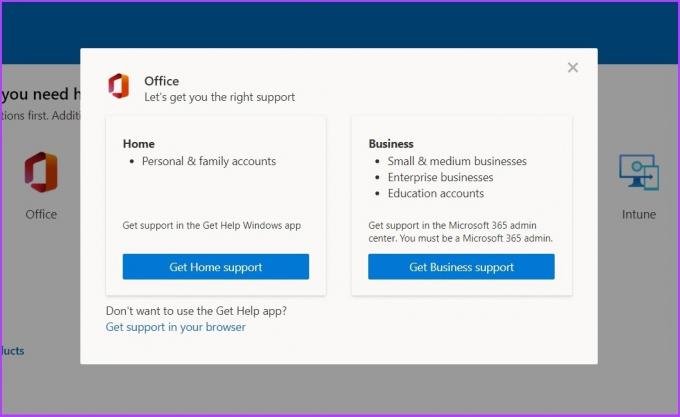
אם תבחר ב'קבל תמיכה בבית', זה יפעיל את אפליקציית קבל עזרה, שבה תוכל לחפש את הבעיה שלך ולהמשיך הלאה, כפי שהוזכר בשלבים המוקדמים של מאמר זה.
אם תבחר ב'קבל תמיכה עסקית', עליך להיות מנהל מערכת של Microsoft 365. יהיה עליך להיכנס וליצור קשר עם התמיכה של Microsoft.
ב. פנה לתמיכה של Microsoft
רוצה לנהל שיחה אחת על אחת עם נציגי Microsoft כדי לפתור את הבעיות שלך? אתה יכול לבקש מצוות התמיכה להתקשר למספר שלך ולספק הנחיות לפתרון הבעיה שלך. בצע את השלבים הבאים.
שלב 1: עבור אל 'צור קשר עם התמיכה של Microsoft' באמצעות הקישור למטה. דף זה הוא גרסת אינטרנט של אפליקציית קבל עזרה.
דף קבל עזרה של מיקרוסופט

שלב 2: הקלד את השאילתה שלך, כמו 'כיצד לשנות הגדרות תצוגה ב-Windows', ולחץ על קבל עזרה.

שלב 3: עקוב אחר ההוראות המפורטות, ואם זה לא מסתדר, לחץ על צור קשר עם התמיכה.

שלב 4: בחר את 'מוצר ושירותים', קטגוריה ולחץ על אשר.
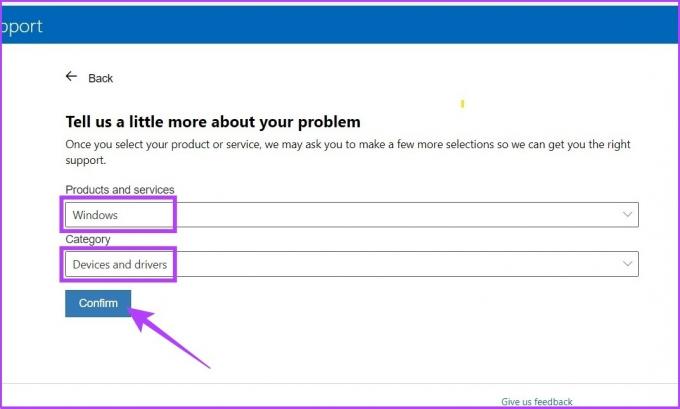
שלב 5: אם אתה רואה 'התקשר אליי אינו זמין כרגע', לחץ על 'צ'אט עם סוכן תמיכה בדפדפן האינטרנט שלך'.

שלב 6: בדוק את האימייל שלך ולחץ על אשר.
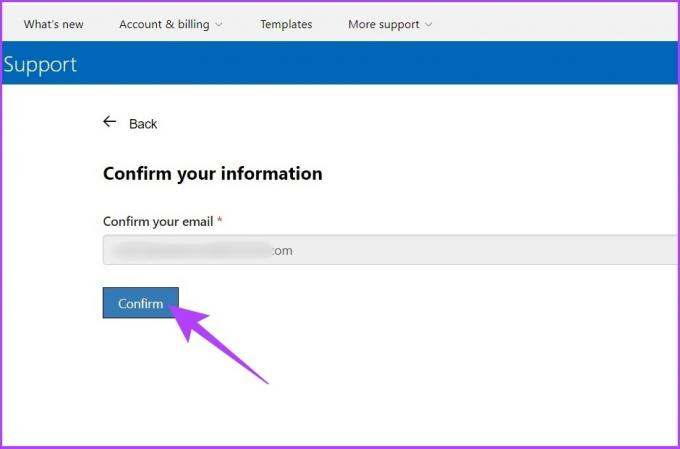
אם אתה משתמש עסקי, אתה יכול להתקשר לתמיכה של Microsoft ישירות דרך מספרי הטלפון של שירות לקוחות גלובלי.
מספרי הטלפון של שירות הלקוחות העולמי של מיקרוסופט
בחר את האזור מהתפריט הנפתח ופנה ישירות.
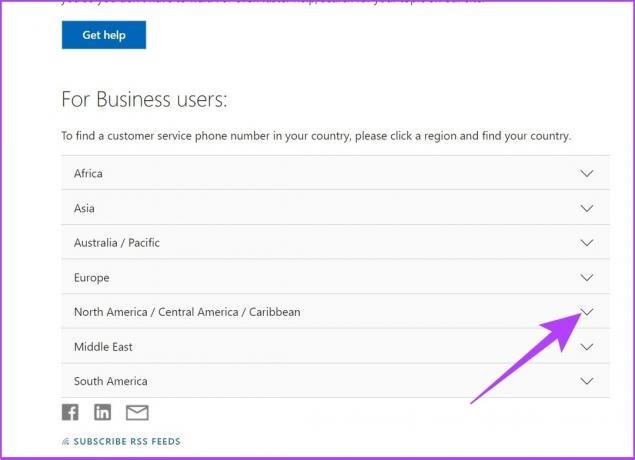
ג. תמיכת Microsoft Experience Center
זה נקרא גם Microsoft Answer Desk ומשרת מכשירי Surface ו-Xbox באחריות. לכן, אם יש לך מוצר של Surface שנמצא באחריות ויש לך בעיות, תוכל להזמין פגישות מקוונות ולא מקוונות לקבלת עזרה מהירה, תיקונים ותיקונים.
סיפון התשובות של מיקרוסופט
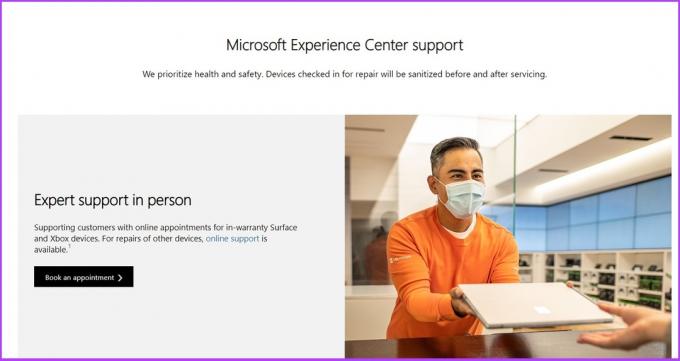
שאלות נפוצות בנושא כיצד לקבל עזרה ב-Windows
לא. אפליקציית Get Help של מיקרוסופט שונה מיישומים אחרים הכלולים ולא ניתן להסיר אותה דרך התפריט Apps & Features וגם לא ניתן להשתמש בפונקציית החיפוש כדי לעשות זאת.
אתה יכול לעבור אל הגדרות Windows > עדכון Windows > גלול מטה כדי למצוא קבל עזרה.
פתח את Microsoft Word והקש על מקש F1 במקלדת כדי לפתוח את העזרה של Word.
עזרה של Windows מסביב לשעון
Windows היא מערכת הפעלה ענקית הדורשת אפליקציית תמיכה, הנכללת כברירת מחדל בכל הגרסאות העדכניות ביותר של Windows. לעתים קרובות יותר מאשר לא, הגדרות פתרון בעיות פותרות את הבעיה. איך אתה פותר את הבעיות שלך? האם אתה משתמש בפתרון בעיות, או שאתה מעדיף לפנות ישירות לתמיכה של Windows? ספר לנו בקטע התגובות למטה.



