5 התיקונים הטובים ביותר לתיקון אוטומטי לא עובד באנדרואיד
Miscellanea / / April 05, 2023
תכונת התיקון האוטומטי של מקלדת האנדרואיד שלך יכולה להציל אותך משגיאות דקדוק וכתיב. יחד עם ברירת המחדל של Gboard, אתה יכול גם להוריד מקלדת דקדוקית בטלפון אנדרואיד כדי להשתמש בתיקון אוטומטי בזמן הקלדת הודעות האימייל, ההודעות או ההערות שלך.

אבל אם תכונת התיקון האוטומטי מפסיקה לפעול, תצטרך לערוך את כל שגיאות ההקלדה שלך באופן ידני. כדי להתגבר על זה, ריכזנו את הדרכים הטובות ביותר לתקן תיקון אוטומטי שלא עובד באנדרואיד.
1. בדוק אם בודק האיות מופעל
טלפון האנדרואיד שלך מגיע עם פונקציונליות בודק האיות שבודק ומסיר שגיאות איות בזמן ההקלדה. אז זה רעיון טוב לבדוק אם בודק האיות מופעל בטלפון שלך.
שלב 1: פתח את ההגדרות בטלפון אנדרואיד שלך.

שלב 2: גלול מטה ועבור למערכת.

שלב 3: הקש על שפות וקלט.

שלב 4: הקש על בודק איות.

שלב 5: הקש על המתג שליד 'השתמש בבודק איות' כדי להפעיל את התכונה.

שלב 6: הקש על שפות וודא שהשפה המועדפת עליך נבחרה עבור בודק האיות.


שלב 7: סגור את אפליקציית ההגדרות והפעל את מקלדת אנדרואיד כדי לבדוק אם הבעיה נפתרה.
2. אפשר בדיקת דקדוק עבור המקלדת שלך.
לאחר האיות, השלב הבא הוא להפעיל את בדיקת הדקדוק עבור המקלדת שלך. תיקון שגיאות דקדוק הוא גם פונקציה חשובה של תיקון אוטומטי במקלדת בטלפון האנדרואיד שלך. אם אתה משתמש בברירת המחדל
Gboard בטלפון Android שלך, כך תוכל לבדוק ולהפעיל את התכונה.שלב 1: פתח את ההגדרות בטלפון אנדרואיד שלך.

שלב 2: גלול מטה ועבור למערכת.

שלב 3: הקש על שפות וקלט.

שלב 4: הקש על בודק איות.

שלב 5: הקש על סמל ההגדרות שליד 'בודק איות ברירת מחדל'.

שלב 6: הקש על המתג שליד בדיקת דקדוק כדי להפעיל את התכונה.

שלב 7: סגור את אפליקציית ההגדרות והפעל את מקלדת אנדרואיד כדי לבדוק אם הבעיה נפתרה.
3. בדוק את הגדרות התיקון האוטומטי עבור המקלדת שלך
אם אתה עדיין נתקל בשגיאות דקדוק או כתיב בזמן הקלדה עם מקלדת האנדרואיד שלך, אנו ממליצים לבדוק את הגדרות התיקון האוטומטי עבור המקלדת שבה אתה משתמש. רשמנו את השלבים לבדיקת הגדרות אלה עבור שתי מקלדות אנדרואיד פופולריות - Gboard ו Microsoft SwiftKey.
בדוק את הגדרות התיקון האוטומטי ב-Gboard
שלב 1: פתח את ההגדרות בטלפון אנדרואיד שלך.

שלב 2: גלול מטה ועבור למערכת.

שלב 3: הקש על שפות וקלט.

שלב 4: הקש על מקלדת על המסך.

שלב 5: בחר Gboard.

שלב 6: הקש על תיקון טקסט בהגדרות Gboard.

שלב 7: תחת תיקונים, בדוק אם הפעלת אפשרויות כמו תיקון אוטומטי, שימוש באותיות רישיות אוטומטיות ורווח אוטומטי לאחר סימני פיסוק.

שלב 8: סגור את הגדרות Gboard והפעל את Gboard כדי לבדוק אם הבעיה נפתרה.
בדוק את הגדרות התיקון האוטומטי ב-Microsoft SwiftKey
שלב 1: פתח את Microsoft SwiftKey בטלפון אנדרואיד שלך.

שלב 2: הקש על הקלדה.

שלב 3: בדוק אם הפעלת את Autocorrect, Auto Capitalize ו-Auto Space.

לאחר הפעלתם, סגור את Microsoft SwiftKey והפעל את מקלדת SwiftKey כדי לבדוק אם הבעיה נפתרה.
4. הכרח יציאה והפעל מחדש את המקלדת
אם אתה עדיין מתמודד עם בעיות תיקון אוטומטי, אתה יכול לנסות לאלץ יציאה ולהפעיל מחדש את מקלדת האנדרואיד שלך. השלבים המפורטים להלן וזהים עבור Gboard, Microsoft SwiftKey וכל אפליקציית מקלדת פופולרית אחרת עבור אנדרואיד. הנה איך לעשות את זה.
שלב 1: פתח את ההגדרות בטלפון אנדרואיד שלך.

שלב 2: הקש על אפליקציות.

שלב 3: הקש על ראה את כל האפליקציות.

שלב 4: הקש על Gboard מרשימת האפליקציות.

שלב 5: הקש על כוח עצירה.

שלב 6: הקש על אישור כדי לאשר את בחירתך.

שלב 7: סגור את אפליקציית ההגדרות והפעל מחדש את המקלדת כדי לבדוק אם הבעיה נפתרה.
5. עדכן את מקלדת האנדרואיד שלך
המוצא האחרון לתיקון הבעיה הוא לעדכן את מקלדת האנדרואיד שלך. הגרסה הנוכחית עשויה להכיל באג או תקלה שגורמת לבעיה זו בטלפון האנדרואיד שלך.
שלב 1: פתח את חנות Play בטלפון אנדרואיד שלך.
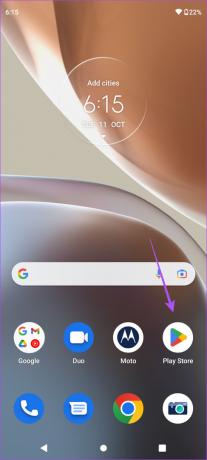
שלב 2: הקש על סמל הפרופיל שלך בפינה השמאלית העליונה.

שלב 3: בחר נהל אפליקציות ומכשיר.

שלב 4: הקש על עדכונים זמינים.
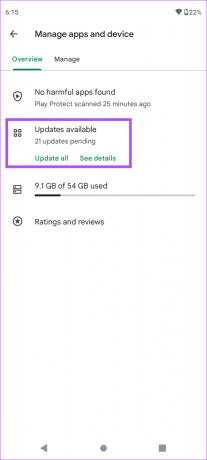
שלב 5: הקש על עדכן ליד אפליקציית מקלדת אנדרואיד שלך.

לאחר התקנת העדכון, הפעל את המקלדת ובדוק אם הבעיה נפתרה.
זה נכון
התכונה האוטומטית משתבשת יכולה להיות הסיוט הכי גדול שלך! אבל פתרונות אלה יעזרו לך להיפטר מכל הצרות עם התכונה בטלפון אנדרואיד שלך.
עודכן לאחרונה ב-03 בנובמבר, 2022
המאמר לעיל עשוי להכיל קישורי שותפים שעוזרים לתמוך ב-Guiding Tech. עם זאת, זה לא משפיע על שלמות העריכה שלנו. התוכן נשאר חסר פניות ואותנטי.
נכתב על ידי
Paurush Chaudhary
ביטול המסתורין של עולם הטכנולוגיה בצורה הפשוטה ביותר ופתרון בעיות יומיומיות הקשורות לסמארטפונים, מחשבים ניידים, טלוויזיות ופלטפורמות הזרמת תוכן.



