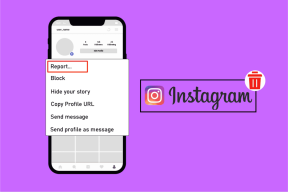3 הדרכים הטובות ביותר לבדוק חריצי זיכרון RAM זמינים ב-Windows 11
Miscellanea / / April 05, 2023
רוצה להפוך את התוכניות, העברת הקבצים והכל למהיר יותר במחשב? הוסף עוד זיכרון RAM. אבל לפני שאתה קונה כמה, יש צורך לדעת את חריצי ה-RAM הזמינים בלוח האם של המחשב שלך. אתה יכול לפרק את המעבד או המחשב הנייד שלך כדי לראות את מספר חריצי ה-RAM הזמינים. עם זאת, אין צורך ללכלך את הידיים רק בשביל זה. ישנן מספר דרכים קלות יותר לבדוק את חריצי הזיכרון הזמינים במחשב Windows 11.

לדעת כמה חריצי RAM זמינים במחשב שלך אמורה לעזור לקבוע אם למחשב שלך יש מקום למקלות RAM נוספים. לחלופין, אתה יכול גם להחליף את הישנים עם החדשים המהירים והטובים יותר. נראה לך שלושה פשוטים שיטות לבדיקת זיכרון RAM זמין חריצים ב-Windows 11. אז, ללא עיכובים נוספים, בואו ניגש ישר לזה.
1. סמן חריצי זיכרון RAM זמינים דרך מנהל המשימות
מנהל המשימות הוא כלי מתקדם המאפשר לך אפליקציות לעצור בכוח, שנה תוכניות אתחול ונהל תהליכי מערכת ב-Windows 11. זה גם מספק לך מידע חומרה על המחשב האישי שלך, כולל מספר חריצי הזיכרון הזמינים בלוח האם.
בצע את השלבים הבאים כדי לבדוק חריצי RAM זמינים באמצעות מנהל המשימות.
שלב 1: לחץ לחיצה ימנית על סמל התחל ובחר במנהל המשימות מהרשימה. לחלופין, תוכל ללחוץ על Ctrl + Shift + Esc במקלדת כדי להפעיל את מנהל המשימות במהירות.

שלב 2: השתמש בסרגל הצד השמאלי כדי לעבור ללשונית ביצועים.

שלב 3: בלשונית ביצועים, לחץ על זיכרון. לאחר מכן, בדוק את מספר המשבצות לצד האפשרות 'חריצים בשימוש' בפינה השמאלית התחתונה של החלון.
צילום המסך שלהלן מציג את פרטי 'החריצים בשימוש' כ-2 מתוך 4. כלומר, 2 חריצי זיכרון זמינים.

2. בדוק חריצי RAM זמינים באמצעות שורת הפקודה
אם אתה מעדיף ליצור אינטראקציה עם המחשב שלך דרך ממשק שורת פקודה, אתה יכול להשתמש שורת פקודה כדי לבדוק אם יש חריצי RAM זמינים ב-Windows 11. עד כמה שזה נשמע מאיים, שיטה זו קלה למדי ואינה דורשת ידע טכני רב.
השתמש בשלבים הבאים כדי לגלות חריצי RAM זמינים באמצעות שורת הפקודה:
שלב 1: הקש על מקש Windows + R כדי לפתוח את תיבת הדו-שיח הפעלה והקלד cmd בשדה הפתוח. לאחר מכן, הקש Ctrl + Shift + Enter כדי לפתוח את שורת הפקודה עם הרשאות ניהול.
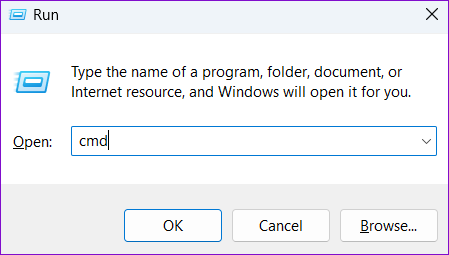
שלב 2: בחר כן כאשר מופיעה ההנחיה בקרת חשבון משתמש (UAC).

שלב 3: הדבק את הפקודה הבאה והקש Enter כדי לחשוף את המספר הכולל של חריצי זיכרון במחשב.
wmic Memphysical קבל MemoryDevices

המספר הכולל של חריצי זיכרון אמור להופיע תחת Memory Devices.
שלב 4: לאחר מכן, הפעל את הפקודה הבאה כדי לגלות כמה מסך חריצי ה-RAM נמצאים כעת בשימוש:
wmic MemoryChip קבל BankLabel, DeviceLocator, Capacity

בדוגמה לעיל, שני חריצי זיכרון נמצאים בשימוש, מה שמצביע על כך שהשניים האחרים זמינים.
3. בדוק חריצי זיכרון RAM זמינים עם Windows PowerShell
Windows PowerShell הוא כלי שורת פקודה שימושי לביצוע משימות ניהול שונות ולביצוע שינויים ברמת המערכת. אתה יכול להפעיל כמה פקודות ב-Windows PowerShell כדי לגלות כמה חריצי זיכרון זמינים במחשב שלך. בצע את השלבים הבאים:
שלב 1: לחץ על סמל חיפוש Windows בשורת המשימות או הקש על מקש Windows + S כדי לפתוח את תפריט החיפוש. סוּג Windows PowerShell בתיבת החיפוש ובחר הפעל כמנהל.

שלב 2: בחר כן כאשר מופיעה ההנחיה בקרת חשבון משתמש (UAC).

שלב 3: במסוף, הפעל את הפקודה הבאה כדי לחשוף את המספר הכולל של חריצי זיכרון במחשב שלך.
Get-WmiObject -Class "Win32_PhysicalMemoryArray"

תמצא את המספר הכולל של חריצי זיכרון תחת העמודה Memory Devices.
שלב 4: הפעל את הפקודה הבאה כדי לראות כמה חריצי זיכרון נמצאים כעת בשימוש.
Get-WmiObject -Class "Win32_PhysicalMemory" | Format-Table BankLabel
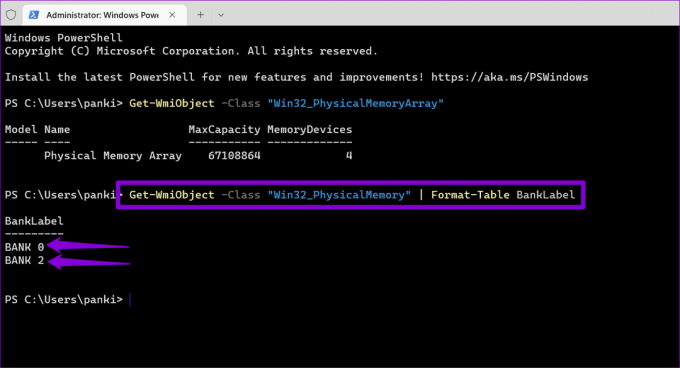
לאחר צפייה במספר החריצים בשימוש, תוכל לקבוע כמה חריצי RAM עדיין זמינים במחשב שלך.
הכר את המחשב שלך
בהיותה מערכת הפעלה חזקה, Windows 11 מחייבת חומרה מתאימה. אם שלך מחשב Windows 11 מרגיש איטי בזמן משחק או ביצוע משימות עתירות זיכרון, שדרוג זיכרון ה-RAM של המערכת שלך אמור לעזור להגביר את הביצועים שלה.
בנוסף לשיטות שתוארו לעיל, אתה יכול להשתמש בתוכנות של צד שלישי כגון CPU-Z כדי להציג את חריצי ה-RAM הזמינים במחשב. אפליקציות אלה יספקו לך את כל הפרטים על החומרה של המחשב האישי שלך. עם זאת, עדיף לדבוק בשיטות מקומיות אם אפשר.
עודכן לאחרונה ב-28 בספטמבר, 2022
המאמר לעיל עשוי להכיל קישורי שותפים שעוזרים לתמוך ב-Guiding Tech. עם זאת, זה לא משפיע על שלמות העריכה שלנו. התוכן נשאר חסר פניות ואותנטי.
נכתב על ידי
פאנקיל שאה
פאנקיל הוא מהנדס אזרחי במקצועו שהתחיל את דרכו כסופר ב-EOTO.tech. לאחרונה הוא הצטרף ל-Guiding Tech ככותב עצמאי כדי לכסות הנחיות, הסברים, מדריכי קנייה, טיפים וטריקים עבור אנדרואיד, iOS, Windows ואינטרנט.