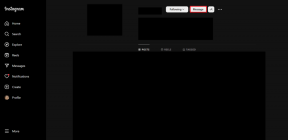כיצד להשתמש בכלי אבחון הזיכרון של Windows ב-Windows 11
Miscellanea / / April 05, 2023
זיכרון גישה אקראית (RAM) זה עובד עם המעבד כדי לגשת במהירות לקבצים זמניים כדי להפעיל ביעילות את התוכניות במחשב שלך. אתה עלול לחוות את האיטיות ואת קריסת התוכנית כאשר הזיכרון לא יעבוד כרגיל.

הסרת מודולי RAM ממחשבים שולחניים היא קלה, אך לא אפשרית ממחשבים ניידים מודרניים. אבל לפני שאתה בודק אותם פיזית, Windows כולל את כלי אבחון הזיכרון של Windows כדי פתור בעיות הקשורות לזיכרון במחשב האישי שלך. להלן מדריך לכל מה שאתה צריך לדעת על השימוש בכלי אבחון הזיכרון של Windows ב-Windows 11.
כמו כלים אחרים ב-Windows, ישנן דרכים רבות לגשת לכלי אבחון הזיכרון של Windows. עם זאת, כדי לשמור על דברים פשוטים וקלים להבנה, נבחן כיצד תוכל לגשת בקלות לכלי אבחון הזיכרון של Windows באמצעות כלי השירות Run, ולאחר מכן כיצד תוכל להשתמש בו במחשב האישי שלך.
שלב 1: הקש על מקשי Windows + R יחד כדי לגשת לכלי ההפעלה.

שלב 2: כאשר מופיעה תיבת דו-שיח הפעלה על המסך שלך mdsched.exe. לאחר מכן לחץ על אישור.

שלב 3: אתה אמור לראות חלון של כלי אבחון זיכרון של Windows קופץ על המסך שלך עם שתי אפשרויות:
- לחץ על האפשרות 'הפעל מחדש עכשיו ובדוק אם יש בעיות (מומלץ)' אם ברצונך לאתחל את המחשב שלך ולפתור בעיות הקשורות לזיכרון באופן מיידי.
- לחץ על האפשרות 'בדוק אם יש בעיות בפעם הבאה שאני מפעיל את המחשב שלי' אם ברצונך לתזמן את כלי אבחון הזיכרון של Windows להפעלה בפעם הבאה שהמחשב שלך יתחיל.

בחרנו באפשרות הראשונה; אתה יכול לבחור באפשרות השנייה במידת הצורך. בכל אפשרות שתבחר, ברגע שהמחשב שלך יופעל מחדש, כלי אבחון הזיכרון של Windows יתחיל אוטומטית לסרוק את המערכת שלך לאיתור בעיות הקשורות לזיכרון במצב רגיל.

הפעלת סריקה בשני מעברים במצב Standard אמורה להספיק כדי לגלות שגיאת זיכרון ברוב המקרים. עם זאת, אם ברצונך לשנות את אפשרויות הסריקה לבסיסיות או מורחבות ולשנות את מספר מעברי הסריקה, הקש על מקש F1 במקלדת כדי לגשת לאפשרויות נוספות.

שים לב שתצטרך ללחוץ על מקש Tab במקלדת כדי לעבור בין אפשרויות הסריקה השונות, F10 כדי להחיל את השינויים החדשים, או Esc כדי לחזור אחורה ולבטל את השינויים.
כיצד לבדוק את תוצאות אבחון הזיכרון
לאחר סיום הסריקה, המחשב שלך יופעל מחדש, והודעה קופצת המציגה את התוצאות אמורה להופיע בפינה השמאלית התחתונה של תצוגת שולחן העבודה. עם זאת, זה קצת פוגע ולא נותן לך מבט מפורט על תוצאות הסריקה. במקרים כאלה, תצטרך לבדוק את צופה באירועים.
כך תוכל לבדוק את התוצאות מכלי אבחון הזיכרון של Windows באמצעות מציג האירועים:
שלב 1: הקש על מקשי Windows + S כדי להפעיל את Windows Search והקלד צופה באירועים. לאחר מכן מהתוצאה שתופיע, לחץ על פתח.

שלב 2: כאשר נפתח חלון מציג אירועים, לחץ על יומני Windows ולאחר מכן על מערכת. לאחר מכן לחץ על מצא מהחלונית הימנית ביותר.

שלב 3: כאשר תיבת דו-שיח חיפוש צצה על המסך, הקלד אבחון זיכרון-תוצאות. לאחר מכן לחץ על מצא את הבא.
לחיצה על מצא את הבא תעזור לך למצוא את דוח אבחון הזיכרון העדכני ביותר. אם אתה רוצה למצוא דוחות ישנים יותר המשך ללחוץ על הלחצן מצא את הבא.

שלב 4: כאשר אתה מוצא את הדוח הרלוונטי באמצעות הלחצן מצא את הבא, לחץ על ביטול.

שלב 5: תראה את תוצאת הסריקה של Windows Memory Diagnostic Tool על המסך שלך. יתר על כן, אתה יכול ללחוץ על הכרטיסייה פרטים כדי למצוא תוצאות מעמיקות עוד יותר עבור הסריקה.

אם לזיכרון המותקן במערכת שלך אין בעיות, תקבל הודעה האומרת ש-Windows Memory Diagnostic בדק את זיכרון המחשב ולא זיהה שגיאות. אבל אם זוהו שגיאות, תמצא פרטים על הבעיה ב-RAM המותקן במערכת שלך.
אתה יכול לנקות ו למקם מחדש את מקלות ה-RAM. לאחר מכן הפעל שוב סריקת אבחון של Windows כדי לבדוק אם הבעיות נפתרו. אם זה לא עוזר, אולי הגיע הזמן להחליף את ה-RAM הישן במערכת שלך.
כדי להחליף או לשדרג את זיכרון ה-RAM במחשב האישי שלך, עיין במדריך שלנו על כיצד למצוא חריצי זיכרון RAM זמינים ב-Windows 11 לצד ה ארבע הדרכים הטובות ביותר לבדוק את גודל ה-RAM ב-Windows 11.
זה הכל. לאחר ביצוע כל השלבים לעיל, אתה אמור להיות מסוגל פתור במהירות דליפות זיכרון או בעיות אחרות הקשורות ל-RAM במחשב Windows 11 שלך באמצעות הכלי אבחון זיכרון של Windows.
עודכן לאחרונה ב-13 באוקטובר, 2022
המאמר לעיל עשוי להכיל קישורי שותפים שעוזרים לתמוך ב-Guiding Tech. עם זאת, זה לא משפיע על שלמות העריכה שלנו. התוכן נשאר חסר פניות ואותנטי.