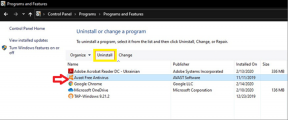5 דרכים לבטל עדכונים אוטומטיים ב-Windows 11
Miscellanea / / April 05, 2023
אתה רוצה להפסיק עדכונים אוטומטיים ב-Windows מסיבות רבות. לדוגמה, אם אינך מעוניין לבדוק את השקת העדכונים הראשונה, אין לך מספיק נתונים כדי להוריד את העדכון, או שאתה מריץ תוכנה שעלולה להיות מושפעת מעידכוני Windows. ובכן, החדשות הטובות הן שאתה יכול בקלות לכבות עדכונים אוטומטיים ב- Windows 11. המשך לקרוא כדי לגלות עוד.
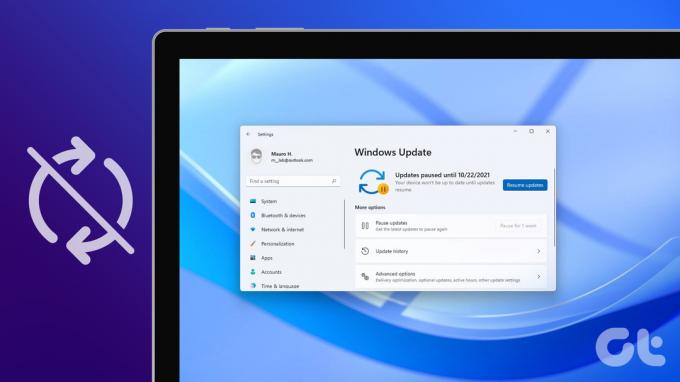
עם זאת, איננו ממליצים להשהות את עדכוני Windows מכיוון שהם נושאים תיקוני אבטחה, תיקוני באגים קריטיים וכן הלאה, חיוניים לפרטיות ואבטחה של מחשב Windows שלך. עם זאת, אם אתה עדיין רוצה להמשיך, tהמאמר שלו ידריך אותך בכל הדרכים האפשריות להשבית את תכונת העדכון האוטומטי של Windows 11 ולהביא את Windows לשליטתך. אז, ללא עיכובים נוספים, בואו נתחיל!
1. השבת עדכונים אוטומטיים ב-Windows 11 באמצעות הגדרות Windows
זוהי הדרך הקלה והנפוצה ביותר לעצור את עדכון אוטומטי של Windows 11. הנה איך לעשות את זה.
שלב 1: הקש על מקש Windows במקלדת, הקלד הגדרות, ולחץ על פתח.

שלב 2: עבור אל Windows Update מהחלונית השמאלית.

שלב 3: לחץ על החץ למטה ממש ליד השהה עדכונים ובחר את מסגרת הזמן הזמינה הארוכה ביותר, כלומר 'השהה למשך 5 שבועות'.

הנה לך. כיבית את העדכונים האוטומטיים של Windows 11. עם זאת, זה לא תיקון קבוע. הגדרה זו יכולה לעצור את עדכון Windows 11 למשך 5 שבועות. לאחר מכן, המערכת שלך תחזור אל הורדת עדכוני Windows בכל פעם שהם זמינים. עם זאת, אתה יכול להגדיר שעות פעילות כדי לוודא שהמכשיר שלך יופעל מחדש רק עבור עדכונים כאשר אינך משתמש במחשב.
עם זאת, בוא נבדוק את השיטה הבאה, המאפשרת לך להשבית עדכונים אוטומטיים של Windows 11 לנצח.
2. כיצד לכבות את Windows 11 עדכונים אוטומטיים שימוש בהגדרות רשת
כן, קראת נכון. אתה יכול לכבות את העדכונים האוטומטיים של Windows 11 באמצעות הגדרות רשת של Windows. בואו נבין איך לעשות את זה צעד אחר צעד.
שלב 1: הקש על מקש Windows במקלדת כדי לפתוח את תפריט התחל, הקלד הגדרות, ולחץ על פתח.

שלב 2: מהחלונית השמאלית, בחר Windows Update.

שלב 3: בחר אפשרויות מתקדמות מהחלונית הימנית.

שלב 4: כבה את האפשרות 'הורד עדכונים דרך חיבורים מדורגים'.

שלב 5: כעת, בחר 'רשת ואינטרנט' בחלונית השמאלית ולחץ Wi-Fi בחלונית הימנית.
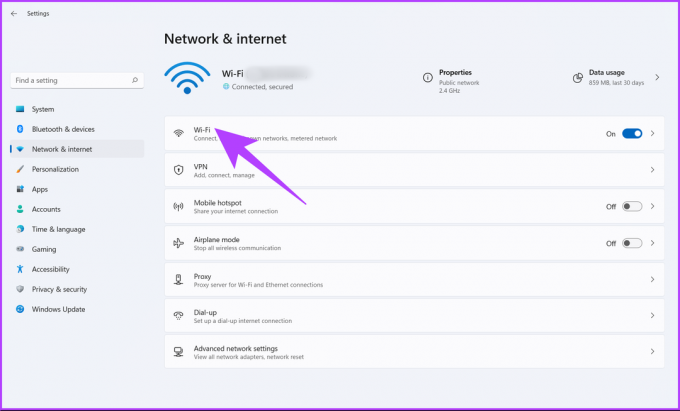
שלב 6: לחץ על מאפייני ה-Wi-Fi.
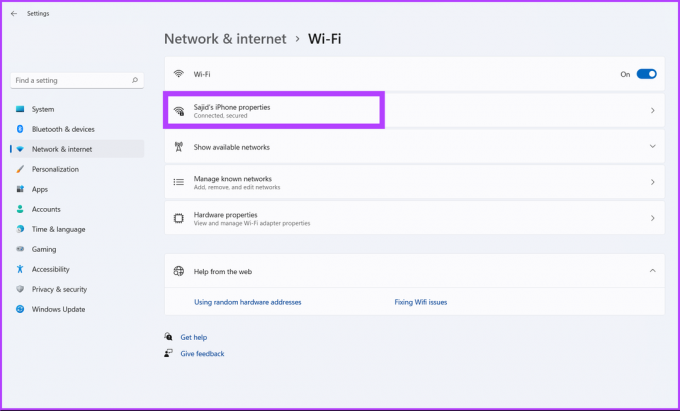
שלב 7: לבסוף, הפעל את אפשרות החיבור מדורג.

זֶה מפחית את ניצול הנתונים תוך השבתת עדכונים אוטומטיים ב- Windows 11. מסובך מדי להבין? ובכן, בדוק את השיטה הבאה להשהות עדכונים אוטומטיים ב- Windows 11.
3. כיצד לעצור את Windows 11 עדכונים אוטומטיים שימוש בשירותי Windows
שיטה זו מנצלת Windows Services ומאפשר לך להשבית את עדכוני Windows לצמיתות. בצע את השלבים הבאים.
שלב 1: הקש על מקש Windows במקלדת, הקלד לָרוּץ, ולחץ על פתח.
הערה: אתה יכול גם ללחוץ על 'מקש Windows + R' כדי לפתוח את תיבת הדו-שיח הפעלה.

שלב 2: בשדה הטקסט של תיבת הדו-שיח הפעלה, הקלד services.msc ולחץ על אישור.
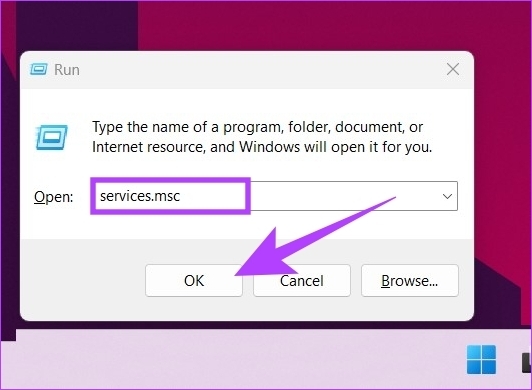
שלב 3: גלול מטה ברשימת השירותים כדי למצוא את שירות Windows Update ולחץ עליו פעמיים כדי לפתוח את המאפיינים שלו.

שלב 4: בכרטיסייה כללי, לצד סוג ההפעלה, בחר מושבת מהתפריט הנפתח.
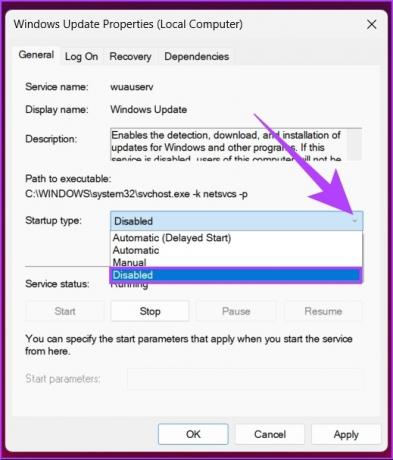
שלב 5: לחץ על החל ולאחר מכן על אישור.
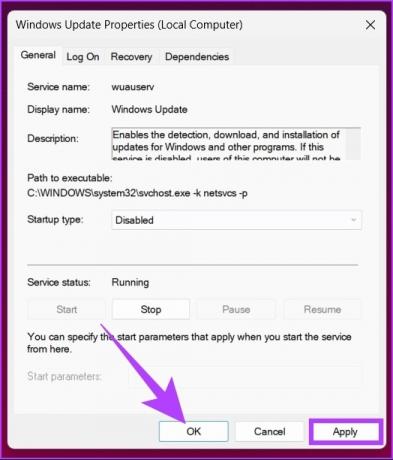
שלבים אלה מאפשרים לך להשבית עדכונים אוטומטיים ב- Windows 11. אם ברצונך להפעיל מחדש את עדכוני Windows 11, תוכל לבצע את השלבים לעיל, ובסוג ההפעלה, בחר הפעל. יהיה לך טוב ללכת. רוצה לדעת דרך אחרת לבטל את העדכונים האוטומטיים של Windows 11? המשך לקרוא.
4. כיצד להשבית עדכונים אוטומטיים ב-Windows 11 באמצעות עורך רישום
שיטה זו אולי נראית מורכבת, אבל היא לא. אבל מכיוון ששיטה זו משתמשת בעורך הרישום, אנו מציעים לך גבה את הרישום של Windows לפני שתבצע את השלבים. לאחר שתסיים, בצע את השלבים המוזכרים להלן.
שלב 1: הקש על מקש Windows במקלדת, הקלד עורך רישום, ולחץ על 'הפעל כמנהל מערכת'.
הערה: אתה יכול גם ללחוץ על 'מקש Windows + R' כדי לפתוח את תיבת הדו-שיח הפעלה, הקלד regedit.exe, ולחץ על אישור כדי לפתוח את עורך הרישום.

בהנחיה, בחר כן.
שלב 2: בסרגל העליון, הזן את הכתובת המוזכרת למטה.
HKEY_LOCAL_MACHINE\SOFTWARE\Policies\Microsoft\Windows

כעת, עליך ליצור את התיקיות WindowsUpdate ו-AU (עדכון אוטומטי).
שלב 3: אז, לחץ באמצעות לחצן העכבר הימני במקום הריק, בחר חדש, בחר מפתח, צור תיקיה ושם לה עדכון חלונות.

שלב 4: כעת, בחר בתיקייה WindowsUpdate בסרגל הצד, ובחלונית הימנית, לחץ לחיצה ימנית, בחר חדש, בחר מפתח, וצור תיקיה ושמה לה AU.

הכתובת צריכה להיראות כך: HKEY_LOCAL_MACHINE\SOFTWARE\Policies\Microsoft\Windows\WindowsUpdate\AU
שלב 5: כעת, בחר בתיקייה AU בסרגל הצד, ובחלונית הימנית, לחץ באמצעות לחצן העכבר הימני על הרווח הריק ולחץ על חדש, בחר ערך DWORD (32 סיביות), ושם לו ללא עדכון אוטומטי.

שלב 6: כעת, לחץ פעמיים על NoAutoUpdate.

שלב 7: הגדר את הערך שלו ל-1 ולחץ על אישור.
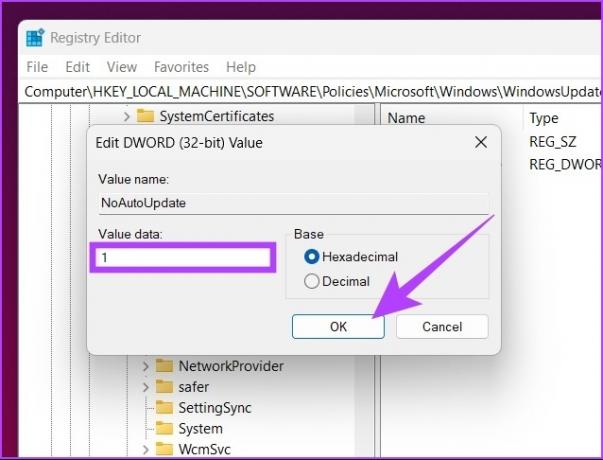
הפעל מחדש את מחשב Windows שלך כדי ליישם ולבצע את השינויים. וזה הכל! השבתת בהצלחה את עדכוני Windows.
5. כבה את העדכונים האוטומטיים ב-Windows 11 באמצעות עורך המדיניות הקבוצתית
רוב ההגדרות ב-Windows יכולות להיות נשלטות היטב על ידי עורך מדיניות קבוצתית, ו-Windows Update אינו יוצא דופן. הנה כיצד לכבות עדכונים אוטומטיים ב- Windows 11.
הערה: עורך המדיניות הקבוצתית זמין רק עבור גירסאות Windows 11 Pro ו-Enterprise. אם אתה משתמש ב-Windows 11 Home Edition, אתה יכול לדלג על שיטה זו.
שלב 1: הקש על מקשי Windows במקלדת, הקלד gpedit.msc, ולחץ על פתח.

הערה: אתה יכול גם ללחוץ על 'מקש Windows + R' כדי לפתוח את תיבת הדו-שיח הפעלה, הקלד gpedit.msc, ולחץ על אישור.
שלב 2: בחלונית השמאלית, תחת מדיניות מחשב מקומי, בחר תצורת מחשב.
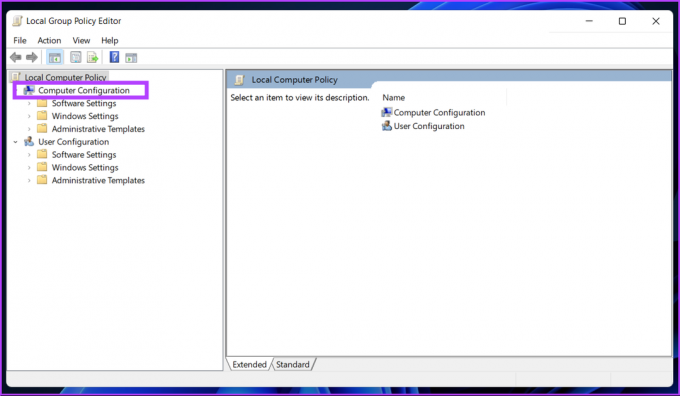
שלב 3: בחלונית הימנית, לחץ פעמיים על תבניות ניהול.
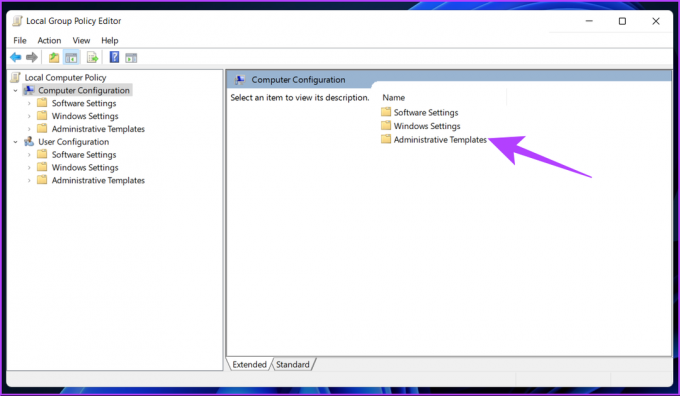
שלב 4: בחר באפשרות רכיבי Windows.

שלב 5: תחת אפשרות Windows Components, אתר את Windows Update ופתח אותו.

שלב 6: עבור אל 'נהל חוויית משתמש קצה'.

שלב 7: כעת, לחץ פעמיים על האפשרות 'הגדר עדכונים אוטומטיים'.

שלב 8: בחלון הגדר עדכונים אוטומטיים, בחר באפשרות מושבת ולחץ על החל ולאחר מכן על אישור.

עם הגדרה זו, הפסקת את העדכונים האוטומטיים במחשב Windows 11 שלך.
שאלות נפוצות ב-Windows עדכונים
שום דבר לא ישנה. מיקרוסופט תתמוך ב-Windows 10 עד ה-14 באוקטובר 2025, עד אז תוכל להמשיך להשתמש ב-Windows 10. אם תשנה את דעתך, אתה תמיד יכול ללכת להגדרות > עדכון חלון > קבל התקנת Windows 11.
כאשר אתה מפסיק את עדכוני Windows בין לבין, זה יכול להשחית את מערכת ההפעלה. אם נתקע, ייתכן שיהיה עליך להתקין מחדש את גרסת Windows שוב מההתחלה.
עדכוני Windows מורכבים מעדכוני אבטחה ותיקונים שחשובים לבטיחות ואבטחה של המערכת שלך. עם זאת, אם אינך רוצה לעדכן, תוכל להמשיך להשתמש במערכת שלך, אך היא תהיה מועדת לבאגים והתקפות אבטחה.
קבל יותר שליטה על המחשב האישי שלך
חלק מהשיטות שהוזכרו לעיל הן די פשוטות; עם זאת, אחרים הופכים מעט יותר מסובכים לקראת הסוף. אבל כל השיטות המתוארות במאמר זה יעזרו לך לכבות עדכונים אוטומטיים ב- Windows 11 במהירות וביעילות. אז, באיזו תדירות אתה מעדכן את מערכת Windows שלך? שתף את תשובתך בתגובות למטה.