9 הדרכים המובילות לתיקון Google Drive לא מסתנכרן ב-Windows 11
Miscellanea / / April 05, 2023
לגוגל דרייב יש אפליקציות מקוריות ב-Windows וב-Mac לסנכרן קבצים בין מכשירים. גוגל מציעה גם קבצים לפי דרישה כדי להציג את כל הקבצים שלך מבלי לתפוס הרבה מקום על שולחן העבודה. אבל Google Drive לא מסתנכרן ב-Windows 11 עלול לבלבל אותך. במקום להסתמך על אינטרנט מסורבל של Google Drive כדי להעלות או להוריד קבצים, השתמש בטריקים שלהלן כדי לתקן את Google Drive שלא מסתנכרן ב-Windows 11.

אתה יכול לשנות בקלות את Google Drive מאפליקציית סייר הקבצים ב-Windows 11. אבל אם Google Drive לא מסתנכרן, השינויים לא ישתקפו עבור החשבון שלך במכשירים אחרים.
1. ודא ש-Google Drive פועל ברקע
לפני שתבצע שינויים כלשהם ב-Google Drive, תצטרך לוודא שהוא פועל ברקע. בדרך כלל, Google Drive פועל עם ההפעלה ברקע. אם השבתת את זה, תצטרך לפתוח אותו ידנית.
שלב 1: הקש על מקש Windows וחפש את Google Drive.

שלב 2: לחץ על Enter. לא תראה שום אפליקציה קופצת על המסך שלך.
אתה יכול ללחוץ על החץ העליון בשורת המשימות של Windows ולבדוק את סמל הכונן. זה מאשר סטטוס Google Drive פעיל.

2. פתח את Google Drive בהפעלה
אתה יכול להגדיר את Google Drive לפעול בעת ההפעלה במחשב Windows שלך. כך, אינך צריך לדאוג לגבי פתיחה ידנית של האפליקציה כדי לסנכרן קבצים והשינויים האחרונים. Google Drive פועל אוטומטית בעת ההפעלה ומעדכן אותך בשינויים. ישנן מספר דרכים להפעיל את Google Drive בעת הפעלה.
תפריט הגדרות של Windows 11
שלב 1: הקש על מקשי Windows + I כדי לפתוח את אפליקציית ההגדרות ב-Windows 11.
שלב 2: בחר אפליקציות בסרגל הצד השמאלי.
שלב 3: לחץ על אתחול מצד ימין.

שלב 4: אפשר את המתג עבור Google Drive מהתפריט הבא.

הגדרות Google Drive
שלב 1: לחץ על סמל החץ למעלה בשורת המשימות ב-Windows.
שלב 2: לחץ לחיצה ימנית על Google Drive ופתח את גלגל השיניים של ההגדרות.

שלב 3: בחר העדפות.
שלב 4: זה יפתח את העדפות Google Drive. לחץ על גלגל השיניים 'הגדרות' בפינה השמאלית העליונה.

שלב 5: אפשר את הסימון לצד 'הפעל את Google Drive בעת הפעלת המערכת'.

3. בדוק חיבור לרשת
אם לטלפון או למחשב שלך יש מהירויות אינטרנט איטיות, ייתכן ש-Google Drive לא יסנכרן שינויים. לקבלת מהירויות אינטרנט והורדות טובות יותר, התחבר לפס תדר 5GHz Wi-Fi בנתב הדו-פס שלך. לחלופין, אתה יכול להשתמש בחיבור Ethernet עם שולחן העבודה שלך.
שלב 1: הקש על מקשי Windows + I כדי לפתוח את אפליקציית ההגדרות.
שלב 2: לחץ על רשת ואינטרנט בסרגל הצד השמאלי. ודא שסטטוס ה-Ethernet מראה מחובר אם אתה משתמש בכבל LAN. אתה יכול גם לבדוק את תדר ה-Wi-Fi בתפריט מאפיינים.

אתה יכול גם להריץ מבחני מהירות אינטרנט כדי לבדוק את המהירויות והאמינות של חיבור האינטרנט שלך.
4. המשך את סנכרון Google Drive
ייתכן שהשהית את סנכרון Google Drive למשך כמה שעות. בצע את השלבים הבאים כדי לחדש את הסנכרון.
שלב 1: פתח את Google Drive משורת המשימות של Windows (עיין בשלבים למעלה).
שלב 2: פתח את ההגדרות ובחר המשך סנכרון.
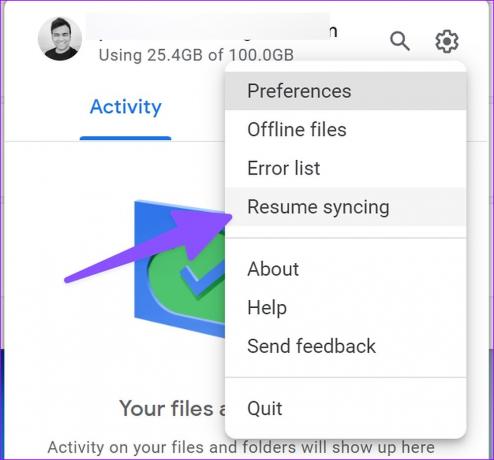
5. בדוק את אחסון Google Drive
שֶׁלְךָ ספירת אחסון ב-Google Drive נגד תיבת הדואר הנכנס של Gmail, Docs, Sheets, Slides ו-Google Photos. זה די קל למלא את האחסון החינמי של 15GB. אם יש לך פחות מקום ב-Drive שלך בחשבון, האפליקציה תפסיק להסתנכרן על שולחן העבודה.
שלב 1: בחר ב-Google Drive משורת המשימות של Windows 11 (בדוק את השלבים שלמעלה).
שלב 2: תוכל לבדוק את שטח האחסון שנותר ב-Drive תחת כתובת האימייל שלך.

6. השהה תהליך הורדה ברקע
אם אתה מוריד קבצים גדולים מהאינטרנט או מזרם Netflix או Prime Video ב-4K, ייתכן של-Google Drive אין מספיק רוחב פס אינטרנט כדי לסנכרן קבצים. יהיה עליך להשהות את תהליך ההורדה או הסטרימינג ברקע ולנסות שוב.
7. בדוק את רשימת השגיאות של Google Drive
Google Drive מציע רשימת שגיאות ייעודית כדי לבדוק אילו קבצים לא הצליחו להעלות לשרתים. כך תוכל לבדוק זאת.
שלב 1: פתח את ההגדרות של אפליקציית Google Drive בשולחן העבודה שלך (עיין בשלבים למעלה).
שלב 2: בחר 'רשימת שגיאות'.

שלב 3: בחר קבצים ונסה לסנכרן אותם שוב.

8. בדוק את הגדרות רוחב הפס באפליקציית Google Drive
אם הגבלת את רוחב הפס של Google Drive כדי להאט את מהירויות ההורדה או ההעלאה, הוא עלול להיתקל בבעיות בסנכרון השינויים האחרונים.
שלב 1: עבור אל תפריט העדפות Google Drive (עיין בשלבים למעלה).
שלב 2: גלול אל הגדרות רוחב פס והשבת את הסימון לצד 'קצב הורדה' ו'קצב העלאה'.

9. חבר מחדש את חשבון Google Drive שלך
אתה יכול לנתק את חשבון Drive שלך ולחבר אותו שוב כדי להתחיל לסנכרן שינויים. זה גם פתרון שימושי כשאתה משנה את סיסמת חשבון Google. אתה יכול לאשר את החשבון באמצעות השלבים הבאים.
שלב 1: נווט אל העדפות Google Drive (בדוק את השלבים למעלה).
שלב 2: בחר נתק חשבון ואשר את החלטתך.

חבר את חשבון Google Drive שלך מאותו תפריט.
גש לקבצי Google Drive ב-Windows 11
אם אף אחד מהטריקים לא עובד, עליך להשתמש באינטרנט Google Drive כדי להעלות או להוריד קבצים. איזה טיפ לפתרון בעיות עבד עבורך? שתף את החוויה שלך בתגובות למטה.
עודכן לאחרונה ב-25 בנובמבר, 2022
המאמר לעיל עשוי להכיל קישורי שותפים שעוזרים לתמוך ב-Guiding Tech. עם זאת, זה לא משפיע על שלמות העריכה שלנו. התוכן נשאר חסר פניות ואותנטי.
נכתב על ידי
פרק שאה
פרת' עבד בעבר ב-EOTO.tech כשסיקר חדשות טכנולוגיות. כרגע הוא עובד עצמאי ב-Guiding Tech וכותב על השוואת אפליקציות, מדריכים, טיפים וטריקים לתוכנה וצולל עמוק לתוך פלטפורמות iOS, Android, macOS ו-Windows.



