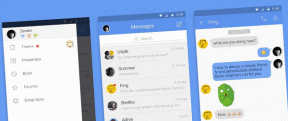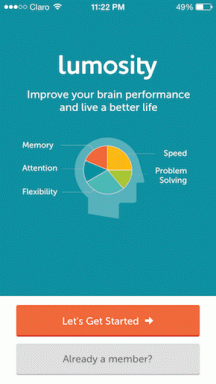כיצד ליצור תזכורת דוא"ל ב-Microsoft Outlook ב-Windows וב-Mac
Miscellanea / / April 05, 2023
אתה יכול לתזמן הודעת דוא"ל על ידי יצירת תזכורת דוא"ל ב-Microsoft Outlook בדיוק כמו ב- אפל מייל. אם לתיבת הדואר הנכנס שלך יש שיחות דוא"ל חשובות, מעקב אחר שליחת מיילים בזמן הנכון יכול להיות טרחה. זה הזמן שבו עליך להשתמש בתכונה המקורית של תזכורת דוא"ל ב-Outlook.

פוסט זה יראה לך את השלבים ליצירת תזכורת דוא"ל ב-Microsoft Outlook ב-Mac וב-Windows PC שלך. שים לב שתכונה זו אינה זמינה עבור Microsoft Outlook 2019. אנו מציעים לעבור לגרסה חדשה יותר כדי להשתמש בתכונה זו.
צור תזכורת דוא"ל למעקב
תחילה נראה כיצד ליצור תזכורת דוא"ל באמצעות אפליקציית Outlook במחשב Windows שלך. אנו משתמשים בחשבון Microsoft 365 כדי להראות לך את השלבים. השלבים האלה יעזרו ליצור תזכורות בדוא"ל עבור הודעות דוא"ל שכבר קיבלת בתיבת הדואר הנכנס שלך וברצונך להגיב או לעקוב אחריהם מאוחר יותר.
שלב 1: לחץ על סמל התחל במחשב Windows שלך, הקלד הַשׁקָפָה, והקש Enter.

שלב 2: באפליקציית Outlook, בחר את סמל הדואר מהפינה השמאלית התחתונה.

שלב 3: בחר הודעת דואר אלקטרוני ולחץ על סמל הדגל האדום בשורת התפריטים העליונה.
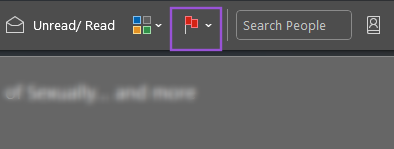
שלב 4: לחץ על הוסף תזכורת מרשימת האפשרויות.

שלב 5: בחלון המוקפץ מותאם אישית, לחץ על תיבת הסימון שליד תזכורת כדי להפעיל את האפשרות.

שלב 6: בחר את התאריך והשעה עבור תזכורת האימייל. לאחר מכן לחץ על אישור.

תזכורת הדוא"ל למעקב שלך נוצרה.

צור תזכורת באימייל להודעה חדשה
אם ברצונך ליצור תזכורת בדוא"ל תוך כדי חיבור הודעת דוא"ל חדשה הן לנמענים והן לעצמכם, הנה השלבים.
שלב 1: לחץ על סמל התחל במחשב Windows שלך, הקלד הַשׁקָפָה, והקש Enter.

שלב 2: באפליקציית Outlook, בחר את סמל הדואר מהפינה השמאלית התחתונה.

שלב 3: לחץ על דוא"ל חדש בפינה השמאלית העליונה.

שלב 4: לחץ על סמל הדגל האדום בשורת התפריטים העליונה של חלון ההודעה.

שלב 5: לחץ על הוסף תזכורת מרשימת האפשרויות.
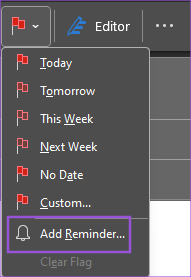
שלב 6: סמן את תיבת הסימון שליד סמן עבורי או סמן עבור נמענים לפי בחירתך.

אם תבחר, סמן לנמענים, לחץ על תזכורת כדי להפעיל את האפשרות.

שלב 7: בחר את התאריך והשעה ליצירת התזכורת.
שלב 8: לחץ על אישור כדי לשמור שינויים.
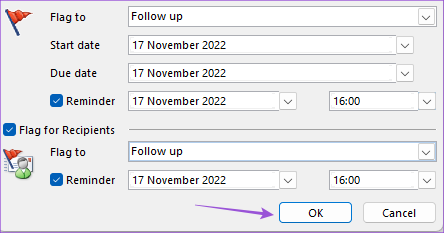
כעת תוכל להוסיף את הנמענים ולשלוח את המייל. אתה יכול להשתמש בצעדים אלה כדי ליצור תזכורת בדוא"ל בכל פעם שאתה דורש תגובה דחופה, ואתה זוכר את אותו הדבר.
עיין במדריך שלנו על כיצד לצבוע קוד דוא"ל ב-Outlook ב-Windows.
טיפ בונוס - כיצד להסיר תזכורת בדוא"ל
אם יצרת תזכורת דוא"ל שגויה וברצונך להסיר אותה מחשבון Outlook שלך, להלן השלבים.
שלב 1: לחץ על סמל התחל במחשב Windows שלך, הקלד הַשׁקָפָה, והקש Enter.

שלב 2: בחר את סמל הדואר מהפינה השמאלית התחתונה של אפליקציית Outlook.

שלב 3: לחץ לחיצה ימנית על סמל הדגל האדום שליד הודעת האימייל שעבורה יצרת תזכורת.

שלב 4: לחץ על נקה דגל כדי להסיר את התזכורת.
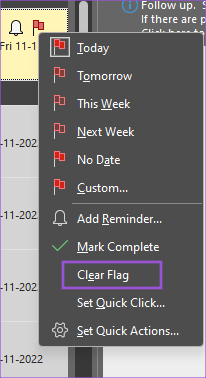
אתה יכול גם ללחוץ על סמן כהשלמה אם השלמת את המשימה המשויכת לאותו דוא"ל.
צור תזכורת דוא"ל ב-Mac
אפליקציית Microsoft Outlook זמינה עבור משתמשי Mac לניהול הודעות האימייל שלהם. אך למרבה הצער, אינך יכול להגדיר תזכורות דוא"ל באמצעות אפליקציית Outlook. אתה יכול פשוט לסמן הודעת דוא"ל למעקב.

אם אתה משתמש ב-Mac, כך תוכל ליצור תזכורות דוא"ל ב-Outlook.
שלב 1: פתח את דפדפן האינטרנט ועבור אל outlook.com.
בקר ב-Outlook
שלב 2: היכנס לחשבון Outlook שלך.
שלב 3: לאחר בחירת הודעת הדואר האלקטרוני שברצונך לסמן, העבר את מצביע העכבר בצד ימין של ההודעה ולחץ על סמל הדגל.

שלב 4: לחץ לחיצה ימנית על סמל הדגל האדום ובחר משך זמן לבחירתך כדי להגדיר את תזכורת האימייל.

שים לב שאינך יכול לבחור תאריך ספציפי ליצירת תזכורת בדוא"ל. תצטרך לבחור מבין אפשרויות מוגבלות.
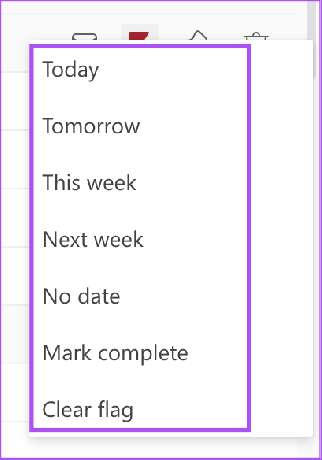
כדי להסיר את תזכורת הדוא"ל, לחץ לחיצה ימנית על הודעת הדוא"ל המסומנת ובחר סמן כהשלמה או נקה דגל.

אתה יכול גם לקרוא את הפוסט שלנו על הדרכים הטובות ביותר לעשות זאת תקן הודעות Outlook שאינן פועלות ב-Mac שלך.
הימנע מתזכורות קשות
יצירת תזכורת דוא"ל ב-Outlook תגרום לך להימנע ממצבים שבהם אתה בסופו של דבר מחמיץ בדיקה, מענה או שליחת הודעות חשובות. אתה יכול גם לקרוא את הפוסט שלנו על כיצד לשמור דוא"ל של Outlook כ-PDF במחשב שולחני ובנייד.
עודכן לאחרונה ב-18 בנובמבר, 2022
המאמר לעיל עשוי להכיל קישורי שותפים שעוזרים לתמוך ב-Guiding Tech. עם זאת, זה לא משפיע על שלמות העריכה שלנו. התוכן נשאר חסר פניות ואותנטי.
נכתב על ידי
Paurush Chaudhary
ביטול המסתורין של עולם הטכנולוגיה בצורה הפשוטה ביותר ופתרון בעיות יומיומיות הקשורות לסמארטפונים, מחשבים ניידים, טלוויזיות ופלטפורמות הזרמת תוכן.