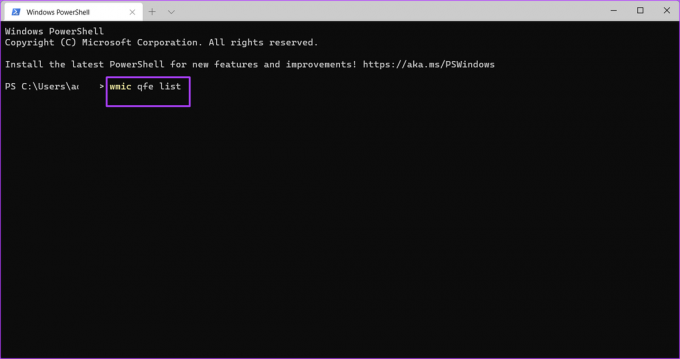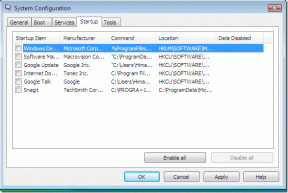5 הדרכים הטובות ביותר להציג את היסטוריית העדכונים של Windows ב-Windows 11
Miscellanea / / April 05, 2023
על ידי עדכון מתמיד שלך מערכת הפעלה Windows 11, אתה מקבל גישה לתכונות חדשות או משופרות כדי לספק חווית משתמש טובה יותר. עם זאת, אין להכחיש שעדכונים מסוימים עשויים להזיק יותר מתועלת, במיוחד כשהם מותקנים על חומרה שאינה תומכת. לכן, לפני התקנת עדכונים חדשים למחשב האישי שלך, חשוב לוודא שהוא עומד בכל הדרישות.
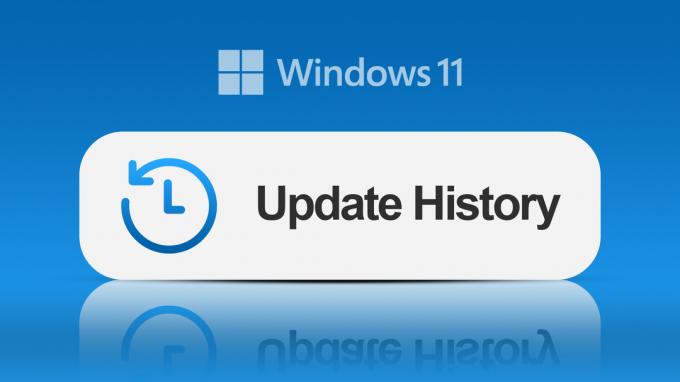
אם יש לך עדכונים אוטומטיים מופעלים במחשב שלך, עדכון Windows יכול להתרחש ברקע. ותדע רק כשתקבל את ההנחיה להפעיל מחדש את המחשב או לבחור לעשות זאת מאוחר יותר. במצב כזה, אתה יכול לבדוק את היסטוריית העדכונים של Windows במחשב שלך באמצעות כל אחת מהשיטות שלהלן.
כיצד להציג את היסטוריית העדכונים של Windows באמצעות אפליקציית ההגדרות
אפליקציית ההגדרות היא הגישה האחת לכל ההגדרות החיוניות כדי לכוונן ולהתאים אישית את תכונות Windows במחשב האישי שלך. זה גם עוזר לך להציג יכול גם להציג את היסטוריית העדכונים של Windows כדי לבדוק אילו עדכונים הותקנו ואילו נכשלו. הנה כיצד להשתמש באפליקציית ההגדרות כדי לבדוק את היסטוריית העדכונים של Windows.
שלב 1: במחשב האישי שלך, לחץ על תפריט התחל.

שלב 2: גלול בין האפליקציות שלך ולחץ על הגדרות.

אתה יכול להשתמש בקיצור המקשים של Windows + I כדי להפעיל את תפריט ההגדרות.
שלב 3: בחלון ההגדרות, לחץ על מערכת.
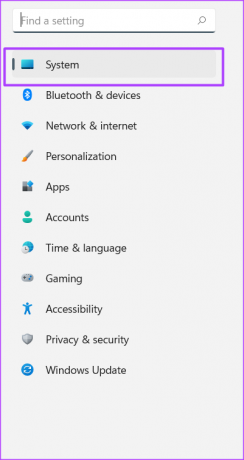
שלב 4: לחץ על Windows Update.

שלב 5: לחץ על היסטוריית עדכונים כדי להציג את העדכונים הקודמים של Windows.
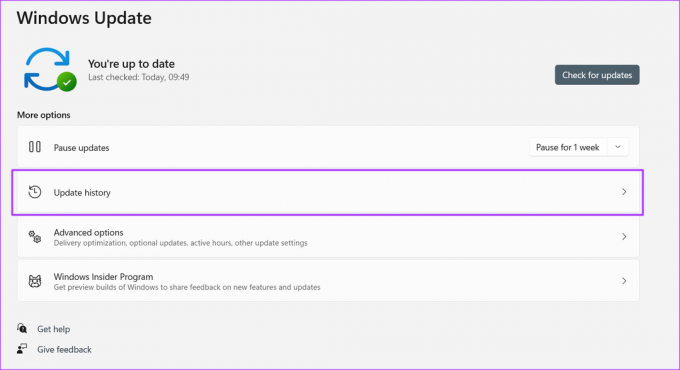
כיצד להציג את היסטוריית העדכונים של Windows באמצעות לוח הבקרה
ללוח הבקרה ב-Windows יש מספר שימושים, כולל צפייה בעדכונים קודמים במחשב האישי שלך. הנה איך לעשות זאת:
שלב 1: במחשב האישי שלך, לחץ על תפריט התחל.

שלב 2: בשורת החיפוש, הזן לוח בקרה.

אתה יכול להשתמש בקיצור המקלדת של Windows + X כדי להפעיל תפריט עם לוח הבקרה ברשימה.
שלב 3: לחץ על לוח הבקרה כדי להפעיל אותו.
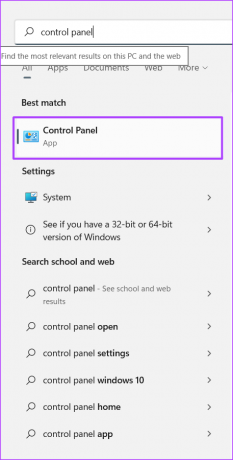
שלב 4: בחלון החדש, לחץ על תוכניות.

שלב 5: לחץ על תוכניות ותכונות.

שלב 6: לחץ על הצג עדכונים מותקנים כדי לראות את היסטוריית העדכונים שלך ב-Windows.
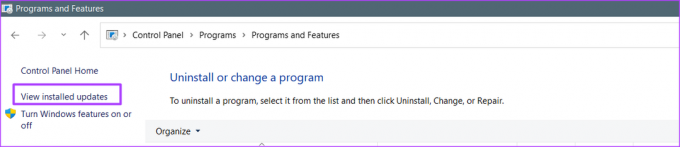
כיצד להציג את היסטוריית העדכונים של Windows באמצעות מסוף Windows
מסוף Windows הופיע לראשונה עם Windows 10. זהו אמולטור מסוף מרובה לשוניות המריץ כל אפליקציית שורת פקודה, כגון PowerShell ושורת הפקודה. הנה איך לגשת אליו ולבדוק את היסטוריית העדכונים שלך ב-Windows.
שלב 1: במחשב האישי שלך, לחץ על תפריט התחל.

שלב 2: גלול בין האפליקציות שלך ולחץ על מסוף Windows. Windows Terminal אמור להפעיל כרטיסייה עם PowerShell או שורת הפקודה.

אתה יכול להשתמש בקיצור המקלדת של Windows + X כדי להפעיל תפריט עם מסוף Windows רשום.
שלב 3: בחלון החדש, חפש סמן מהבהב אחרי שם המשתמש שלך.

שלב 4: הזן את הפקודה הבאה אחרי שם המשתמש שלך:
רשימת qfe של wmic.
שלב 5: לחץ על Enter במקלדת כדי להפעיל את הפקודה ולהציג את היסטוריית העדכונים של Windows.

כיצד להציג את היסטוריית העדכונים של Windows באמצעות שורת הפקודה
כך תוכל להשתמש בשורת הפקודה כדי להציג את היסטוריית העדכונים שלך ב-Windows:
שלב 1: במחשב האישי שלך, לחץ על תפריט התחל.

שלב 2: בשורת החיפוש, הזן שורת פקודה.
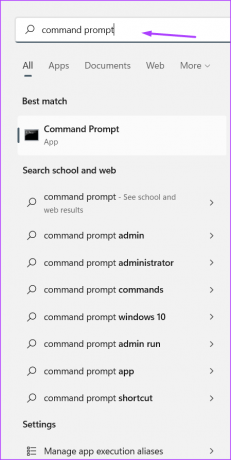
אתה יכול להשתמש בקיצור המקלדת של Windows + X כדי להפעיל תפריט עם שורת הפקודה ברשימה.
שלב 3: לחץ על שורת הפקודה כדי להפעיל אותו.

שלב 4: בחלון החדש, חפש מקף מהבהב אחרי שם המשתמש שלך.

שלב 5: הזן את הפקודה הבאה אחרי שם המשתמש שלך.
רשימת qfe של wmic.
שלב 6: לחץ על Enter במקלדת כדי להפעיל את הפקודה ולהציג את היסטוריית העדכונים של Windows.

כיצד להציג את היסטוריית העדכונים של Windows באמצעות Windows PowerShell
כך תוכל להשתמש ב-Windows PowerShell כדי להציג את היסטוריית העדכונים שלך ב-Windows:
שלב 1: במחשב האישי שלך, לחץ על תפריט התחל.

שלב 2: בשורת החיפוש, הזן פגז כוח.
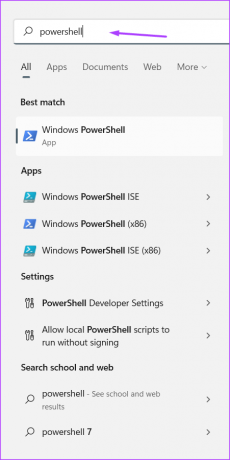
אתה יכול להשתמש בקיצור המקלדת של Windows + X כדי להפעיל תפריט עם PowerShell ברשימה.
שלב 3: לחץ על PowerShell כדי להפעיל אותו.

שלב 4: בחלון החדש, חפש מקף מהבהב אחרי שם המשתמש שלך.

שלב 5: הזן את הפקודה הבאה אחרי שם המשתמש שלך.
רשימת qfe של wmic.
שלב 6: לחץ על Enter במקלדת כדי להפעיל את הפקודה ולהציג את היסטוריית העדכונים של Windows.

בדיקה אם יש לך זכויות מנהל ב-Windows 11
באמצעות כל אחת מהשיטות שהוזכרו לעיל, אתה אמור להיות מסוגל להציג את היסטוריית העדכונים שלך ב-Windows 11. עם זאת, אלא אם כן יש לך זכויות מנהל עם פרופיל המשתמש שלך, ייתכן שלא תוכל להסיר חלק מהעדכונים. אתה יכול להשתמש באפליקציית ההגדרות, בלוח הבקרה או בשורת הפקודה כדי לבדוק אם יש לך זכויות מנהל במחשב שלך.
עודכן לאחרונה ב-19 בספטמבר, 2022
המאמר לעיל עשוי להכיל קישורי שותפים שעוזרים לתמוך ב-Guiding Tech. עם זאת, זה לא משפיע על שלמות העריכה שלנו. התוכן נשאר חסר פניות ואותנטי.
נכתב על ידי
מריה ויקטוריה
מריה היא כותבת תוכן עם עניין רב בכלי טכנולוגיה ופרודוקטיביות. ניתן למצוא את המאמרים שלה באתרים כמו Onlinetivity ו-Delesign. מחוץ לעבודה, אתה יכול למצוא את המיני-בלוג שלה על חייה ברשתות החברתיות.