3 הדרכים המובילות לגשת לתיקיית WindowsApps ב-Windows
Miscellanea / / April 05, 2023
מערכת ההפעלה Windows של מיקרוסופט מגיעה עם הרבה אפליקציות מותקנות מראש. חלקם שימושיים, חלקם לא. בעוד אפליקציות כמו ה עורך וידאו מובנה הם ברכה, ייתכן שחלק אחר לא יהיה שימושי באותה מידה, תלוי למה אתה משתמש במחשב שלך. ולמרבה הצער, גם אין דרך ישירה להסיר את התקנת האפליקציות הללו.

אבל מה שאנחנו כן יודעים הוא שכל האפליקציות והשירותים הללו הם חלק מתיקיית WindowsApps ב-Windows 11. לכן, אם אתה יכול לקבל גישה לתיקיה זו, אתה יכול למחוק אפליקציות מסוימות שאולי לא תידרש.
עם זאת, לא ניתן לגשת לתיקיית WindowsApps על ידי כולם כמו כל תיקיה אחרת. ישנן טכניקות ספציפיות שתצטרך להשתמש בהן כדי להגיע אליה. להלן 3 הדרכים המובילות לגשת לתיקיית WindowsApps ב-Windows. אבל לפני כן, בואו ננקה את היסודות.
הערה: השלבים חלים הן על Windows 11 והן על Windows 10.
מהי תיקיית WindowsApps
כפי שהוזכר קודם לכן, בתיקיית WindowsApps יש מספר קבצים כולל כמה אפליקציות של Microsoft שהותקנו מראש. יחד עם אפליקציות, הוא מכיל גם נתוני אפליקציות וכמה קובצי מערכת שעשויים להידרש לתפקוד תקין של המחשב האישי שלך.
לכן, בין אם ברצונך למחוק אפליקציית ברירת מחדל או לנקות מופע חדש של אפליקציה שעלתה לאחר עדכון, תרצה גישה לתיקיית WindowsApps.

אם לא השתמשת מנהל החבילות להסרת התקנת אפליקציות במחשב Windows שלך, אתה יכול להשתמש בתיקיית WindowsApps כדי להיפטר גם משאריות קבצים. כעת נעבור לשיטות ללא עיכובים נוספים.
כיצד לקבל גישה לתיקיית WindowsApps
רשמנו 3 דרכים שונות לקבל גישה לתיקיית WindowsApps. אתה יכול להשתמש בשיטה הנוחה לך ביותר. נתחיל מהקל ביותר.
אני. קבל גישה לתיקיית WindowsApps באמצעות סייר הקבצים
הדרך הבולטת ביותר לפתוח את תיקיית WindowsApps היא באמצעות סייר הקבצים. הגעה ל-WindowsApps באמצעות שיטה זו כרוכה בהפעלת תיקיות נסתרות. לאחר מכן תצטרך לקחת בעלות על תיקיית WindowsApps. הנה איך לעשות את זה.
שלב 1: פתח את סייר הקבצים במחשב Windows שלך. לאחר מכן, עבור אל ספריית 'C:\Program Files'.

שלב 2: לחץ על אפשרות התצוגה הממוקמת בחלק העליון של המסך שלך.

שלב 3: העבר את העכבר מעל לחצן הצג. לאחר מכן, בחר באפשרות פריטים מוסתרים.

כעת אתה אמור לראות את תיקיית WindowsApps בספריית C:\Program Files. עם זאת, אם תנסה לפתוח את התיקיה, תקבל חלון קופץ האומר "נדחתה הרשאה לגשת לתיקיה זו", או שהתיקיה תיסגר ברגע שהיא נפתחת.

לכן, כדי לגשת אליו, תצטרך לקחת בעלות על תיקיית WindowsApps. בצע את השלבים שלהלן כדי לקבל בעלות על תיקיית WindowsApps שלך.
שינוי בעלות על תיקיית WindowsApps
שלב 1: לחץ לחיצה ימנית על תיקיית WindowsApps. בחר מאפיינים מהתפריט ההקשרי.

שלב 2: עבור ללשונית אבטחה. לאחר מכן, לחץ על מתקדם.

שלב 3: לחץ על כפתור שנה לצד הגדרות בעלים.

שלב 4: בחלון הקופץ, לחץ על מתקדם.
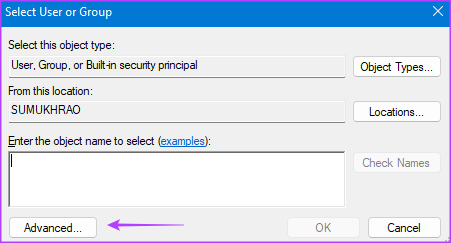
שלב 5: לאחר מכן, לחץ על מצא כעת.

שלב 6: בחר באפשרות Administrator בחלונית בתחתית. שמור שינויים על ידי לחיצה על אישור.

שלב 7: לחץ על אישור שוב בתיבת הדו-שיח.
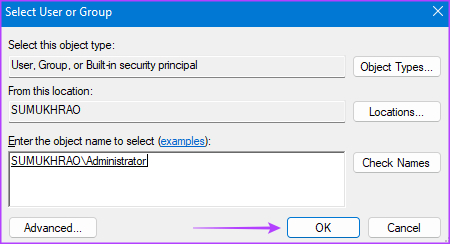
שלב 8: סמן את תיבת הסימון שליד 'החלף בעלים על מיכלי משנה ואובייקטים'.

שלב 9: בחר החל. כתוצאה מכך, לחץ על כפתור אישור כדי להעביר בעלות.

שלב 10: לחץ על אישור פעם נוספת כדי לסגור את חלון המאפיינים.
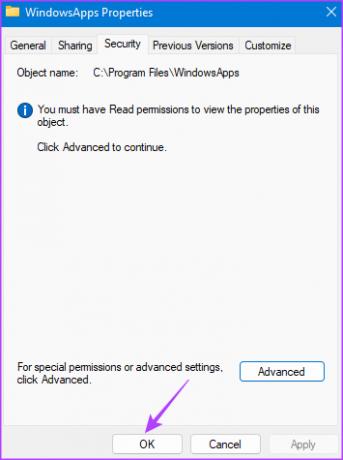
השלבים לעיל יאפשרו את העברת הבעלות על תיקיית WindowsApps. זה אמור לאפשר לך לקבל גישה לתיקיה ללא שגיאות.
II. פתח את תיקיית WindowsApps באמצעות PowerShell
אם אינך מרגיש בנוח עם שיטת סייר הקבצים, נסה את כוחך להשיג גישה ל-WindowsApps באמצעות פקודת PowerShell. הנה איך לעשות את זה.
שלב 1: הפעל את חיפוש Windows על ידי לחיצה על כפתור החיפוש בשורת המשימות.

שלב 2: הקלד PowerShell בשורת החיפוש.

שלב 3: כעת, בחר 'הפעל כמנהל' בחלונית הימנית. ייתכן שתתבקש להעניק הרשאה לגשת לתיקיה כמנהל. אפשר את זה.

שלב 4: בצע את הפקודה למטה בתוך חלון PowerShell.
takeown /f "C:\Program Files\WindowsApps" /r
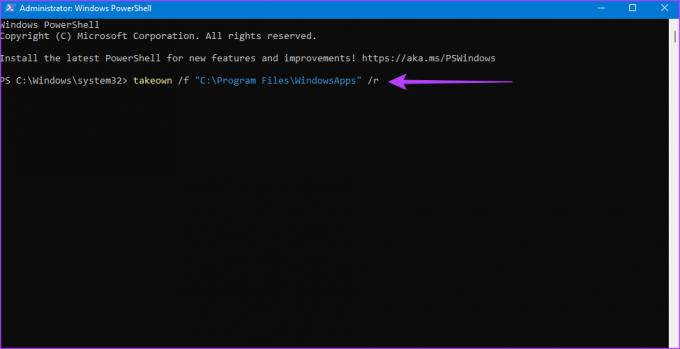
PowerShell אמור להעניק לך בעלות על תיקיית WindowsApps כעת. זה קורה ברגע ששורת הפקודה נעצרת עם הודעת הצלחה.

השתמש בסייר הקבצים כדי לנווט אליו ולשחק עם הקבצים.

III. השתמש ב-Register Hack כדי לפתוח את WindowsApps
אם אתה מתקשה לבצע את הפקודה בשיטת PowerShell או שאתה פשוט לא רוצה לעשות זאת שוב ושוב, דרך פשוטה נוספת לפתוח את תיקיית WindowsApps היא באמצעות Registry Hack. עבור שיטה זו, תצטרך להוריד קובץ שונה של צד שלישי. אז, המשך רק אם אתה מרגיש בנוח עם זה.
שלב 1: הורד את פריצת הרישום 'קח בעלות מלאה על קבצים ותיקיות' מ-Major Geeks. זה בעצם מוסיף את היכולת לקחת בעלות על קבצים ותיקיות לתפריט ההקשרי.
הורד פריצת רישום בעלות
שלב 2: לאחר ההורדה, חלץ את הקובץ לכל יעד שתבחר. לאחר מכן, לחץ פעמיים על הקובץ 'הוסף קח בעלות לתפריט ההקשר'.

שלב 3: הוסף אותו לרישום על ידי לחיצה על כן.
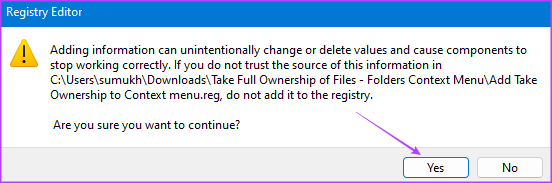
שלב 4: כעת, פתח את סייר הקבצים במחשב Windows שלך. לאחר מכן, עבור אל ספריית 'C:\Program Files'.

שלב 5: לחץ לחיצה ימנית על תיקיית WindowsApps. כעת תמצא כאן אפשרות חדשה, קח בעלות. לחץ על זה.
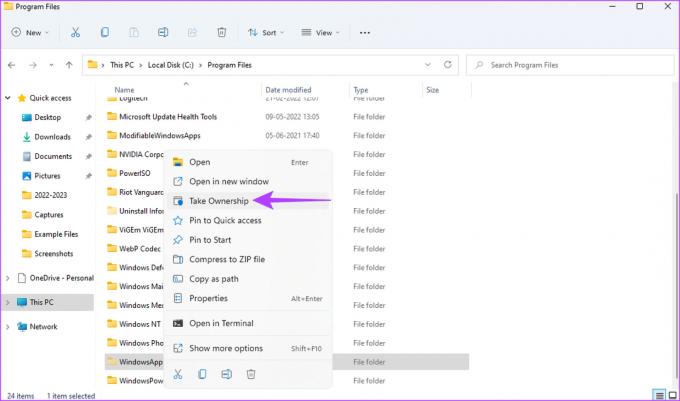
שלב 6: הענק זכויות מנהל בחלון שורת הפקודה והמתן עד שתציג הודעת הצלחה.

ברגע שזה נעשה, אתה יכול ללחוץ פעמיים על תיקיית WindowsApps כדי לפתוח אותה כמו כל קובץ או תיקיה אחרים במחשב Windows שלך.

דברים לעשות אם אינך יכול לגשת לתיקיית WindowsApps
אם אינך מצליח לפתוח את תיקיית WindowsApps גם לאחר ביצוע שלוש השיטות, הנה כמה פתרונות מהירים.
- הפעל מחדש את מחשב Windows ולאחר מכן נסה שוב.
- ודא שאתה מחובר ל-Windows עם חשבון אדמין.
- נסה להיכנס לחשבון משתמש אחר.
- ודא שאתה משתמש בפקודה הנכונה של PowerShell.
- התקן עדכונים ממתינים ולאחר מכן נסה שוב.
שאלות נפוצות עבור גישה לתיקיית WindowsApps
לא, אל תמחק את תיקיית WindowApps לחלוטין מהמחשב שלך מכיוון שהיא עשויה להכיל כמה קבצים חשובים החיוניים לתפקוד של Windows. מחק רק את הקבצים שאתה בטוח שייפטר מהם כמו אפליקציות שאינן שימושיות לך.
תיקיית AppData מכילה קבצים הקשורים ליישומים שבהם אתה משתמש במחשב האישי שלך. ייתכן שיש בו קבצים, תמונות וכל סוג של נתונים שנדרש על ידי אפליקציה כדי לפעול כהלכה.
תגיד שלום ל-Bloatware
לאחר שתיגשת לתיקיית WindowsApps, תוכל למחוק או להיפטר מכל האפליקציות והקבצים המיותרים שגוזלים משאבים ואחסון במחשב שלך. בדרך זו, אתה יכול לפנות מקום לקבצים נוספים ואפילו להאיץ את המחשב שלך.
עודכן לאחרונה ב-16 בינואר, 2023
המאמר לעיל עשוי להכיל קישורי שותפים שעוזרים לתמוך ב-Guiding Tech. עם זאת, זה לא משפיע על שלמות העריכה שלנו. התוכן נשאר חסר פניות ואותנטי.



