תקן Keka Error Code 2 ב-macOS
Miscellanea / / April 05, 2023
Keka הוא אחד מכלי הדחיסה והחילוץ הטובים והמהירים ביותר עבור משתמשי Mac, המשמש בעיקר לפירוק קובץ גדול לקבצים קטנים יותר. לדוגמה, אם יש קובץ ISO של 15 ג'יגה-בייט שנדרש להעביר לכונן קשיח חיצוני או לשלוח בדואר, עם זאת, המגבלה היא עד 5 ג'יגה-בייט. אז, Keka יכול לדחוס את הקובץ הזה בגודל 15 GB ל-3 חלקים של 5 GB כל אחד או פחות לפי ההעדפה. אז, במדריך זה, כיסינו את כל מה שאתה צריך לדעת על אפליקציית Keka, כיצד להשתמש בה כדי לדחוס קובץ גדול, כל השאלות לגבי איך לפתור את קוד שגיאה keka 2, איך להתקין את keka וכיצד להסיר את ההתקנה keka.
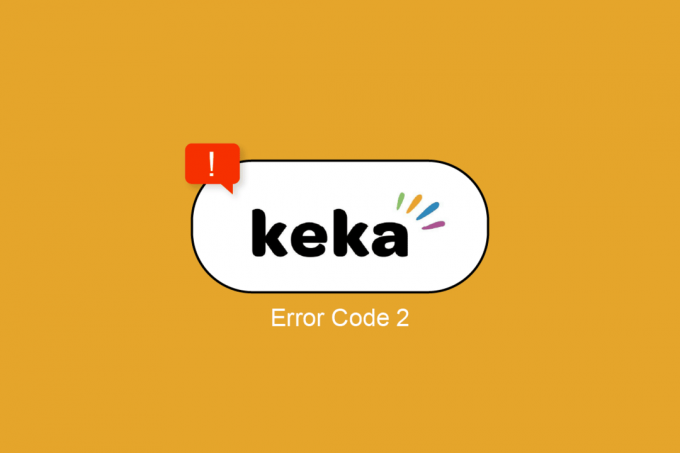
תוכן העניינים
- כיצד לתקן Keka Error Code 2 ב-macOS
- כיצד להשתמש באפליקציית Keka ב-macOS
- מה השימוש באפליקציית Keka?
- כמה תכונות של אפליקציית Keka
- כיצד לדחוס קובץ ב-Keka
- כיצד לחלץ קובץ עם Keka
- כיצד לפצל קובץ גדול למספר קבצים קטנים יותר
- תבניות קבצים נתמכות על ידי Keka
- מהן הסיבות מאחורי Keka Error Code 2?
- שיטה 1: הפעל מחדש את המערכת
- שיטה 2: אמת והשתמש בפורמט הנכון
- שיטה 3: אמת את הקובץ לפני חילוץ
- שיטה 4: סגור אפליקציות דחיסה אחרות
- שיטה 5: התקן מחדש את אפליקציית Keka
כיצד לתקן Keka Error Code 2 ב-macOS
במאמר זה, הסברנו על אפליקציית Keka, התכונות שלה, כיצד להשתמש באפליקציה, פתרונות לתיקון קוד שגיאה 2 וכיצד להסיר או להתקין את אפליקציית Keka ב-macOS בפירוט.
כיצד להשתמש באפליקציית Keka ב-macOS
ל- Keka יש ממשק פשוט עם אפשרויות והגדרות מינימליות ומתאימות, הוא די נחמד ונקי, מה שהופך אותו לסופר קל לשימוש. כאן אנו מציגים מדריך מהיר כיצד לחלץ קובץ באמצעות Keka וחשוב מכך כיצד לדחוס/לפצל קובץ גדול למספר קבצים קטנים יותר.
מה השימוש באפליקציית Keka?
- חילוץ קבצים ונתונים מתיקיות מכווצות.
- דחיסת קבצים ונתונים כדי להקטין את גודל הקובץ.
- פיצול קובץ עצום במיוחד לקבצים קטנים יותר.
- הצפנת קובץ עם סיסמה.
כמה תכונות של אפליקציית Keka
- יכול לבצע מספר פעולות בו זמנית.
- מוחק אוטומטית או מעביר את תיקיית ה-zip לאשפה לאחר חילוץ.
- אפשרות להגדיר פורמט ושיטת חילוץ ברירת מחדל (מהירות).
- ברירת מחדל זמינה עבור דחיסה מפוצלת, כגון 1.4 תקליטון, 4.7 GB DVD, 25 GB Blu-ray (SL).
- אפשרות לחילוץ בתיקיית משנה.
כיצד לדחוס קובץ ב-Keka
דחיסה, כפי שהשם מרמז, הולכת לדחוס את הקובץ לתיקיית zip ולהקטין את גודל הקובץ מכיוון שהוא מסיר רכיבי קבצים ונתונים דומים, שיכולים לשחזר למצבם המקורי על ידי ביטול הדחיסה שלו. בצע את הפעולות הבאות כדי לדחוס קובץ באמצעות Keka:
1. לִפְתוֹחַ קקה אפליקציה.
2. בחר את פוּרמָט שבו אתה רוצה לדחוס את הקובץ.
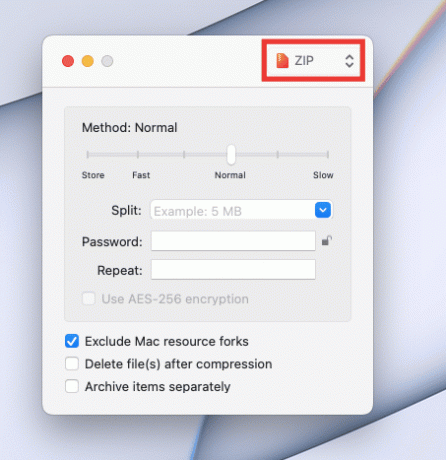
3. בחר את שיטה (מהירות דחיסה). הגדר אותו ל נוֹרמָלִי לתוצאה הטובה ביותר.
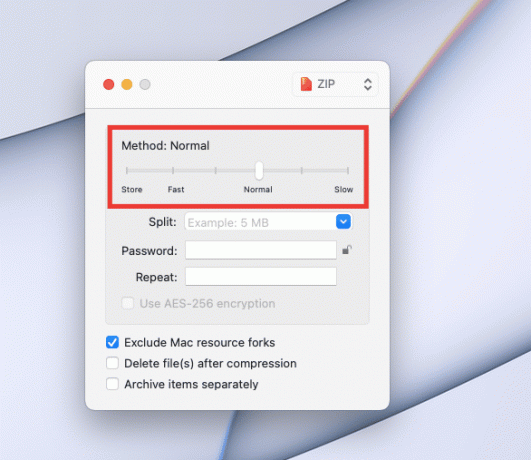
4. לגרור את קוֹבֶץ לתוך ה קקה חַלוֹן.
כעת, ייווצר קובץ דחוס חדש באותו חלון/מיקום.
כיצד לחלץ קובץ עם Keka
חילוץ פירושו הוצאת הנתונים/קבצים מהקובץ הדחוס/מכווץ. בצע את השלבים הבאים כדי לחלץ קובץ:
1. לחץ לחיצה ימנית על שלך קוֹבֶץ, העבר את הסמן מעל לפתוח עם אפשרות, ולחץ על קקה.

לאחר לחיצה על Keka, הוא יחלץ את הקבצים באותו חלון באופן מיידי.
הערה: אתה יכול גם להגדיר את תיקיית ברירת המחדל לחילוץ אם אתה משתמש בה לעתים קרובות. כדי להגדיר את תיקיית ברירת המחדל, פתח קקה אפליקציה > לחץ פקודה + פסיק מקש > ואז עבור אל הוֹצָאָה לשונית ולשנות את מיקום ברירת המחדל מ חלץ למיקום תפריט נפתח.
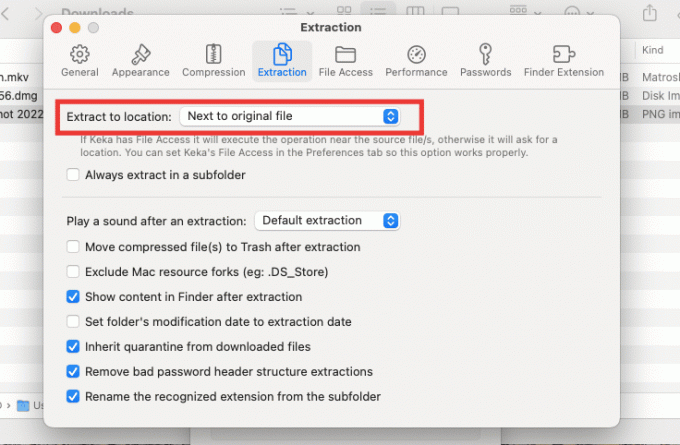
לעוד טריקים וטיפים מרגשים, המשך לקרוא את המדריך שלנו על Keka MacOS File Archiver.
קרא גם:תקן בעיות macOS Big Sur
כיצד לפצל קובץ גדול למספר קבצים קטנים יותר
אם אתה משתמש מק, סביר להניח שאתה יודע שהבחירה בפורמט Ex-FAT עבור כונן קשיח עובדת ותומכת במערכות ההפעלה של Mac ו-Windows. עם זאת, החיסרון של זה הוא שהוא יכול להעביר רק קבצים של עד 4 GB בבת אחת. אם גודל הקובץ הוא 4.2 GB, לא ניתן להעביר אותו לכונן קשיח. במקרים כאלה, ניתן לדחוס קבצים גדולים כגון סרטי Blu-ray בנפח 25 GB או קבצי ISO ענקיים של Windows ולפרק אותם לקבצים קטנים יותר להעברה קלה. כך ניתן לפצל קובץ לקבצים קטנים יותר:
1. פתח את ה קקה אפליקציה.
2. בחר את פוּרמָט שבו אתה רוצה לדחוס את הקובץ.
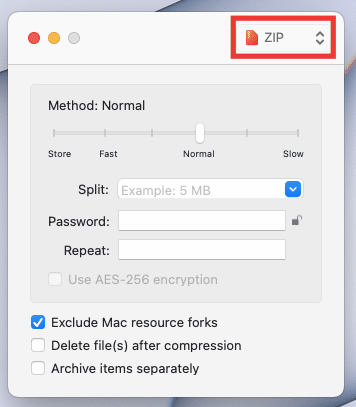
3. בתוך ה לְפַצֵל סעיף, הזן את גודל כמות שבו אתה רוצה לפצל כל קובץ. לדוגמה, אנחנו לוקחים קובץ וידאו של 81 מגה-בייט ואנחנו רוצים לפצל את הקובץ ל-10 מגה-בייט כל אחד. בשביל זה, אנחנו הולכים להזין 10 מגה-בייט בקטע הפיצול. אתה יכול להזין את הסכום לפי העדפתך וגודל הקובץ.
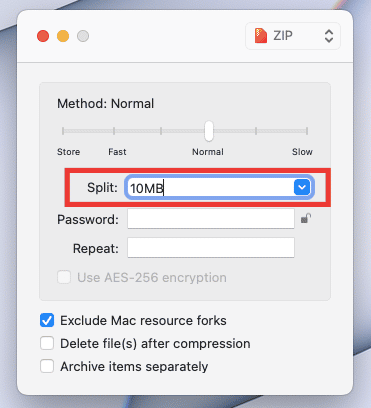
4. לגרור את קוֹבֶץ לחלון קקה. והדחיסה תתחיל.
קובצי ה-zip ייווצרו באותו מיקום שבו נמצא הקובץ המקורי. כעת, קובץ וידאו בודד מחולק ל-9 קבצים, ואתה בוודאי חושב כיצד להחזיר אותו לצורתו המקורית. כל שעליך לעשות הוא ללחוץ על כל אחד מהקבצים הדחוסים, והוא יחלץ אוטומטית בחזרה למצבו ומיקומו המקוריים.
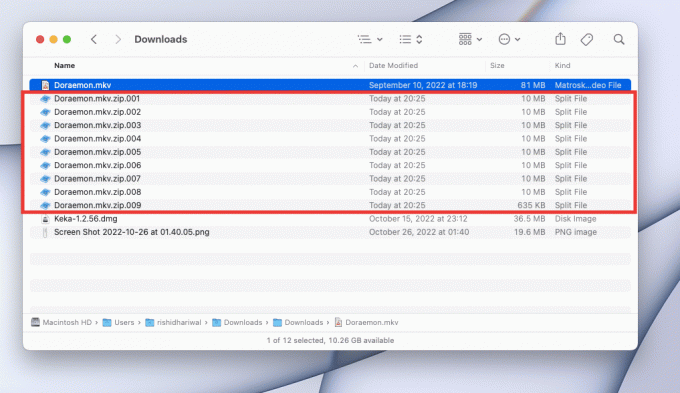
תבניות קבצים נתמכות על ידי Keka
Keka יכול לחלץ קבצים של 7Z, ZIP, RAR, ZIPX, TAR, GZIP, BZIP2 XZ, LZIP, ISO, DMG, ZSTD, BROTLI, LRZIP, EXE, CAB, LZMA, MSI, WIM, JAR, PAX, JAR, IPA, WAR, APK, XIP, APPX, XPI, IS3, WPRESS, CPIO, CPT, CPGZ ו-SPK פורמטים.
זה יכול לדחוס קבצים בפורמטים ZIP, TAR, ISO, 7Z, GZIP, LZIP, BZIP2, XZ, DMG, BROTLI, LRZIP ZSTD, WIM ו-AAR.
מהן הסיבות מאחורי Keka Error Code 2?
לרוב, הסיבה מאחורי קוד שגיאה של Keka 2 או קוד שגיאה 2 באמצעות "p7zip" שגיאה קטלנית מתרחשת בזמן חילוץ או שחרור הקבצים עקב קובץ שהורד פגום או לא שלם. גורמים אחרים כוללים הפרעות אפליקציות אחרות, שגיאת קבצי מערכת ואי התאמה של פורמטים של קבצים.
קרא גם:למה האינטרנט של ה-Mac שלי כל כך איטי פתאום?
להלן השיטות לתיקון בעיית קוד שגיאה 2 של Keka.
שיטה 1: הפעל מחדש את המערכת
זוהי הדרך הקלה אך היעילה ביותר לתקן שגיאות או באגים מטרידים פשוט על ידי הפעלה מחדש של ה-Mac. המערכת תתקן אוטומטית את כל השגיאות הזמניות שנגרמו מבלבול מערכת או מהפרעות אפליקציות אחרות. כמו כן, זה ישחרר קצת זיכרון הנצרך על ידי אפליקציות רקע. אם אתה עדיין מתמודד עם שגיאת קודי שגיאה של Keka, נסה את השיטה הבאה הרשומה למטה.
שיטה 2: אמת והשתמש בפורמט הנכון
הסיבה העיקרית מאחורי קוד שגיאה Keka 2 נובעת מבחירה בפורמט/הרחבה שגויים לביטול דחיסה של קבצים. זה קורה לעתים קרובות עם פורמט RAR בזמן ביטול הדחיסה של הקבצים המחולקים/מפוצלים. הפתרון הטוב ביותר לתיקון בעיה זו הוא על ידי שינוי שם התוסף לפי פורמט הקובץ והנתמך. הנה איך לשנות את הפורמט של קובץ ב-Mac:
1. לחץ לחיצה ימנית על קוֹבֶץ ולחץ על שנה שם כדי לשנות את שם הקובץ.
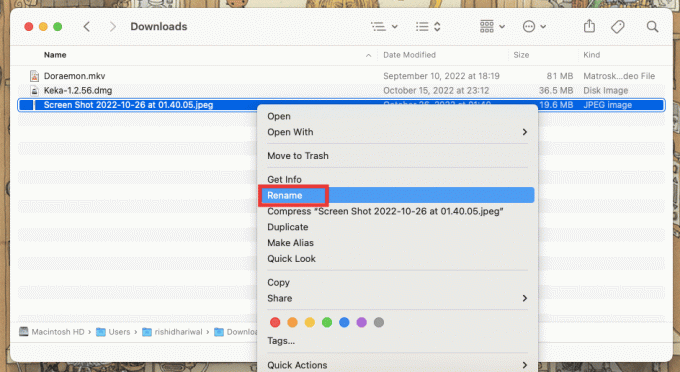
2. הקלד את החדש פוּרמָט ולחץ להיכנס מַפְתֵחַ.
3. אשר על ידי לחיצה על השתמש ב-.png פוּרמָט.
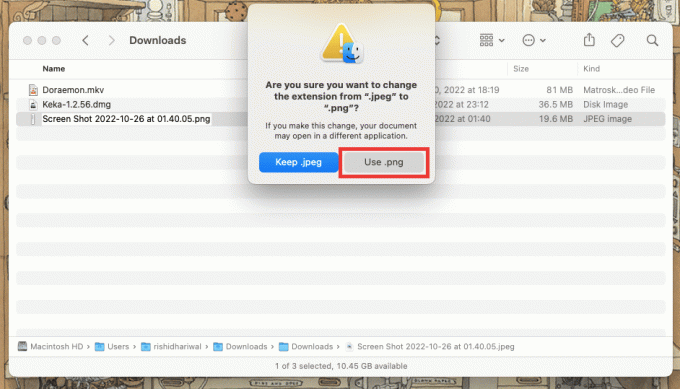
שיטה 3: אמת את הקובץ לפני חילוץ
ודא שהקובץ שאתה משחרר הורד או הועבר במלואו, והוא תומך במגוון הרחב של פורמטי החילוץ של Keka. נסה להוריד מחדש או להעביר שוב את הקובץ למקרה שהייתה תקלה כלשהי בפעם הקודמת.
הערה: כל הפורמטים הנתמכים על ידי Keka רשומים למעלה במדריך זה.
שיטה 4: סגור אפליקציות דחיסה אחרות
אם אתה משתמש במספר כלי חילוץ/אפליקציות ביחד, סביר להניח שבעיית קודי השגיאה של Keka תתרחש מכיוון שהקובץ שברצונך לדחוס או לבטל את הדחיסה נמצא בשימוש עם יישום אחר. לחלופין, כל אפליקציית ארכיון אחרת הפועלת ברקע יכולה גם היא להשפיע ולהוביל לשגיאות. לכן, סגור את כל האפליקציות והכלים האחרים לארכיון/דחיסה.
הערה: אם אתה משתמש ותיק ב-Mac, אתה בוודאי יודע שלחיצה על כפתור הצלב האדום בפינה השמאלית של החלון לא תסגור את האפליקציה במלואה והיא עדיין תיפתח ברקע. כדי לצאת לחלוטין מיישום, בצע את השלבים המוזכרים להלן.
כדי לצאת מהאפליקציה ב-Mac:
ייתכן שרוב משתמשי ה-Mac החדשים לא ידעו כיצד לסגור לחלוטין יישומים, מה שיכול לרוקן את הסוללה מהר יותר וגם להשפיע על הביצועים הכוללים. ישנן מספר דרכים לסגירה מלאה של אפליקציה. הנה כמה דרכים לסגור אפליקציות ב-Mac:
1. ללחוץ פקודה + ש מַפְתֵחַ.
2. לחץ לחיצה ימנית על סמל היישום ברציף ולחץ על לְהַפְסִיק.
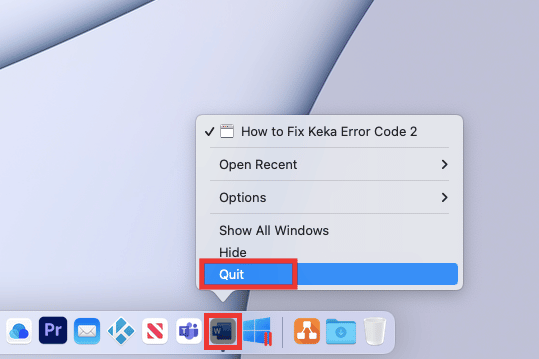
3. במקרה שהאפליקציה Keka MacOS File Archiver קפואה ואינה מגיבה או שברצונך לסגור אפליקציות מרובות יחד, לאחר מכן לחץ על הלוגו של אפל בפינה השמאלית העליונה ולחץ על עזוב בכוח. לאחר מכן, בחר את האפליקציות שברצונך לצאת, לחץ עליהן עזוב בכוח, ואשר זאת על ידי לחיצה על עזוב בכוח עוד פעם אחת.
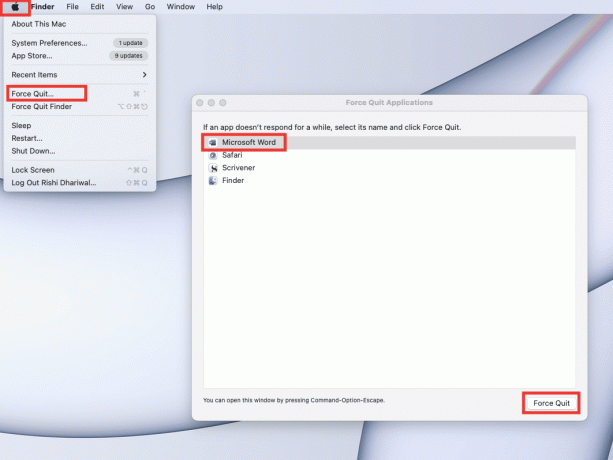
4. או, פשוט, לחץ על שם אפליקציה על תפריט הבר ולחץ על צא [שם יישום].
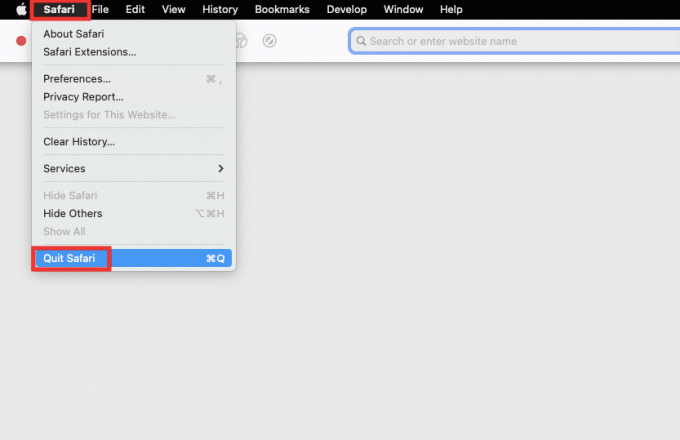
קרא גם:כיצד לכפות יציאה מיישומי Mac באמצעות קיצור המקלדת
שיטה 5: התקן מחדש את אפליקציית Keka
אם אף אחת מהשיטות לא עובדת בשבילך, לבסוף תוכל לנסות להתקין מחדש את אפליקציית ארכיון הקבצים של Keka MacOS. ראשית, עליך להסיר את התקנת Keka ולאחר מכן להתקין אותה שוב. כדי להתקין ולהסיר את Keka ב-MacOS, השלבים מוזכרים להלן בפירוט.
שלב 1: הסר את ההתקנה של Keka ב-Mac
1. הקלק על ה מוֹצֵא סמל או לחץ פקודה + נמַפְתֵחַ ביחד בשולחן העבודה.
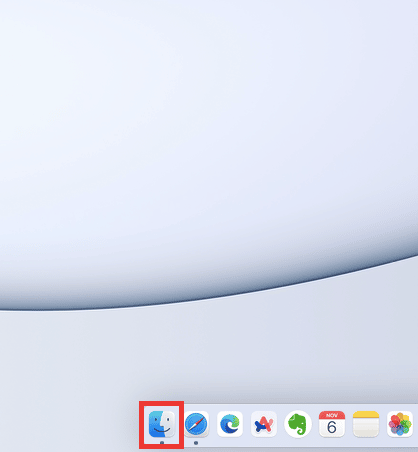
2. לחץ על יישומים.
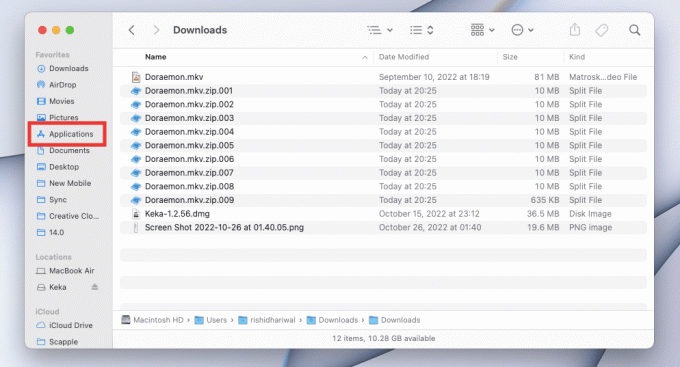
3. בחר קקה, לחץ לחיצה ימנית על העבר לאשפה או לחץ Command + Deleteמַפְתֵחַ בּוֹ זְמַנִית.

4. לאחר מכן, לחץ על אַשׁפָּה סמל על המזח. לחץ על ריק ואשר זאת על ידי לחיצה על רוקן את האשפה.

קרא גם:כיצד לתקן את המיקרופון שלא עובד ב-Mac
שלב 2: התקן את Keka ב-Mac
Keka MacOS File Archiver הוא יישום קל משקל וחינמי לחלוטין לשימוש. ממשק המשתמש די פשוט וכל מה שאתה צריך הוא הדרכה חד פעמית כדי לדעת את היסודות. בצע את השלבים הבאים כדי להתקין את Keka במכשיר ה-Mac שלך כדי לפתור את בעיית קוד השגיאה של Keka 2.
1. עבור אל דף רשמי שֶׁל קקה או פשוט לקבל את זה מה Mac App Store, שאיננו ממליצים עליו כי זה יעלה לך $4.99.

2. לאחר מכן עבור אל תיקיית ההורדות שלך ולחץ פעמיים על Keka-1.2.56.dmg קובץ כדי להתקין אותו.
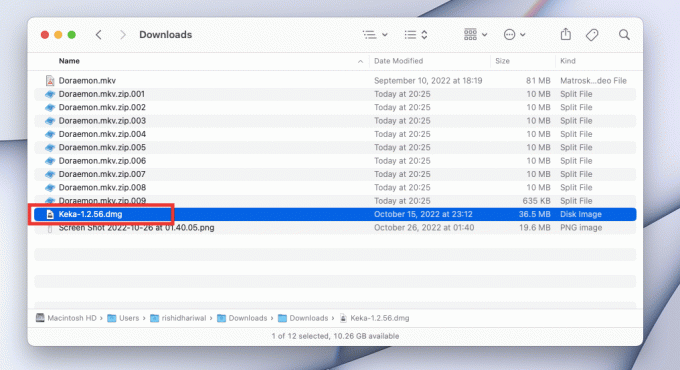
3. לאחר מכן, גרור את ה קקה סמל ל יישום סמל התיקייה.
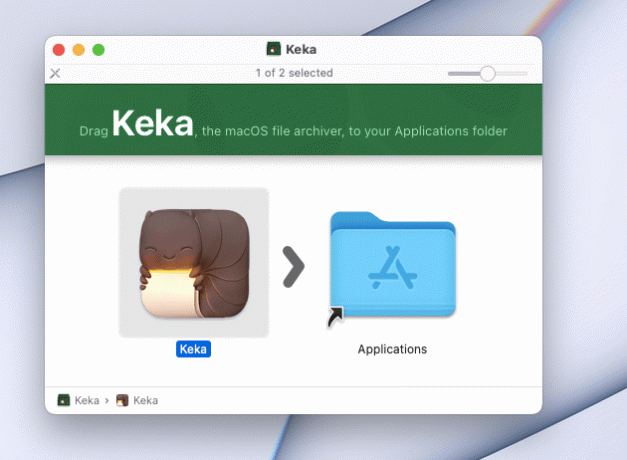
4. לחץ פעמיים על יישומים סמל התיקיה ולאחר מכן לחץ פעמיים על קקה אפליקציה.
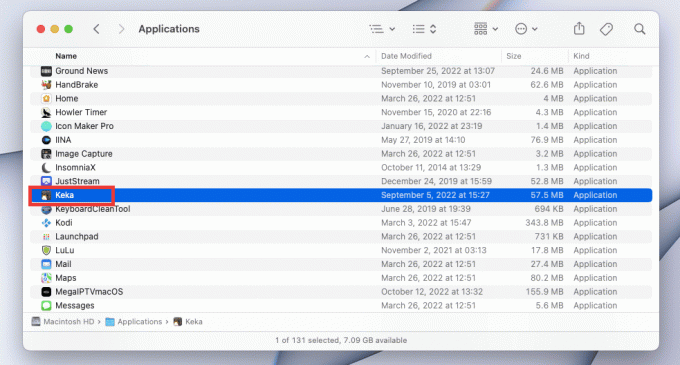
5. כל יישום שהורד מחוץ ל-Mac App Store דורש הרשאה נוספת. אז, לחץ על לִפְתוֹחַ להעניק אישור להתקין את Keka. ונגמר. תהנה מהשימוש באפליקציה.
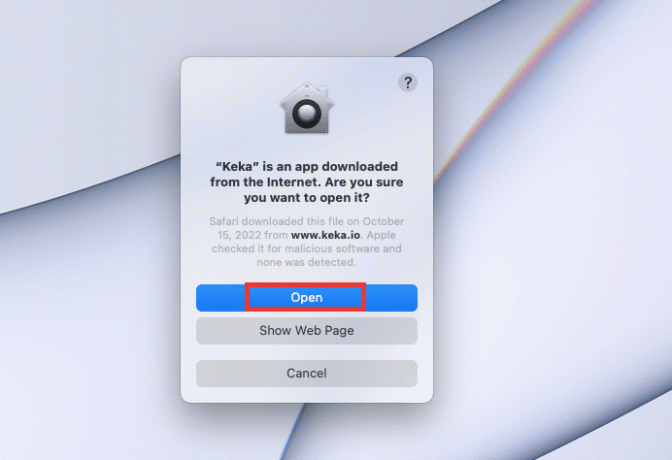
שאלות נפוצות (שאלות נפוצות)
שאלה 1. האפליקציה האלטרנטיבית הטובה ביותר עבור Keka עבור מערכת ההפעלה Windows?
תשובות Keka אינו זמין ב-Windows. אבל יש הרבה יישומי דחיסה דומים כמו Keka עבור Windows, שיכולים לפצל קבצים גדולים לקבצים קטנים יותר. 7-Zip ו-WinRAR הם יישומי דחיסה ידועים שניתן להשתמש בהם במערכת ההפעלה Windows לפיצול קבצים גדולים.
שאלה 2. האם יהיה הפסד כלשהו באיכות הווידאו בזמן הדחיסה?
תשובות בקצרה, כן יכול להיות שיש הבדל קטן. ישנם אינספור סוגים שונים של כלי דחיסת וידאו זמינים כיום, כך שאיכות הדחיסה של וידאו תלוי בהרבה גורמים, כגון, באיזה כלי/אפליקציה משתמשים, רזולוציה, הגדרות איכות, מהירות, וכו '
שאלה 3. מה ההבדל בין פורמטים של rar, zip ו-7z?
תשובות כל ה-3 הם פורמטי דחיסה ודומים מאוד זה לזה. ההבדל היחיד יהיה גודל הדחיסה, היחס והמהירות, שעשויים להשתנות בהתאם לפורמט הקובץ ולגודלו.
מוּמלָץ:
- כיצד למצוא את חשבון Reddit של מישהו בדוא"ל
- 19 אפליקציית שחזור התמונות הטובה ביותר לאייפון
- מהו קוד שגיאה 36 ב-Mac?
- לא ניתן לפתוח את התיקון מכיוון שלא ניתן לאמת את המפתח ב-Mac
אנו מקווים שהמדריך הזה היה מועיל והצלחת לתקן קוד שגיאה של Keka 2 בְּעָיָה. ספר לנו איזו שיטה עבדה עבורך ואיזו לא פתרה שגיאות של Keka MacOS File Archiver. אם יש לך שאלות או הצעות לגבי שאילתות כלשהן הקשורות לטכנולוגיה, אל תהסס להשאיר אותן בסעיף ההערות למטה.



