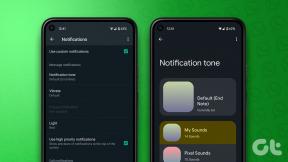כיצד לאלץ את Windows להשתמש בגרפיקה ייעודית
Miscellanea / / April 05, 2023
משחק משחק דורש מכשיר עיבוד כדי לעבד את המשחק. לרוב, מחשבים ניידים ומחשבים אישיים מגיעים עם פתרונות גרפיים משולבים שיכולים להפעיל את המחשב, כמו גם לשחק משחקים בסיסיים עם ההגדרות הנמוכות ביותר. בכל פעם שהמשתמש מתקין כרטיס גרפי ייעודי הביצועים של המשחקים משתפרים בגלל חומרה מתקדמת אבל לפעמים המחשב יחווה בעיות ביצועים גם לאחר שהכרטיס נמצא מתנה. משתמשים עשויים לחשוב שכרטיס המסך אינו טוב או אינו פועל כראוי. עם זאת, Windows עדיין משתמש בגרפיקה המשולבת המוגדרת כברירת מחדל גם לאחר התקנת הכרטיס הגרפי הייעודי. אם אתה תוהה כיצד לאלץ מתאם גרפי להיות כרטיס ברירת המחדל, הגעת למאמר הנכון. כאן תדע איך לאלץ את Windows להשתמש בגרפיקה ייעודית. תלמד גם כיצד להשתמש בפונקציות מתג GPU כדי לעבור בין GPUs אם יש לך יותר מ-GPU ייעודי אחד. אז בואו נתחיל!

תוכן העניינים
- כיצד לאלץ את Windows להשתמש בגרפיקה ייעודית
- שיטה 1: דרך לוח הבקרה הגרפי של NVIDIA
- שיטה 2: דרך AMD Catalyst Control Center
- שיטה 3: שנה את לוח הבקרה של Intel 3D
- שיטה 4: הגדר את ברירת המחדל של GPU לכל מערכת
- שיטה 5: הגדר GPU מועדף
- שיטה 6: הגדר את ברירת המחדל של GPU דרך BIOS/UEFI
- כיצד לבדוק אם GPU ייעודי הוחל או לא
כיצד לאלץ את Windows להשתמש בגרפיקה ייעודית
הבעיה מתרחשת בדרך כלל מכיוון שהמחשב עדיין משתמש בפתרון הגרפי המשולב שגורם למשחק לגרום לירידה בביצועים של משחקים רבים. הראנו את כל השיטות לשימוש בכרטיס גרפי ייעודי במחשב נייד או שולחן עבודה.
שיטה 1: דרך לוח הבקרה הגרפי של NVIDIA
NVIDIA לכרטיס מסך יש טכנולוגיה בשם NVIDIA Optimus. טכנולוגיה זו משתמשת בגרפיקה משולבת כאשר אין צורך בחשמל מהמחשב. זה יחסוך את הסוללה, במקרים אחרים, אם יש צורך בכוח כדי להפעיל למשל משחק תובעני בגרפיקה או אפליקציית עריכת וידאו. NVIDIA מעביר את התצוגה למתאם וידאו ייעודי כדי להפעיל את המשחק בצורה חלקה. בצע את השלבים הבאים כדי להשתמש במחשב נייד ייעודי של כרטיס גרפי.
1. לחץ לחיצה ימנית על an חלל ריק על שולחן עבודה ולחץ על לוח הבקרה של NVIDIA.

3. לחץ על נהל הגדרות תלת מימד.
4. בחר מעבד NVIDIA בעל ביצועים גבוהים תַחַת מעבד גרפי מועדף.
5. לחץ על להגיש מועמדות.
הערה: אם אתה משתמש בתוכנת שידור OBS, אתה צריך להגדיר גרפיקה משולבת ל OBS ב הגדרות התוכנית. הסיבה לכך היא שתוכנת OBS דורשת גרפיקה של אינטל לביצוע. זה חל על כל האפליקציות שדורשות מעבד גרפי של אינטל כברירת מחדל.

6. אז לך ל הגדר את תצורת PhysX.
7. בחר GeForce GTX 950 M תַחַת בחר מעבד PhysX ולחץ על להגיש מועמדות.

הערה: כמו כן, הקפידו על כך השתמש בהגדרות המתקדמות של תמונת תלת מימד נבחר ב התאם את הגדרות התמונות עם תצוגה מקדימה.

שיטה 2: דרך AMD Catalyst Control Center
עבור משתמשי AMD, ישנה אפשרות לאלץ את האפליקציות להשתמש רק בגרפיקה ייעודית. החיסרון היחיד הוא שלא ניתן להפעיל תפריט הקשר בדומה ללוח הבקרה של NVIDIA, במקום זאת, עליך להגדיר את ה-GPU המועדף באפליקציות. בצע את השלבים שלהלן כדי להוסיף אפליקציות לתוכנת AMD Radeon ולהקצות לאפליקציות אלה להשתמש רק בכרטיס הגרפי הייעודי.
הערה: השלבים וההגדרות עשויים להשתנות בהתאם לגרסה.
1. לִפְתוֹחַ AMD מרכז בקרת זרז.
הערה: אם אין לך אחד, הורד את ה מרכז בקרת זרז מהאתר הרשמי התואם ל-GPU שלך.
2. בחר משחק כוח תַחַת כּוֹחַ.
3. בחר מקסימום ביצועים ל מחובר ו סוֹלְלָה.
4. לחץ על להגיש מועמדות.

5. בחר מקסימום ביצועים ל מחובר ו סוֹלְלָה ב גרפיקה ניתנת להחלפה הגדרות גלובליות. לחץ על להגיש מועמדות.

6. עכשיו, עבור אל הגדרות אפליקציית גרפיקה הניתנות להחלפה.
7. לחץ על הוסף אפליקציה לחצן בלוח ובחר את ה .exe הקובץ של האפליקציה המסוימת ברשימה.

8. לאחר הוספת האפליקציה, בחר ביצועים גבוהים תַחַת הגדרת גרפיקה על ידי לחיצה על חץ למטה ליד אותה אפליקציה.
9. לבסוף, לחץ על להגיש מועמדות.

קרא גם:תקן שירות Intel RST אינו פועל ב-Windows 10
שיטה 3: שנה את לוח הבקרה של Intel 3D
במקרה שיש לך גרפיקה משולבת של אינטל פעילה, וגם גרפיקה ייעודית כבר מותקנת, אז אתה יכול לנסות שיטה זו אך ורק עבור לוח הבקרה של Intel 3D.
1. לחץ לחיצה ימנית על שולחן עבודה ולחץ על הגדרות גרפיקה של אינטל.

2. כעת, לחץ על תלת מימד הכרטיסייה והגדר את העדפת תלת מימד ל ביצועים. זה יאפשר רק כרטיס גרפי ייעודי לפעול על המחשב.
הערה: ביצועים מגדירים כרטיס מסך ייעודי במחשב. ואילו החיסכון בחשמל יקבע כרטיס מסך משולב כברירת מחדל במחשב.

3. כעת, בטל את הסימון של יישום מצב אופטימלי אפשרות לאפשר את האפשרויות שלהלן.
4. עבור אל כּוֹחַ לשונית ולחץ על ביצועים מקסימליים לחצן בחירה, זה יאפשר ללוח הבקרה הגרפי של אינטל להפעיל את הגרפיקה המשולבת במצב ביצועים ולאלץ את Windows להשתמש בגרפיקה ייעודית.
שיטה 4: הגדר את ברירת המחדל של GPU לכל מערכת
על מנת להשתמש בכרטיס גרפי ייעודי למחשב נייד מוגדר מערכת GPU כברירת מחדל. בצע את השלבים הבאים כדי להשתמש ב-GPU ייעודי במקום משולב.
אפשרות I: בלוח הבקרה של NVIDIA
1. הפעל את לוח הבקרה של NVIDIA אפליקציה.
2. לחץ על נהל הגדרות תלת מימד.
3. כעת, בחלונית הימנית, מתחת ל- הגדרות כלליות לשונית, לחץ על התפריט הנפתח מתחת מעבד גרפי מועדף.

4. כעת, בחר את כרטיס מסך שבו אתה רוצה להשתמש כברירת מחדל. ניתן לעשות זאת על ידי בחירת מעבד NVIDIA בעל ביצועים גבוהים.
5. לבסוף, לחץ על להגיש מועמדות כדי לשמור את ההגדרות.

אפשרות II: על תוכנת AMD Radeon
אתה יכול לאלץ את Windows להשתמש בגרפיקה ייעודית גם דרך תוכנת AMD Radeon. תהליך זה אפשרי על ידי הגדרת מצב הגרפיקה בתוכנה למצב משחק.
1. כדי לפתוח את AMD Radeon משולחן העבודה, חפש AMDתוכנת Radeon בשורת החיפוש, ולחץ על הפעל כמנהל.
2. בחלונית העליונה, לחץ על גרָפִיקָה ולחץ על משחקים.

הערה: מצב משחק יקצה את הגרפיקה הייעודית. ומצב חיסכון בחשמל יקצה את הגרפיקה המשולבת.
אפשרות זו תאפשר לך להפעיל כל אפליקציה דרך אפליקציית ברירת המחדל שבחרת.
- מצב משחק תמיד מגדיר את ה-GPU הייעודי בראש סדר העדיפויות ומריץ את המשחק לפי העדיפות הזו.
- eSports היא אפשרות נוספת שנותנת עדיפות למשחקים מקוונים ונותנת עדיפות לביצועי האינטרנט תוך התחשבות בביצועי המשחקים.
- חיסכון בחשמל מגדיר אוטומטית את המשחק להשתמש רק בגרפיקה המשולבת, זה יחסוך כל כך הרבה חשמל ויחסוך את הסוללה.
- מצב רגיל הוא איזון של כל המצבים שראינו למעלה, כל ההגדרות נשמרות מאוזנות כדי להעדיף את הסוללה הטובה ביותר כמו גם את הביצועים הטובים ביותר. זכור שהשיפורים הללו בחיסכון בחשמל ובביצועים מקבלים עדיפות שווה מכיוון שהם נשמרים מאוזנים.
קרא גם:תקן AMD Catalyst Control Center חסר
שיטה 5: הגדר GPU מועדף
אחת הדרכים לאלץ את Windows להשתמש בגרפיקה ייעודית היא דרך תפריט ההגדרות. לאחר ההגדרה, האפליקציה ששינתם תשתמש רק במעבד הגרפי שבחרת. בצע את השיטה הבאה למקרה שתרצה להשתמש ב-GPU ייעודי במקום משולב מההגדרות.
1. הקש על מקשי Windows + I יחד כדי לפתוח הגדרות.
2. לחץ על מערכת.

3. בצד ימין, מתחת תצוגות מרובות, לחץ על הגדרות גרפיקה.

4. כעת, בחר את סוג אפליקציה מהתפריט הנפתח.
הערה: ניתן לבחור שני סוגי אפליקציות לפי שם המשתמש, ה אפליקציית Microsoft Store וה אפליקציה קלאסית. בחירת ה אפליקציית Microsoft Store מאפשר לך לבחור את האפליקציה מהתפריט הנפתח שיוצג על ידי Windows ואילו אפליקציה קלאסית מאפשר לך לחפש את קובץ ה-EXE.

5. כעת, מהתפריט הנפתח השני, בחר את אפליקציה.
6. לחץ על לְהוֹסִיף הלחצן קיים לאחר בחירת אפליקציה.

7. עכשיו, לחץ על אפשרויות.

8. עכשיו, לחץ על ביצועים גבוהים ולאחר מכן לחץ על להציל.

קרא גם:14 הכרטיסים הגרפיים הטובים ביותר עבור לינוקס
שיטה 6: הגדר את ברירת המחדל של GPU דרך BIOS/UEFI
במקרה שאתה רוצה להגדיר ברירת מחדל GPU במחשב, ניתן לעשות זאת דרך ה-BIOS, מערכת הקלט הבסיסית (BIOS) היא תוכנית ברירת המחדל שמפעילה בדיקת חומרת מערכת מלאה, אתה יכול להגדיר את הכרטיס הגרפי שלך לשימוש כברירת מחדל ב- תַפרִיט. זה ישתמש ב-GPU ייעודי במקום אחד משולב.
הערה: מערכות חדשות יותר משתמשות בטכנולוגיית UEFI כדי לבדוק חומרה במקום BIOS
1. כשהמחשב מופעל, לחץ על לִמְחוֹק אוֹ מפתח F2, זה יביא את ה-UEFI.

2. ברגע שנכנסים לתפריט UEFI, נווט אל הגדרות גרפיקה.

3. בתפריט PCIe, הגדר את הגרפיקה ל מוּקדָשׁ במקום iGPU.
כיצד לבדוק אם GPU ייעודי הוחל או לא
אם הגדרת ברירת מחדל GPU ייעודי בכל מערכת וברצונך לבדוק אם הוא פעיל או לא, אתה יכול לנסות לבדוק את זה ב-Google Chrome, בצע את השלבים שלהלן כדי לבדוק אם ה-GPU הייעודי שלך נמצא להשתמש.
1. לך ל chrome://gpu/ כתובת אתר בדפדפן כרום. כתובת האתר היא כתובת אתר רשמית עבור כרום המבצעת בדיקת חומרה מלאה של המחשב שלך.
2. לאחר סיום בדיקת החומרה, תוכל לראות אם המתאם הגרפי מוגדר ל ייעודי או משולב.
3. מכה מקשי Ctrl + F במקביל, זה יפתח פונקציית חיפוש בדפדפן Google Chrome. להיכנס GL_RENDERER כדי לחפש את המתאם הגרפי שנמצא בשימוש כעת.

4. מכה מקש Enter לחפש. תופק לך התוצאה על המסך והדף יישלח אל GL_RENDERER עמוד.
5. בדוק את ה GL_RENDERER אם המתאם הגרפי הייעודי שלך קיים. אם זה אז השיטה שביצעת כדי לאלץ את Windows להשתמש בגרפיקה ייעודית בכל המערכת עבדה.
השיטות לעיל יאפשרו לך להשתמש ב-GPU ייעודי במקום משולב.
קרא גם:תקן את מתקין NVIDIA לא יכול להמשיך מנהל התקן גרפי זה לא הצליח למצוא שגיאת חומרה גרפית תואמת
שאלות נפוצות (שאלות נפוצות)
שאלה 1. כיצד אוכל לאלץ את Windows להשתמש בגרפיקה ייעודית?
תשובות ב NVIDIA, אתה יכול לנסות להגדיר ברירת מחדל של GPU לכל מערכת על ידי הוספת ההגדרות הגלובליות. ב-AMD, אתה יכול לנסות לאלץ גרפיקה ייעודית על ידי הגדרת מצב תצוגה למצב משחק או מצב eSports.
שאלה 2. אני משתמש באפליקציות שונות עבור GPUs שונים, האם אני יכול להגדיר את ה-GPU שלי בהתאם לאפליקציה?
תשובות ב AMD, אתה יכול להוסיף אפליקציות ספציפיות לשימוש ב-GPU מסוים ואפליקציות אחרות לשימוש ב-GPU מסוים. ב NVIDIA, אתה יכול להגדיר אפליקציה מסוימת לפעול דרך GPU מסוים על ידי גישה להגדרות התוכנית.
שאלה 3. מדוע המשחקים שלי משתמשים רק בגרפיקה משולבת כשיטת העיבוד העיקרית?
תשובות הסיבה לכך שהמשחקים משתמשים רק בגרפיקה המשולבת יכולה להיות שונות כגון הגדרות ה-BIOS השתנו, המתאם הגרפי לא מותקן כהלכה בחריץ PCIe בתוך לוח האם וכו'.
שאלה 4. האם GPU משולב טוב?
תשובות לא, מבחינת גיימינג. גרפיקה משולבת היא אלו המוטמעות בלוח האם. הם לא מציעים ביצועים טובים בזמן משחק. הם נועדו לשמש למשימות קלות יותר ולתצוגה הבסיסית של Windows. אמנם הם אכן יכולים לשמש למשחקים אך צפו ל-fps נמוכים מאוד גם כאשר איכות המשחק מוגדרת לנמוכה מאוד.
שאלה 5. האם אוכל לעבור בין מתאמי כרטיס מסך שונים?
תשובות כן. אתה יכול לעשות זאת על ידי גישה ל- לוח הבקרה הייעודי של כרטיס המסך והגדרת פרופיל המשחקים למצב ביצועים. פעולה זו תגדיר את המחשב להשתמש רק בכרטיס המסך הייעודי.
שאלה 6. האם ניתן להפעיל ולהגדיר את ברירת המחדל של GPU ב-BIOS או UEFI?
תשובות כן. אתה יכול לגשת ל BIOS אוֹ UEFI והגדר את ברירת המחדל של הכרטיס הגרפי על ידי בחירה בגרפיקת PCIe. PCIe הוא החריץ המשמש אך ורק עבור כרטיסים גרפיים ייעודיים.
מוּמלָץ:
- 3 דרכים לתת רובקס לחברים
- תקן 144Hz לא מופיע בצג Windows 10
- תיקון לא משתמש כעת בתצוגה המצורפת לבעיית שולחן העבודה של NVIDIA GPU
- תקן את AMD Radeon WattMan Crash ב-Windows 10
אנו מקווים שהמאמר לעיל כיצד לעשות זאת לאלץ את Windows להשתמש בגרפיקה ייעודית היה מועיל והצלחת להפעיל את הכרטיס הגרפי הייעודי כ-GPU פעיל. אנא הודע לנו איזו מהשיטות שניתנו במאמר עבדה עבורך להשתמש ב-GPU ייעודי במקום בשילוב. אם יש לך הצעות או שאלות, ספר לנו על כך.