תיקון שגיאת OBS נכשל בחיבור לשרת
Miscellanea / / April 05, 2023
Open Broadcaster Software, או OBS, היא תוכנת קוד פתוח המיועדת לסטרימינג חי והקלטת וידאו. התוכנה החינמית הזו היא ככל הנראה אחד ממקודדי הסטרימינג הפופולריים ביותר. נתמך על ידי קהילה של מפתחים, OBS זמין עבור Windows, macOS, BSD ו-Linux. התוכנית משמשת לעתים קרובות גם גיימרים כדי לשתף צילומי מסך לצורך הדרכות או מצגות וידאו. OBS מספקת מגוון מקורות שמע ווידאו כדי להפוך את הפלט הסופי ליצירתי. בזמן השימוש ב-OBS במערכות המתאימות, משתמשים דיווחו שנתקלו בשגיאת OBS שלא הצליחה להתחבר לשרת. בדרך כלל נראה שהבעיה מתרחשת בזמן סטרימינג דרך אפליקציית OBS. אם אתה מישהו שמתמודד עם אותה בעיה, הבאנו לך מדריך מושלם שיעזור לך לפתור את הבעיה בכמה שיטות קלות ויעילות. אבל לפני שנצלול לתוך התיקונים מיד, הבה נחקור את הסיבות שמובילות לבעיית החיבור.

תוכן העניינים
- כיצד לתקן שגיאת OBS נכשל בחיבור לשרת ב-Windows 10
- שיטה 1: שנה שרת סטרימינג
- שיטה 2: אפשר קצב סיביות דינמי
- שיטה 3: צור והזן מחדש מפתח זרם חדש
- שיטה 4: עדכון אפליקציית OBS
- שיטה 5: ערוך את אפשרות ה-Bind IP
- שיטה 6: עדכן את Windows
- שיטה 7: אפשר OBS דרך חומת אש
- שיטה 8: גודל MTU נמוך יותר
- שיטה 9: אפס את הנתב
כיצד לתקן שגיאת OBS נכשל בחיבור לשרת ב-Windows 10
בעיות חיבור OBS עם השרת מתקבלות בדרך כלל בזמן סטרימינג דרך האפליקציה. כמה סיבות יכולות להפעיל בעיה זו, המפורטות להלן:
- בעיות בחיבור לאינטרנט.
- בעיות בשרת סטרימינג.
- מְיוּשָׁן התקנה של OBS.
- תוכנת מערכת מיושנת.
- תצורה שגויה של Bind IP או MTU.
- גישת OBS חסומה על ידי חומת אש.
- גודל MTU גדול יותר.
- הגדרות נתב שגויות.
לפני שמתחילים בשיטות לתיקון בעיית חיבור לשרת ב-OBS, ודא ששרתי הסטרימינג פועלים. כמו כן, בדוק את קישוריות האינטרנט שלך וייצב אותה אם היא חלשה או שאין חיבור. בנוסף לכך, אתה יכול גם לנסות אתחול פשוט של המערכת כדי לפתור את הבעיה. אם התיקונים הנוחים האלה לא עובדים, עברו לרשימת השיטות לפי הסדר שהן מוזכרות להלן:
שיטה 1: שנה שרת סטרימינג
אם השרת אינו זמין או מושבת, ההודעה על שגיאת OBS נכשלה בחיבור לשרת. לכן, השיטה הראשונה כוללת בדיקת שרת הסטרימינג ולאחר מכן שינוי שרת הסטרימינג למיקום אחר כדי לפתור את הבעיה.
הערה: השתמש בסורק יציאות כדי לבדוק אם יציאת השרת פתוחה לפני שתתחיל עם השלבים המפורטים להלן.
1. לִפְתוֹחַ OBS יישום, בחר את קוֹבֶץ לשונית בחלק העליון, והפעל הגדרות בּוֹ.

2. כעת, לחץ על זרם לשונית.
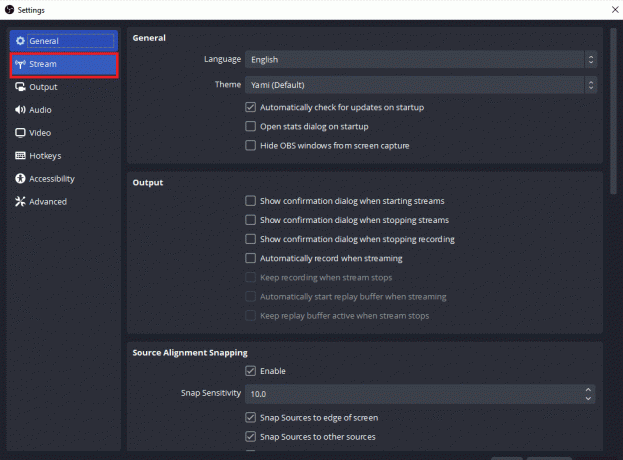
3. לאחר מכן, לחץ על הכרטיסייה שלצד שרת כדי להרחיב את התפריט הנפתח.

4. כעת, בחר א שרת שונה ו להגיש מועמדות השינויים.
5. סוף כל סוף, הפעל מחדש את אפליקציית OBS כאשר השלבים מבוצעים ובדוק אם בעיית השרת נפתרה.
שיטה 2: אפשר קצב סיביות דינמי
השיטה הבאה שמגיעה להצלה אם אתה עדיין מתמודד עם בעיות חיבור עם השרת ב-OBS היא לאפשר קצב סיביות דינמי ב-OBS. ניתן לפתור נשירת מסגרות מול תהליך הסטרימינג על ידי הפעלת קצב סיביות דינמי בהגדרות מתקדמות ב-OBS. עיין בשלבים המפורטים להלן לקבלת פרטים נוספים על תיקון זה:
הערה: אפשרות קצב סיביות דינמית זמינה רק עבור OBS גרסה 24 ומעלה.
1. הפעל את יישום OBS במערכת שלך, בחר את קוֹבֶץ לשונית, ופתח הגדרות בּוֹ.

2. כעת, בחר את מִתקַדֵם לשונית.

3. לאחר מכן, במקטע רשת, בחר באפשרות של שנה באופן דינמי את קצב הסיביות כדי לנהל עומס (ביטא).

4. עַכשָׁיו, להחיל את השינויים עשה והפעל שוב את אפליקציית OBS כדי לבדוק אם בעיית החיבור נפתרה.
קרא גם: כיצד לתקן OBS שלא לוכד אודיו של משחק
שיטה 3: צור והזן מחדש מפתח זרם חדש
עקב בעיה בין אפליקציית OBS לשירות הסטרימינג, בין אם זו תקלה או ליקוי, ניתן להפעיל בעיית OBS שלא מתחבר לשרת. אם זה המקרה אצלך, נסה ליצור מפתח סטרימינג חדש ולאחר מכן הזן אותו מחדש. בצע את ההוראות המפורטות למטה כדי ליצור מפתח זרם חדש:
הערה: שירות הסטרימינג המשמש כאן הוא פייסבוק, אתה יכול גם להשתמש יוטיוב.
1. הפעל כל דפדפן אינטרנט ופתח את שלך פייסבוק חשבון בו.

2. הקלק על ה וידאו חי אפשרות בדף הבית.

3. עכשיו, לחץ על תוכנת סטרימינג.
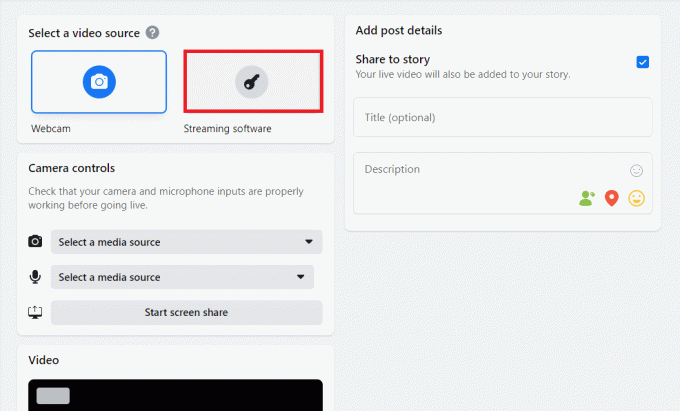
4. לאחר מכן, לחץ על אִתחוּל כדי ליצור מפתח סטרימינג חדש.
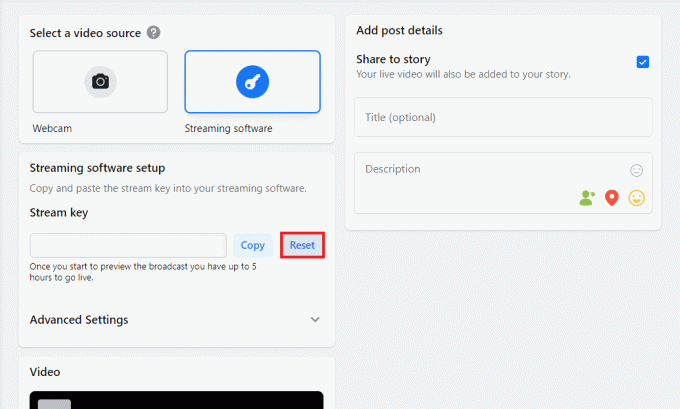
5. כעת, העתק את מפתח סטרימינג ולהפעיל את יישום OBS.
6. בתוכו, הפעל הגדרות ופתח את זרם לשונית.

7. הדבק את המפתח שהועתק מפייסבוק ל- מפתח זרם אפשרות בו ו להגיש מועמדות השינויים.
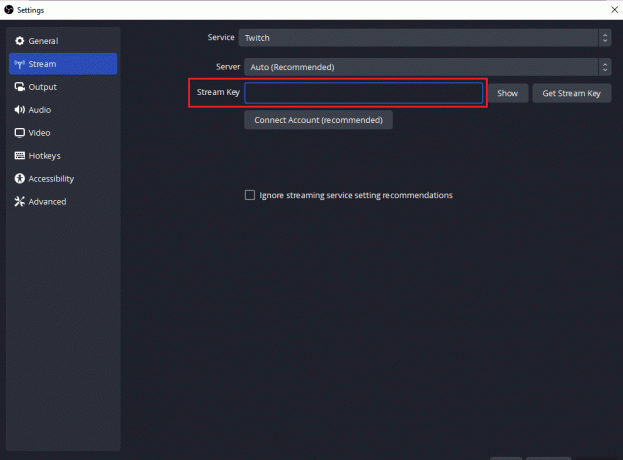
לאחר ביצוע השלבים, סגור את OBS והפעל אותו שוב כדי לבדוק אם בעיית שרת החיבור נפתרה.
שיטה 4: עדכון אפליקציית OBS
OBS נכשל בחיבור לשרת שגיאה יכולה להיות מופעלת גם אם יישום OBS במערכת שלך מיושן. זה יכול לעורר בעיות אי תאימות ולכן חשוב לעדכן את OBS לגירסה העדכנית ביותר, השתמש בשלבים שלהלן עבור זה:
1. לְהַשִׁיק OBS בשולחן העבודה ולחץ על עֶזרָה אפשרות כפי שמוצג.

2. כעת, בחר חשבון לעדכונים מהתפריט הנפתח.

3. אם קיים עדכון זמין, להתקין זה ואז לְאַתחֵל המכשיר שלך כדי להפעיל את OBS ללא בעיית חיבור.
קרא גם:תקן מחשבים שלא מופיעים ברשת ב-Windows 10
שיטה 5: ערוך את אפשרות ה-Bind IP
תיקון נוסף שיכול לעזור לך עם שגיאת OBS נכשל בחיבור לשרת הוא עריכת אפשרות Bind IP הקיימת בהגדרות OBS מתקדמות. שינוי ה-Bind ל-IP לברירת המחדל או לאפשרות זמינה אחרת עוזר בפתרון שגיאת החיבור. נסה את השלבים הבאים כדי לערוך אותו:
1. לְהַשִׁיק תוכנית OBS ולחץ על קוֹבֶץ לפתוח הגדרות.

2. עכשיו, בתוכו, לחץ על מִתקַדֵם.
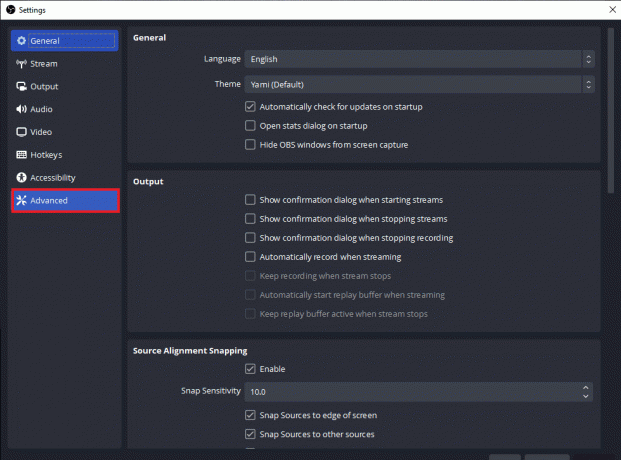
3. לאחר מכן, גלול מטה אל ה- רֶשֶׁת מקטע ולהרחיב את התפריט הנפתח של התחבר ל-IP.

4. הגדר אותו ל בְּרִירַת מֶחדָל, למקרה שהוא כבר ברירת מחדל, בחר שם חיבור הרשת עם כתובת ה-IP.

5. לאחר סיום, להחיל את השינויים ובדוק אם OBS מסוגל להתחבר לשרת כעת.
שיטה 6: עדכן את Windows
אם אין עדכון זמין עבור אפליקציית OBS במכשיר שלך או אפילו לאחר עדכון אתה עדיין חווה שגיאת OBS, עליך לבדוק עדכון עבור המערכת שלך. בעיות אי תאימות של מערכת ההפעלה המיושנת עם הגרסה המעודכנת של תוכנית OBS יכולות להיות סיבה לבעיה זו, אז נסה להתקין עדכון חדש עבור המערכת שלך בעזרת המדריך שלנו כיצד להוריד ולהתקין את העדכון האחרון של Windows 10.

קרא גם: כיצד לאפס את הגדרות הרשת ב- Windows 10
שיטה 7: אפשר OBS דרך חומת אש
השיטה הבאה שימושית ביותר כשמדובר באפליקציה שלא מצליחה להתחבר לשרת, דומה במקרה זה, היא לבדוק אם חומת האש, תוכנת אבטחה מותקנת מראש של מערכת, חוסמת את יישום. אם זו אפשרות במקרה שלך, עליך לאפשר ל-OBS דרך חומת האש במערכת שלך כדי לפתור ש-OBS לא מתחבר לשרת. אתה יכול גם לבדוק את המדריך שלנו אפשר או חסום אפליקציות דרך חומת האש של Windows ליישם את השיטה.
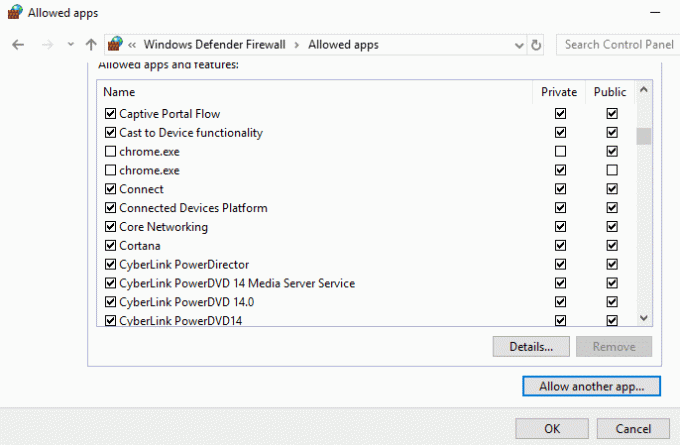
שיטה 8: גודל MTU נמוך יותר
יחידת שידור מקסימלית, הידועה גם בשם, MTU, משמשת את OBS כדי להגדיר את הגודל המרבי של חבילת הרשת. שרת הסטרימינג המשמש עבור OBS יכול להפיל את החבילות שנשלחות על ידי לקוח שגודלן למעשה גדול בהרבה מה-MTU המוגדר. אם זה קורה, OBS לא מצליח להתחבר לשרת יכולה להתעורר בעיה. במצב כזה, הורדת ה-MTU יכולה לעזור. אתה יכול להקטין את גודלו באמצעות השלבים הבאים:
1. בתוך ה שורת החיפוש של Windows, להיכנס פגז כוח, ולחץ על הפעל כמנהל.
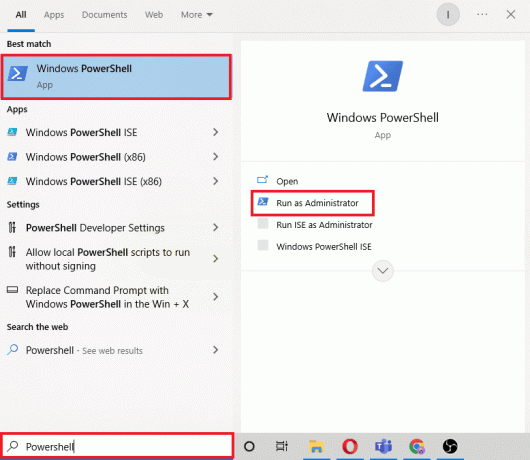
2. הקלד את הדברים הבאים פקודה ופגע ב מקש Enter.
ממשק המשנה של netsh int ipv4 show

3. לאחר מכן, בדוק את שם רשת בתוך ה מִמְשָׁק עמודה ובצע את הנתון פקודה.
ממשק netsh ipv4 set sub-interfacemtu=1400 חנות=מתמיד
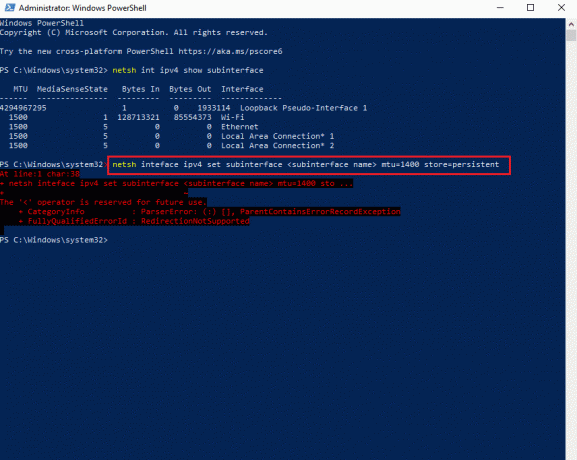
4. כעת, בצע את הפעולות הבאות פקודה שוב כדי לבדוק אם גודל MTU השתנה.
ממשק המשנה של netsh int ipv4 show
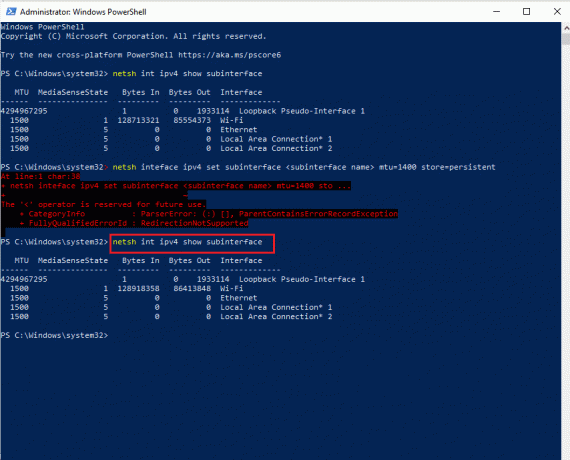
5. לבסוף, לְאַתחֵלהמחשב האישי ובדוק אם בעיית החיבור ב-OBS מסודרת כעת.
קרא גם:תקן פורמט משאב Twitch אינו נתמך
שיטה 9: אפס את הנתב
אם אף אחת מהשיטות המוזכרות לעיל לא עזרה לך עד כה, הסיבה האחרונה האפשרית יכולה להיות הגדרות נתב פגומות וכתוצאה מכך שגיאת OBS לא הצליחה להתחבר לשרת. במקרה זה, אפס את הנתב להגדרות ברירת המחדל של היצרן. ניתן לעשות זאת בפשטות על ידי לחיצה על כפתור האיפוס שנמצא בחלקו האחורי של הנתב או דרך פורטל האינטרנט שעבורו ניתנים השלבים להלן:
הערה: איפוס הנתב יאפס את כל הגדרות המכשיר.
1. פתח את הדפדפן שלך והקלד 192.168.1.1 או 192.168.1.2 בשורת הכתובת שלו.
2. עכשיו, הזן את שלך אישורים ולחץ על התחברות.
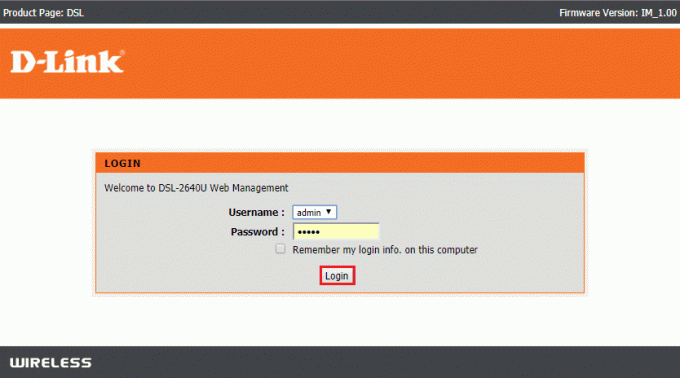
3. הבא פנימה הגדרות, בחר אִתחוּל, ולאחר מכן פתח אבחון.
4. עכשיו, ב תחזוקה לשונית, לחץ על שחזר הגדרות ברירת מחדל.
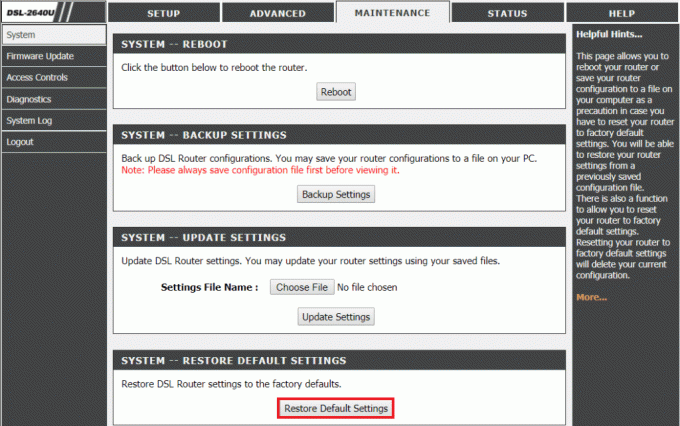
לאחר השלמת התהליך, הנתב יופעל מחדש מעצמו.
מוּמלָץ:
- תקן שגיאת סקייפ עם התקן השמעה ב-Windows 10
- תקן את Twitch לא מצליח להתחבר לצ'אט
- תקן כרגע לא ניתן לשלוח את ההודעה שלך ב-Windows 10
- תקן את שגיאת YouTube 400 בגוגל כרום
אנו מקווים שמסמך זה יוכל לעזור לך תיקון שגיאת OBS נכשל בחיבור לשרת עם 9 השיטות הטובות ביותר האפשריות. אם יש לך שאלות או הצעות כלשהן, אל תהסס לשלוח אותן בקטע ההערות המופיע למטה.



