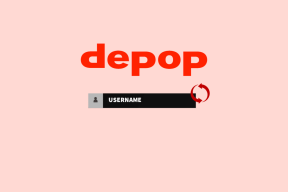כיצד לתקן OBS שלא לוכד אודיו של משחק
Miscellanea / / April 05, 2023
OBS או Open Broadcaster Software היא אחת מתוכנות הקוד הפתוח הטובות ביותר שיכולות להזרים וללכוד אודיו של משחק. זה תואם למערכות ההפעלה Windows, Linux ו-Mac. עם זאת, הרבה אנשים התמודדו עם בעיות עם OBS שלא מקליט אודיו במחשב Windows 10. אם גם אתה אחד מהם ותוהה איך לעשות זאת תקן OBS לא לוכד אודיו של משחק, הגעתם למקום הנכון.
במדריך זה, נעבור תחילה על השלבים לשימוש ב-OBS כדי להקליט את האודיו של המשחק שלך. לאחר מכן, נמשיך לתיקונים השונים שתוכל לנסות אם אתה מתמודד עם OBS לא מקליט שגיאת שמע בשולחן העבודה. הבה נתחיל!

תוכן העניינים
- כיצד לתקן OBS שלא לוכד אודיו של משחק
- כיצד ללכוד אודיו של משחק ב-OBS
- שיטה 1: בטל השתקת OBS
- שיטה 2: כוונן את הגדרות הקול של המכשיר
- שיטה 3: כוונון שיפורים ברמקולים
- שיטה 4: שנה את הגדרות OBS
- שיטה 5: הסר את ההתקנה של Nahimic
- שיטה 6: התקן מחדש את OBS
כיצד לתקן OBS שלא לוכד אודיו של משחק
ל OBS כדי ללכוד אודיו של משחק, תצטרך לבחור את מקור האודיו הנכון של המשחקים שלך. בצע את השלבים הפשוטים הבאים כדי להתחיל:
כיצד ללכוד אודיו של משחק ב-OBS
1. לְהַשִׁיק OBS במחשב האישי שלך. עבור אל מקורות החלק בתחתית המסך.
2. הקלק על ה סימן פלוס (+) ולאחר מכן בחר לכידת פלט אודיו.

3. בחר הוסף קיים אוֹפְּצִיָה; לאחר מכן, לחץ אודיו למחשב שולחני כפי שמוצג מטה. נְקִישָׁה בסדר כדי לאשר.

כעת, בחרת את המקור הנכון ללכידת אודיו של המשחק.
הערה: אם ברצונך לשנות את ההגדרות עוד יותר, נווט אל קבצים> הגדרות> אודיו.
4. כדי ללכוד את האודיו של המשחק שלך, ודא שהמשחק שלך פועל. במסך OBS, לחץ על התחל להקליט. לאחר שתסיים, לחץ על הפסק להקליט.
5. כאשר ההפעלה שלך תסתיים, ואתה רוצה לשמוע את האודיו שנלכד, עבור אל קובץ> הצג הקלטות. זה יפתח את סייר הקבצים, שבו תוכל לראות את כל ההקלטות שלך שנוצרו עם OBS.
במקרה שכבר יישמת את השלבים האלה ומצאת ש-OBS לא לוכד את האודיו של שולחן העבודה, המשך לקרוא למטה כדי ללמוד כיצד לתקן בעיית אודיו של OBS ללא לכידת משחק.
שיטה 1: בטל השתקת OBS
ייתכן שהשתקת את המכשיר בטעות. עליך לבדוק את מיקסר הווליום שלך ב-Windows כדי לוודא ש-OBS Studio במצב השתקה. ברגע שתבטל את ההשתקה, זה עשוי לתקן את OBS שלא תופס את בעיית האודיו של המשחק.
1. לחץ לחיצה ימנית על סמל רמקול בפינה השמאלית התחתונה של שורת המשימות. לחץ על פתח את מיקסר הווליום.

2. הקלק על ה סמל רמקול תחת OBS כדי לבטל את ההשתקה של OBS אם הוא מושתק.

לחלופין, פשוט צא מהמיקסר. בדוק אם OBS מסוגל כעת ללכוד אודיו בשולחן העבודה. אם לא, עבור לשיטה הבאה.
שיטה 2: כוונן את הגדרות הקול של המכשיר
אם יש משהו שגוי בהגדרות של רמקול המחשב שלך, ייתכן שזו הסיבה לכך ש-OBS לא מסוגל ללכוד אודיו של משחק. כדי לתקן זאת, בצע את הצעדים הפשוטים הבאים:
1. הקש על Windows + R מקשים יחד במקלדת. זה יפתח את ה לָרוּץ תיבת דיאלוג.
2. סוּג לִשְׁלוֹט בתיבה ולחץ בסדר לשגר לוח בקרה.

3. בפינה השמאלית העליונה, עבור אל הצג לפי אוֹפְּצִיָה. כאן, לחץ על אייקונים קטנים. לאחר מכן לחץ על נשמע.

4. לחץ לחיצה ימנית על החלל הריק ובדוק הצג מכשירים מושבתים בתפריט.

5. תחת השמעה לשונית, בחר את הרמקול שבו אתה משתמש. כעת, לחץ על הגדר ברירת מחדל לַחְצָן.

6. שוב, בחר את הרמקול הזה ולחץ על נכסים.

7. עבור ללשונית השנייה המסומנת רמות. בדוק אם המכשיר מושתק.
8. גרור את המחוון ימינה כדי להגביר את עוצמת הקול. ללחוץ להגיש מועמדות כדי לשמור את השינויים שבוצעו.

9. בלשונית הבאה כלומר. מִתקַדֵם לשונית, לבטל את סימון התיבה ליד אפשר לאפליקציות לקחת שליטה בלעדית על המכשיר הזה.

10. נְקִישָׁה להגיש מועמדות בא אחריו בסדר כדי לשמור את כל השינויים.
11. בחר שוב את הרמקול שלך ולחץ על הגדר.

12. בתוך ה ערוצי אודיו תפריט, בחר סטריאו. לחץ על הַבָּא.

בדוק אם OBS מקליט אודיו של משחק עכשיו. אם לא, עברו לפתרון הבא כדי לתקן את OBS שלא לוכד אודיו של משחק.
שיטה 3: כוונון שיפורים ברמקולים
להלן השלבים לשיפור הביצועים של רמקול מחשב:
1. לחץ לחיצה ימנית על סמל רמקול ממוקם בפינה השמאלית התחתונה של שורת המשימות. לחץ על צלילים.
2. בהגדרות סאונד, עבור אל השמעה לשונית. לחץ לחיצה ימנית על שלך רמקולים ולאחר מכן לחץ נכסים כפי שהוסבר בשיטה הקודמת.

3. בחלון מאפייני רמקולים/אוזניות, עבור אל הַגבָּרָה לשונית. סמן את התיבות שליד חיזוק בס, סראונד וירטואלי, ו השוואת עוצמת קול.

4. לחץ על החל > אישור כדי לאשר ולהחיל הגדרות אלה.
אם הבעיה 'OBS לא לוכדת אודיו' עדיין נמשכת, עברו לשיטה הבאה כדי לשנות את הגדרות OBS.
קרא גם:הפעל ערכת נושא כהה עבור כל יישום ב-Windows 10
שיטה 4: שנה את הגדרות OBS
כעת, לאחר שכבר ניסית לתקן את האודיו דרך הגדרות שולחן העבודה, השלב הבא הוא לשנות ולכוונן את הגדרות האודיו של OBS:
1. לְהַשִׁיק פתח את תוכנת השידור.
2. לחץ על קוֹבֶץ מהפינה השמאלית העליונה ולאחר מכן לחץ על הגדרות.

3. כאן, לחץ על אודיו> ערוצים. בחר את סטריאו אפשרות לשמע.

4. גלול למטה באותו חלון וחפש התקני שמע גלובליים. בחר את המכשיר שבו אתה משתמש אודיו למחשב שולחני כמו גם עבור מיקרופון/אודיו עזר.

5. עכשיו, לחץ על הַצפָּנָה מהצד השמאלי של חלון ההגדרות.
6. תַחַת קידוד אודיו, לשנות את ה קצב סיביות ל-128.
7. תַחַת קידוד וידאו, לשנות את ה קצב סיביות מקסימלי ל-3500.
8. בטל את הסימון של השתמש ב-CBR אפשרות מתחת קידוד וידאו.
9. כעת לחץ על תְפוּקָה אפשרות בחלון ההגדרות.
10. הקלק על ה הקלטה לשונית כדי להציג את רצועות האודיו שנבחרו.
11. בחר את האודיו שאתה רוצה להקליט.
12. ללחוץ להגיש מועמדות ולאחר מכן לחץ על בסדר.
הפעל מחדש את תוכנת OBS ובדוק אם אתה מסוגל לתקן בעיית OBS שאינה מקליטת מיקרופון.
שיטה 5: הסר את ההתקנה של Nahimic
משתמשים רבים דיווחו שמנהל האודיו של Nahimic גורם להתנגשות עם תוכנת שידור פתוחה. לפיכך, הסרת ההתקנה שלו עשויה לתקן את בעיית ה-OBS לא מקליט קול. כדי להסיר את ההתקנה של Nahimic, בצע את השלבים הפשוטים הבאים:
1. לחץ על תפריט התחל> הגדרות.
2. לחץ על אפליקציות; לִפְתוֹחַ אפליקציות ותכונות.

3. מרשימת האפליקציות, לחץ על נאהימיק.
4. לחץ על הסר את ההתקנה.
אם הפתרונות לעיל לא לעזור לתקן OBS לא לוכד שגיאת אודיו של המשחק, המוצא האחרון הוא להתקין מחדש את OBS.
שיטה 6: התקן מחדש את OBS
התקנה מחדש של OBS תתקן בעיות תוכנית מעמיקות אם ישנן. הנה איך לעשות את זה:
1. במקלדת, הקש על Windows +ר מפתחות יחד לפתיחה הריצה תיבת דיאלוג. סוּג appwiz.cpl ולחץ בסדר.

2. בחלון לוח הבקרה, לחץ לחיצה ימנית על סטודיו OBS ולאחר מכן לחץ הסר/שנה.

3. לאחר הסרת ההתקנה, הורד OBS מהאתר הרשמי ו להתקין זה.
מוּמלָץ:
- כיצד להשתמש בטלפון אנדרואיד כרמקול למחשב או לטלוויזיה
- כיצד להזרים משחקי Origin דרך Steam
- כיצד להזרים נטפליקס ב-HD או Ultra HD
- תקן את עוצמת הקול יורד או עולה אוטומטית ב-Windows 10
אנו מקווים שהמדריך הזה היה מועיל והצלחת לתקןOBS לא לוכד אודיו של משחק נושא. ספר לנו איזו שיטה עבדה עבורך בצורה הטובה ביותר. אם יש לך שאלות/הערות כלשהן לגבי מאמר זה, אל תהסס להשאיר אותן בקטע ההערות.

אילון דקר
אילון הוא סופר טכנולוגי ב-TechCult. הוא כותב מדריכי הדרכה כבר כ-6 שנים וכיסה נושאים רבים. הוא אוהב לכסות נושאים הקשורים ל-Windows, אנדרואיד, ואת הטריקים והטיפים האחרונים.