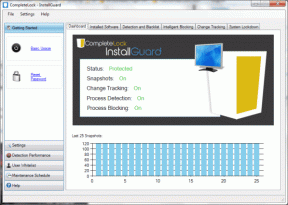התיקון לא הצליח להתחבר לשגיאת רשת Steam
Miscellanea / / November 28, 2021
אם אתה מתמודד עם הודעת השגיאה הזו "לא ניתן להתחבר לרשת Steam" בזמן שאתה מנסה להפעיל את Steam, אז אתה יכול להתחיל steam במצב לא מקוון או לצאת ממנו לחלוטין, אבל אין תיקון עבור נושא. בקיצור, Steam לא יעבור לאינטרנט, ותוכל להפעיל אותו רק במצב לא מקוון. אין סיבה אחת שכן שגיאה זו השפיעה על אלפי משתמשים, ולכל המשתמשים יש בעיות שונות בהתאם לתצורת המערכת ולסביבה שלהם. אז מבלי לבזבז זמן, בואו נראה כיצד לתקן את שגיאת רשת Steam לא ניתן היה להתחבר בעזרת מדריך פתרון הבעיות המפורט למטה.

תוכן
- התיקון לא הצליח להתחבר לשגיאת רשת Steam
- שיטה 1: שנה את הגדרות פרוטוקול האינטרנט של Steam
- שיטה 2: נקה את מטמון ההורדה של Steam
- שיטה 3: פתרון בעיות בהגדרות הרשת
- שיטה 4: השבת את מצב מוגן משופר
- שיטה 5: התחל את Steam באתחול נקי
- שיטה 6: מחק קבצי Windows Temp
- שיטה 7: שנה את שם ClientRegistry.blob
- שיטה 8: התקן מחדש את Steam
- שיטה 9: בצע שחזור מערכת
- שיטה 10: השבת זמנית את האנטי וירוס וחומת האש
- שיטה 11: בטל את הסימון של Proxy
- שיטה 12: הפעל את CCleaner ו-Malwarebytes
התיקון לא הצליח להתחבר לשגיאת רשת Steam
הקפד לעשות זאת צור נקודת שחזור רק למקרה שמשהו ישתבש.
לפני שתנסה משהו, הפעל מחדש את המערכת ונסה שוב להפעיל את Steam ולראות אם זה פותר את הבעיה, אם לא אז המשך.
שיטה 1: שנה את הגדרות פרוטוקול האינטרנט של Steam
1. לחץ לחיצה ימנית על קיצור הדרך של Steam בשולחן העבודה ובחר נכסים.

הערה: אם אין קיצור דרך ל-Steam, דפדף אל הספרייה שבה התקנת את Steam ואז לחץ לחיצה ימנית על Steam.exe ולחץ על Create Shortcut.
2. לעבור ל לשונית קיצורי דרך, וב- מטרה, שדה מוסיף -tcp בסוף השורה.
"C:\Program Files (x86)\Steam\Steam.exe" -tcp
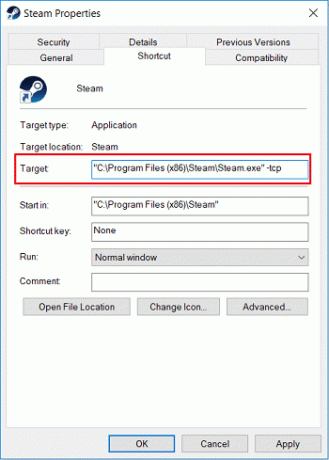
3. לחץ על החל ולאחר מכן לחץ על בסדר.
4. לחץ פעמיים על קיצור הדרך וראה אם אתה מסוגל להפעיל Steam במצב מקוון.
שיטה 2: נקה את מטמון ההורדה של Steam
1. פתח את לקוח Steam שלך ולאחר מכן לחץ על קִיטוֹר מהתפריט ובחר הגדרות.
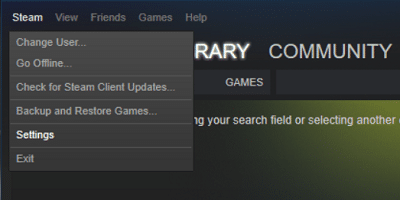
2. כעת, מהתפריט השמאלי בחר הורדות.
3. בתחתית לחץ על נקה מטמון הורדה.

4. לחץ על אישור כדי לאשר את הפעולות שלך ולהכניס את אישורי הכניסה שלך.
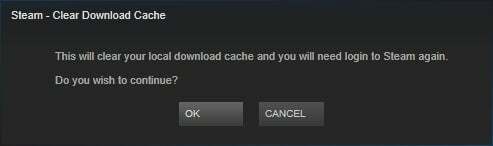
5. הפעל מחדש את המחשב כדי לשמור שינויים.
שיטה 3: פתרון בעיות בהגדרות הרשת
1. לִפְתוֹחַ שורת פקודה. המשתמש יכול לבצע שלב זה על ידי חיפוש 'cmd' ולאחר מכן הקש Enter.

2. הקלד את הפקודה הבאה לתוך cmd ולחץ על Enter לאחר כל אחת מהן:
ipconfig /release. ipconfig /all. ipconfig /flushdns. ipconfig /renew. netsh int ip set dns. איפוס netsh winsock. קטלוג איפוס netsh winsock. netsh int ip reset reset.log

3. הפעל מחדש את המחשב כדי לשמור שינויים ולראות אם אתה מסוגל לעשות זאת התיקון לא הצליח להתחבר לשגיאת רשת Steam.
שיטה 4: השבת את מצב מוגן משופר
1. הקש על מקש Windows + R ואז הקלד inetcpl.cpl ולחץ על Enter כדי לפתוח נכסי אינטרנט.

2. עבור לכרטיסייה מתקדם וגלול מטה אל סעיף אבטחה.
3. הקפד לעשות זאת בטל את הסימוןהפעל מצב מוגן משופר.

4. לחץ על החל ולאחר מכן לחץ על בסדר.
5. הפעל מחדש את המחשב כדי לשמור שינויים.
שיטה 5: התחל את Steam באתחול נקי
לפעמים תוכנת צד שלישי יכולה להתנגש עם Windows ועלולה לגרום לבעיה. ל התיקון לא הצליח להתחבר לשגיאת רשת Steam, אתה צריך לבצע אתחול נקי במחשב שלך ואז הפעל שוב את Steam.

שיטה 6: מחק קבצי Windows Temp
1. הקש על מקש Windows + R ואז הקלד %temp% ולחץ על Enter.

2. כעת בחר את כל הקבצים הרשומים בתיקייה לעיל ומחק אותם לצמיתות.

הערה: כדי למחוק קבצים לצמיתות, הקש Shift + Delete.
3. חלק מהקבצים לא יימחקו מכיוון שהם נמצאים כעת בשימוש, אז לדלג עליהם.
4. הפעל מחדש את המחשב כדי לשמור שינויים.
שיטה 7: שנה את שם ClientRegistry.blob
1. נווט אל ספריית Steam, שהיא בדרך כלל:
C:\Program Files (x86)\Steam\
2. מצא ושנה את שם הקובץ ClientRegistry.blob.

3. הפעל מחדש את Steam, והקובץ לעיל ייווצר אוטומטית.
4. אם הבעיה נפתרה, אין צורך להמשיך, אם לא, דפדף שוב לספריית Steam.
5. הפעל את Steamerrorreporter.exe ולהפעיל מחדש את Steam.

שיטה 8: התקן מחדש את Steam
1. נווט אל ספריית Steam:
C:\Program Files (x86)\Steam\Steamapps
2. אתה תמצא את כל המשחקים או האפליקציות להורדה בתיקיית Steamapps.
3. הקפד לגבות את התיקיה הזו מכיוון שתזדקק לה מאוחר יותר.
4. הקש על מקש Windows + R ואז הקלד appwiz.cpl ולחץ על Enter.

5. מצא את Steam ברשימה ואז לחץ לחיצה ימנית ובחר הסר את ההתקנה.

6. נְקִישָׁה הסר את ההתקנה ולאחר מכן הורד את הגרסה האחרונה של Steam מאתר האינטרנט שלה.
7. הפעל שוב Steam ובדוק אם אתה מסוגל התיקון לא הצליח להתחבר לשגיאת רשת Steam.
8. העבר את תיקיית Steamapps, גיבית את ספריית Steam.
שיטה 9: בצע שחזור מערכת
1. הקש על מקש Windows + R והקלד"sysdm.cpl" ואז הקש אנטר.

2. בחר את הגנת מערכת לשונית ובחר שחזור מערכת.

3. לחץ על הבא ובחר את הרצוי נקודת שחזור מערכת.

4. בצע את ההוראות שעל המסך כדי להשלים את שחזור המערכת.
5. לאחר אתחול מחדש, ייתכן שתוכל התיקון לא הצליח להתחבר לשגיאת רשת Steam.
שיטה 10: השבת זמנית את האנטי וירוס וחומת האש
לפעמים תוכנית האנטי וירוס יכולה לגרום ל- שְׁגִיאָה, וכדי לוודא שזה לא המקרה כאן, עליך להשבית את האנטי וירוס שלך לזמן מוגבל כדי שתוכל לבדוק אם השגיאה עדיין מופיעה כאשר האנטי וירוס כבוי.
1. לחץ לחיצה ימנית על סמל תוכנית אנטי וירוס ממגש המערכת ובחר השבת.

2. לאחר מכן, בחר את מסגרת הזמן עבורה האנטי וירוס יישאר מושבת.

הערה: בחר את פרק הזמן הקטן ביותר האפשרי, למשל, 15 דקות או 30 דקות.
3. לאחר שתסיים, נסה שוב להתחבר כדי לפתוח את Google Chrome ולבדוק אם השגיאה נפתרת או לא.
4. חפש את לוח הבקרה מסרגל החיפוש של תפריט התחל ולחץ עליו כדי לפתוח את לוח בקרה.

5. לאחר מכן, לחץ על מערכת ואבטחה לאחר מכן לחץ על חומת האש של Windows.

6. כעת מחלונית החלון השמאלית לחץ על הפעל או כבה את חומת האש של Windows.

7. בחר כבה את חומת האש של Windows והפעל מחדש את המחשב.

נסה שוב לפתוח את Google Chrome ולבקר בדף האינטרנט, שקודם לכן הראה שְׁגִיאָה. אם השיטה שלעיל לא עובדת, אנא בצע את אותם השלבים כדי הפעל שוב את חומת האש שלך.
שיטה 11: בטל את הסימון של Proxy
1. הקש על מקש Windows + R ואז הקלד inetcpl.cpl ולחץ על אנטר כדי לפתוח נכסי אינטרנט.

2. לאחר מכן, עבור אל כרטיסיית חיבורים ובחר הגדרות LAN.

3. בטל את הסימון השתמש בשרת פרוקסי עבור ה-LAN שלך וודא "זיהוי אוטומטי של הגדרות" מסומן.

4. לחץ על אישור ואז החל והפעל מחדש את המחשב.
שיטה 12: הפעל את CCleaner ו-Malwarebytes
1. הורד והתקן CCleaner & Malwarebytes.
2. הפעל את Malwarebytes ותן לו לסרוק את המערכת שלך לאיתור קבצים מזיקים. אם נמצא תוכנות זדוניות, זה יסיר אותם אוטומטית.

3. כעת הפעל את CCleaner ובחר ניקוי מותאם אישית.
4. תחת ניקוי מותאם אישית, בחר את לשונית Windows וסמן ברירות מחדל ולחץ לְנַתֵחַ.

5. לאחר השלמת הניתוח, ודא שאתה בטוח שאתה מסיר את הקבצים שיימחקו.

6. לבסוף, לחץ על מנקה ריצה לחצן ולתת ל-CCleaner לפעול.
7. כדי לנקות עוד יותר את המערכת שלך, בחר בכרטיסייה רישום, וודא שהדברים הבאים מסומנים:

8. הקלק על ה סרוק לאיתור בעיות לחצן ואפשר ל-CCleaner לסרוק, ואז לחץ על תקן בעיות נבחרות לַחְצָן.

9. כאשר CCleaner שואל "האם אתה רוצה שינויי גיבוי ברישום?” בחר כן.
10. לאחר השלמת הגיבוי, לחץ על תקן את כל הבעיות שנבחרו לַחְצָן.
11. הפעל מחדש את המחשב כדי לשמור שינויים.
מוּמלָץ:
- תקן שימוש גבוה במעבד על ידי WUDFHost.exe
- 15 דרכים להאיץ מחשב איטי של Windows 10
- תקן תמונת האתחול שנבחרה לא אימתה שגיאה
- תקן בעיית זמן שעון שגוי של Windows 10
זהו זה יש לך בהצלחה התיקון לא הצליח להתחבר לשגיאת רשת Steam אבל אם עדיין יש לך שאלות כלשהן בנוגע למדריך הזה, אל תהסס לשאול אותם בקטע של התגובה.