תיקון Windows 10 לא יוריד או יתקין עדכונים
Miscellanea / / November 28, 2021
תיקון Windows 10 לא יוריד או יתקין עדכונים: אמנם Windows 10 היא הגרסה המתוחכמת והמתקדמת ביותר של מערכת ההפעלה של מיקרוסופט עד כה, אבל זה לא אומר שלא תתמודד עם בעיות כלשהן. למעשה, משתמשים עדיין מתלוננים על עדכון Windows נתקע. כעת עדכונים הם חלק חשוב מאוד במערכת האקולוגית של מערכת ההפעלה של Windows ומאז Windows 10, עדכונים הם חובה והם יורדים ומותקנים באופן אוטומטי מעת לעת.
עדכוני Windows יורדים ומותקנים באופן אוטומטי ללא קשר אם ברצונך להתקין אותם או לא. הדבר היחיד שאתה יכול לעשות לגבי עדכוני Windows הוא שאתה יכול עיכוב קל בהתקנת העדכונים. אבל הבעיה איתם מתמודדים המשתמשים היא שעדכוני Windows מצטברים ללא הרף בעוד שחלק מהעדכונים ממתינים להורדה מצד שני רבים ממתינים להתקנה. אבל הבעיה כאן היא שאף אחד מהם לא באמת מותקן או מורידים.

מדוע עדכוני Windows 10 לא יורדו או יותקנו?
בעיה זו יכולה להיגרם עקב חיבור אינטרנט איטי או לקוי, קבצי מערכת פגומים, תיקיית התפוצה תוכנה פגומה, התוכנה עלולה להתנגש עם גרסאות ישנות וחדשות, חלקן שירותי רקע הקשורים לעדכוני Windows אולי נעצרו, כל בעיה קיימת שלא הייתה ידועה לפני שהחלה החלה לעדכן, וכו'. אלו הן חלק מהסיבות מדוע אינך יכול להוריד או להתקין עדכוני Windows. אך אל תדאג ניתן לתקן את הבעיה על ידי ביצוע המדריך לפתרון הבעיות המפורט להלן.
אם אתה מתמודד עם בעיה אחרת שבה עדכוני Windows 10 איטיים במיוחד, בצע המדריך הזה כדי לתקן את הבעיה.
תוכן
- תיקון Windows 10 לא יוריד או יתקין עדכונים
- שיטה 1: הפעל את פותר הבעיות של Windows Update
- שיטה 2: הפעל את כל שירותי Windows Update
- שיטה 3: שנה את שם תיקיית התפוצה של תוכנה
- שיטה 4: הפעל שחזור מערכת
- שיטה 5: הורד את העדכונים במצב לא מקוון
- שיטה 6: אפס את Windows 10
תיקון Windows 10 לא יוריד או יתקין עדכונים
הקפד לעשות זאת צור נקודת שחזור רק למקרה שמשהו ישתבש. ישנן מספר שיטות לתקן את החלון כאשר הוא נתקע בזמן הורדה או התקנה של עדכונים.
שיטה 1: הפעל את פותר הבעיות של Windows Update
פותר הבעיות של Windows Update מזהה אוטומטית כל בעיה הקשורה לעדכונים ומנסה לתקן אותה. אתה רק צריך להפעיל את פותר הבעיות של עדכונים על ידי ביצוע השלבים הבאים:
1. לִפְתוֹחַ לוח בקרה על ידי לחיצה על הַתחָלָה תפריט וסוג לוח בקרה.

2. בלוח הבקרה עבור לתצוגה ובחר אייקונים גדולים בתור View.
3. בחר פתרון תקלות תחת חלון לוח הבקרה.
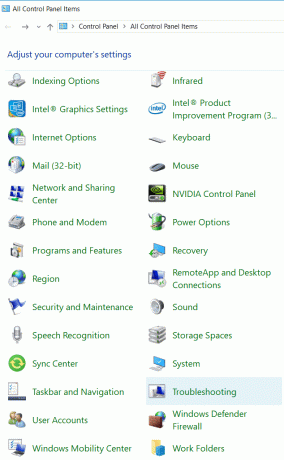
4. תַחַת מערכת ואבטחה, לחץ על תקן בעיות עם windows update.
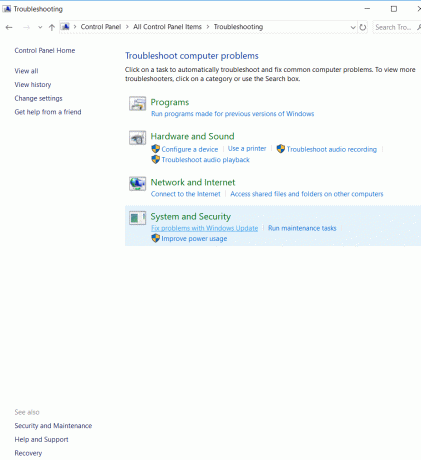
5. חלון חדש ייפתח, סמן החל תיקונים אוטומטיתy ולחץ הַבָּא.
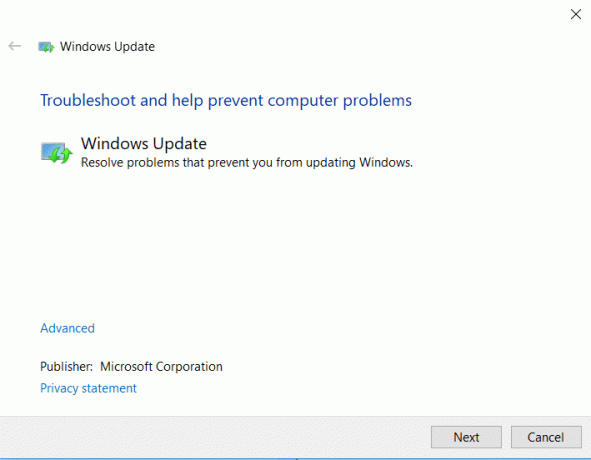
6. פותר הבעיות יזהה בעיות עם עדכוני Windows אם קיימות.

7. אם בכלל שחיתות או בעיה קיים אז פותר הבעיות יזהה זאת אוטומטית ויבקש ממך להחיל את התיקון או לדלג על זה.
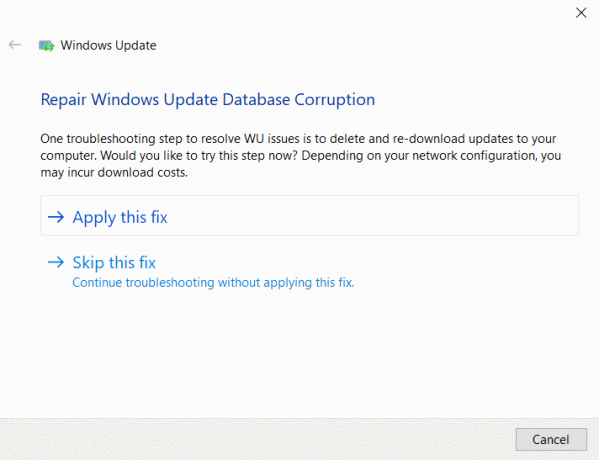
8. לחץ על ישם את התיקון ובעיות עם Windows Update ייפתרו.
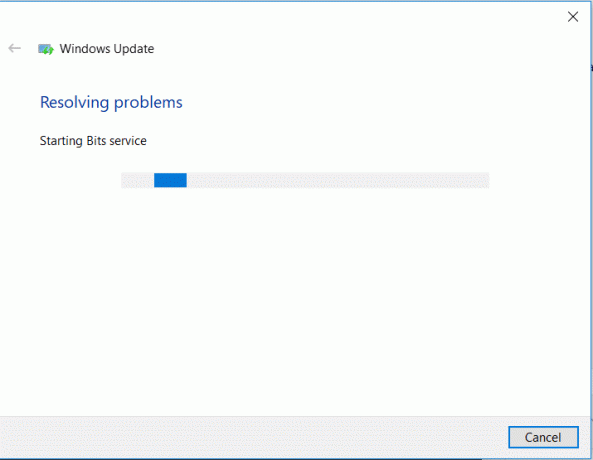
לאחר שהבעיה עם עדכוני Windows נפתרה, עליך לעשות זאת התקן עדכוני Windows 10:
1. לחץ על הַתחָלָה או הקש על מקש Windows.
2. סוּג עדכונים ולחץ על בדוק עדכונים.
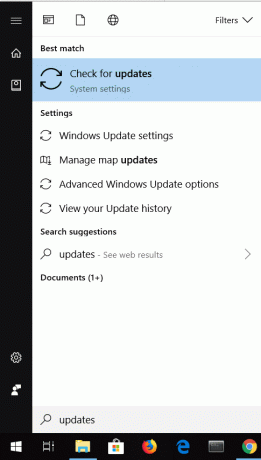
3. זה יפתח את חלון Windows Update, פשוט לחץ על כפתור התקן עכשיו.

בתקווה, אתה אמור להיות מסוגל תיקון Windows 10 לא יוריד או יתקין עדכונים בעיה עד עכשיו, אבל אם הבעיה עדיין נמשכת, בצע את השיטה הבאה.
שיטה 2: הפעל את כל שירותי Windows Update
עדכוני Windows יכולים להיתקע אם השירותים וההרשאות הקשורים לעדכונים אינם מופעלים או מופעלים. ניתן לתקן בעיה זו בקלות על ידי הפעלת שירותים הקשורים לעדכוני Windows.
1. לִפְתוֹחַ לָרוּץ על ידי לחיצה מפתח Windows + ר בּוֹ זְמַנִית.
2. סוּג services.msc בתיבת ההפעלה.

3. חלון שירותים חדש יקפוץ.
4. לחפש אחר עדכון חלונות שירות, לחץ לחיצה ימנית עליו ובחר נכסים.

5. שם השירות צריך להיות wuauserv.
6. כעת מהתפריט הנפתח סוג אתחול בחר אוֹטוֹמָטִי ואם סטטוס השירות מראה עצור, לחץ על כפתור התחל.

7. באופן דומה, חזור על אותם שלבים עבור רקע שירות העברה חכמה (BITS) ושירות קריפטוגרפי.

8. הפעל מחדש את המחשב ובדוק אם אתה מסוגל הורד או התקן עדכוני Windows.
שיטה 3: שנה את שם תיקיית התפוצה של תוכנה
אם הפתרונות שלעיל לא עובדים, אתה יכול לנסות לתקן את הבעיה באמצעות שורת הפקודה. בשיטה זו, נתקן את השחיתות של SoftareDistribution Folder על ידי שינוי שמה.
1. הקש על מקש Windows + X ואז בחר שורת פקודה (אדמין).
2. כעת הקלד את הפקודות הבאות כדי לעצור את שירותי Windows Update ולאחר מכן לחץ על Enter לאחר כל אחת מהן:
net stop wuauserv
net stop cryptSvc
סיביות סטופ נטו
net stop msiserver

3. לאחר מכן, הקלד את הפקודה הבאה כדי לשנות את שם התיקייה SoftwareDistribution ולאחר מכן לחץ על Enter:
ren C:\Windows\SoftwareDistribution SoftwareDistribution.old
ren C:\Windows\System32\catroot2 catroot2.old

4. לבסוף, הקלד את הפקודה הבאה כדי להפעיל את שירותי Windows Update ולחץ על Enter לאחר כל אחד מהם:
net start wuauserv
net start cryptSvc
סיביות התחלה נטו
net start msiserver

5. הפעל מחדש את המחשב כדי לשמור שינויים.
כאשר המחשב מופעל מחדש, בדוק אם אתה מסוגל לתקן את Windows 10 לא יוריד או יתקין בעיית עדכונים.
שיטה 4: הפעל שחזור מערכת
אם עדכוני Windows עדיין לא עובדים וגורמים למערכת שלך לתקלה, אתה תמיד יכול לנסות לשחזר את המערכת לתצורה הישנה יותר כשהכל עבד. אתה יכול לבטל את כל השינויים שבוצעו עד כה על ידי עדכוני Windows לא שלמים. וברגע שהמערכת משוחזרת לזמן עבודה מוקדם יותר, תוכל שוב לנסות להפעיל עדכוני Windows. כדי לבצע שחזור מערכת בצע את השלבים הבאים:
1. לִפְתוֹחַ הַתחָלָה או לחץ מפתח Windows.
2. סוּג לשחזר תחת חיפוש Windows ולחץ על צור נקודת שחזור.

3. בחר את הגנת מערכת לשונית ולחץ על שחזור מערכת לַחְצָן.

4. נְקִישָׁה הַבָּא ובחר את הרצוי נקודת שחזור מערכת.

4. בצע את ההוראות שעל המסך כדי להשלים את שחזור המערכת.
5. לאחר אתחול מחדש, בדוק שוב את Windows Update וראה אם אתה יכול לתקן את הבעיה.
שיטה 5: הורד את העדכונים במצב לא מקוון
אם אף אחת מהשיטות לעיל לא עוזרת בתיקון הבעיה, אז אתה יכול לנסות להשתמש בכלי הצד השלישי הידוע בשם WSUS Offline Update. תוכנת WSUS תוריד את עדכוני החלון ותתקין אותם ללא כל בעיה. ברגע שהכלי משמש להורדה והתקנה של עדכוני Windows, Windows Update אמור לעבוד בסדר. המשמעות היא שהפעם הבאה לא תצטרך להשתמש בכלי זה לעדכונים, מכיוון שעדכוני Windows יעבדו ויורידו ויתקינו עדכונים ללא כל בעיה.
1. הורד את תוכנת WSUSה ולחלץ אותו.
2. פתח את התיקיה שבה התוכנה חולצה והפעל UpdateGenerator.exe.
3. חלון חדש יצוץ ותחת לשונית Windows, בחר את שלך גרסת Windows. אם אתה משתמש מהדורת 64 סיביות ולאחר מכן בחר x64 גלובלי ואם אתה משתמש מהדורת 32 סיביות ולאחר מכן בחר x86 גלובלי.

4. הקלק על ה הַתחָלָה כפתור ואת WSUS במצב לא מקוון אמור להתחיל להוריד את העדכונים.
5. לאחר ההורדה, פתח את ה לָקוּחַ תיקיית התוכנה והפעל UpdateInstaller.exe.
6. כעת, לחץ על הַתחָלָה לחצן שוב ל התחל להתקין את העדכונים שהורדת.
7. לאחר שהכלי סיים להוריד ולהתקין את העדכונים, הפעל מחדש את המחשב.
שיטה 6: אפס את Windows 10
הערה: אם אינך יכול לגשת למחשב שלך, הפעל מחדש את המחשב מספר פעמים עד שתתחיל תיקון אוטומטי או השתמש במדריך זה כדי לגשת אפשרויות הפעלה מתקדמות. לאחר מכן נווט אל פתרון בעיות > אפס את המחשב הזה > הסר הכל.
1. הקש על מקש Windows + I כדי לפתוח את ההגדרות ולאחר מכן לחץ על סמל עדכון ואבטחה.

2. מהתפריט השמאלי בחר התאוששות.
3. תַחַת אפס את המחשב הזה הקלק על ה "להתחיל" כפתור.

4. בחר באפשרות ל שמור על הקבצים שלי.

5. לשלב הבא ייתכן שתתבקשו להכניס מדיית התקנה של Windows 10, אז ודא שהיא מוכנה.
6. כעת, בחר את הגרסה שלך של Windows ולחץ רק בכונן שבו מותקן Windows > רק תמחק את הקבצים שלי.

7. הקלק על ה כפתור אתחול.
8. בצע את ההוראות על המסך כדי להשלים את האיפוס.
מוּמלָץ:
- תקן ההתקן או המשאב המרוחק לא יקבלו את שגיאת החיבור
- מה ההבדל בין חשבון Outlook ו-Hotmail?
- כיצד לתקן שימוש גבוה במעבד על ידי תהליך סרק של המערכת
- תקן את החיבור שלך אינו שגיאה מאובטחת בפיירפוקס
אלו היו כמה שיטות תיקון Windows 10 לא יוריד או יתקין עדכונים בעיה, מקווה שזה יפתור את הבעיה. אם כי, אם עדיין יש לך שאלות בנוגע לפוסט הזה, אל תהסס לשאול אותם בקטע של התגובה.



