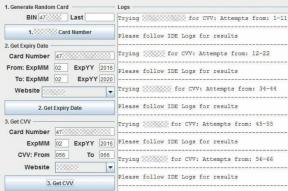8 הדרכים הטובות ביותר לתיקון צוותי מיקרוסופט ממשיך לבקש להיכנס ב-Windows 10 ו-Windows 11
Miscellanea / / April 05, 2023
Microsoft Teams נשאר חלק חיוני של מיליוני משתמשים ברחבי העולם. בעוד שמיקרוסופט שיפרה במהירות את חוויית Teams עם תכונות חדשות, המוזרויות הרגילות נשארות פחות או יותר זהות. אחת ההתנהגות המעצבנת היא כאשר Microsoft Teams מנתקת אותך אוטומטית ללא סיבה. להלן הדרכים הטובות ביותר לתקן ש-Microsoft Teams ממשיך לבקש להיכנס ב-Windows.
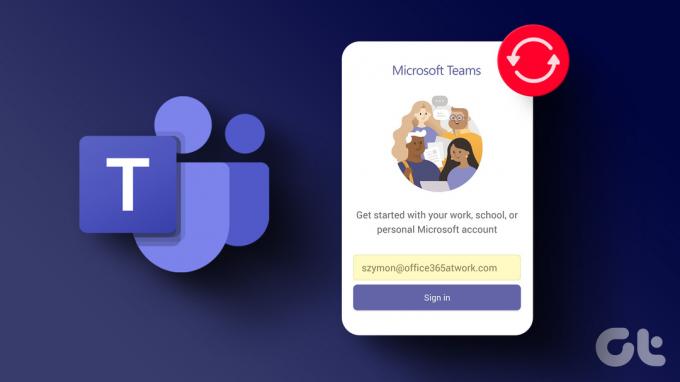
Microsoft Teams ממשיך לבקש ממך להיכנס יכול לבזבז את שעות העבודה שלך. אם אתה משתמש באפליקציית Teams כדי לתקשר עם עמיתים או חברים אחרים בבית הספר, אין לך ברירה אלא להיכנס שוב. בואו נתקן את ההתנהגות המוזרה.
1. נקה את המטמון של Teams
Microsoft Teams אוספת מטמון ברקע כדי לשפר את זמני הטעינה ואת חוויית האפליקציה הכוללת. מטמון פגום מוביל לבעיות כמו צוות שימוש גבוה במעבד, שיתוף המסך לא עובד, ממשיך לבקש להיכנס, ועוד. הגיע הזמן לנקות את המטמון של Microsoft Teams ב-Windows.
שלב 1: הקש על מקשי Windows + R כדי לפתוח את תיבת הדו-שיח הפעלה.
שלב 2: סוּג %appdata%\Microsoft\Teams בשדה שליד פתח ולחץ על Enter.
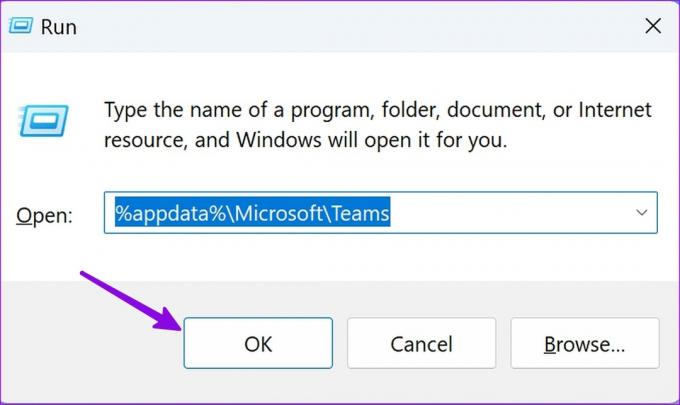
זה יפתח את אפליקציית סייר הקבצים עם קבצי מטמון.
שלב 3: בחר את כל התיקיות ולחץ עליהן באמצעות לחצן העכבר הימני.
שלב 4: לחץ על סמל מחק מתפריט ההקשר.

פתח שוב את אפליקציית Microsoft Teams, היכנס עם פרטי החשבון שלך והתחל להשתמש בה. ייתכן שתבחין בביצועים איטיים בהתחלה מכיוון שלאפליקציה לוקח זמן מה לאסוף את המטמון החדש במחשב האישי שלך.
2. הסר את אישורי Microsoft Teams
פתרון נוסף הוא להסיר את אישורי Teams מתפריט לוח הבקרה כדי לתקן את הבעיות של Teams כל הזמן להיכנס ל-Windows. הנה מה שאתה צריך לעשות.
שלב 1: לחץ על סמל Windows, הקלד מנהל אישורים ולחץ על Enter.
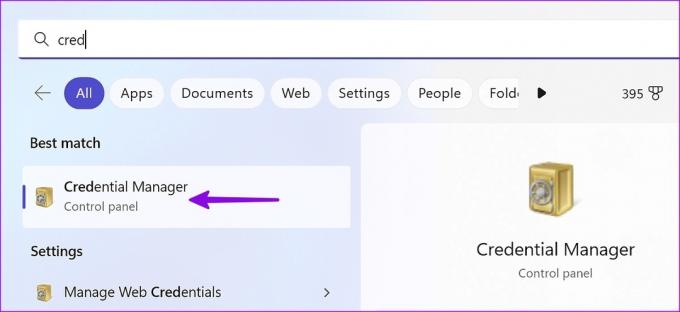
שלב 2: זה יפתח את מנהל האישורים בלוח הבקרה. לחץ על אישורי Windows.

שלב 3: הסר את כל האישורים של 'msteams' והפעל מחדש את המחשב. לאחר מכן, תצטרך להתחבר שוב לאפליקציית Microsoft Teams.
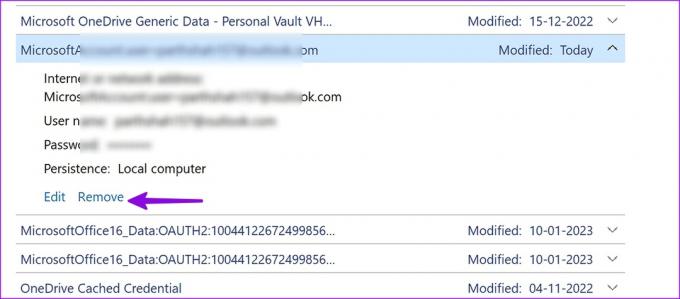
3. תיקון Microsoft Teams ב-Windows
Windows מגיע עם כלי תיקון ברירת מחדל לתיקון אפליקציות מותקנות. בצע את השלבים הבאים כדי לתקן את Microsoft Teams ב-Windows ולתקן את האפליקציה ממשיכה לבקש בעיה להיכנס.
שלב 1: הקש על מקשי Windows + I כדי לפתוח את אפליקציית ההגדרות.
שלב 2: בחר אפליקציות בסרגל הצד השמאלי ולחץ על האפשרות אפליקציות מותקנות מהחלונית הימנית.

שלב 3: גלול אל Microsoft Teams ולחץ על שלוש הנקודות האופקיות שלצדו. בחר אפשרויות מתקדמות.
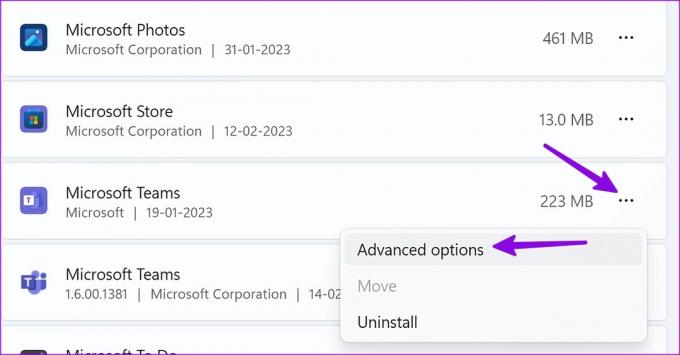
שלב 4: לחץ על תיקון בקטע איפוס ובצע את ההוראות שעל המסך.
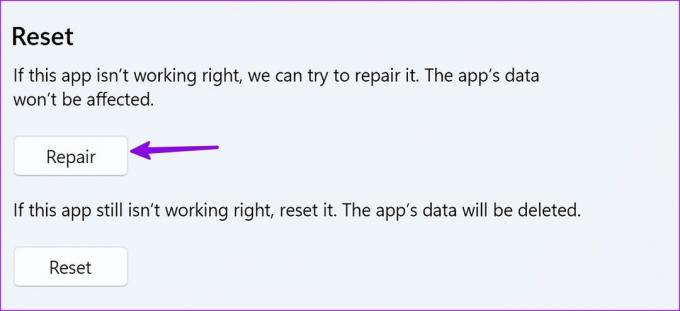
תיקון Microsoft Teams לא ישפיע על נתוני האפליקציה.
4. אפס את Microsoft Teams ב-Windows
אם Microsoft Teams עדיין לא עובד כמו שצריך, אפס אותו. נתוני האפליקציה יימחקו.
שלב 1: הקש על מקשי Windows + I כדי לפתוח את אפליקציית ההגדרות.
שלב 2: בחר אפליקציות בסרגל הצד השמאלי ולחץ על האפשרות אפליקציות מותקנות מהחלונית הימנית.

שלב 3: גלול אל Microsoft Teams ולחץ על שלוש הנקודות האופקיות שלצדו. בחר אפשרויות מתקדמות.
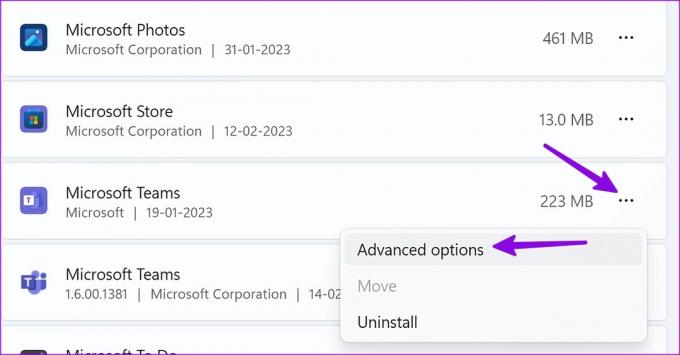
שלב 4: בחר אפס ואשר את החלטתך.

שים לב שזה ימחק את כל נתוני Teams ותצטרך להיכנס שוב לאפליקציה.
5. הפעל את Microsoft Teams בהפעלה
אתה יכול להפעיל את Microsoft Teams בעת ההפעלה כדי לתקן את האפליקציה ממשיכה לבקש להיכנס ב-Windows. הנה מה שאתה צריך לעשות.
שלב 1: הקש על מקשי Windows + I כדי לפתוח את אפליקציית ההגדרות.
שלב 2: בחר אפליקציות בסרגל הצד השמאלי ובחר אתחול מהחלונית הימנית.
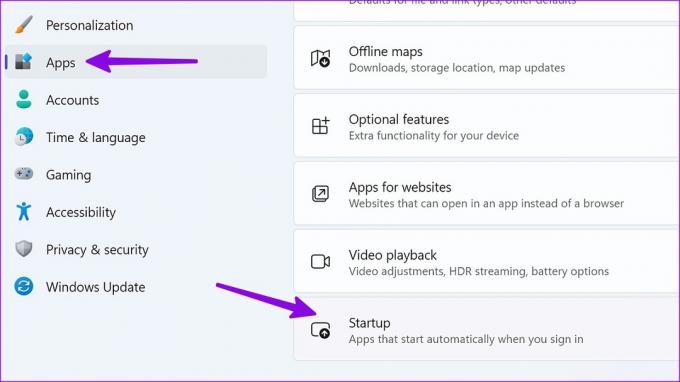
שלב 3: הפעל את המתג שליד Microsoft Teams כדי לאפשר לו להפעיל בעת ההפעלה. הפעל מחדש את המחשב כדי לבדוק אם זה עוזר.

6. התקן מחדש את Microsoft Teams
אתה יכול להסיר את התקנת Microsoft Teams מהמחשב שלך ולהתקין אותו שוב כדי לתקן תקלות כניסה.
שלב 1: הקש על מקשי Windows + I כדי לפתוח את אפליקציית ההגדרות.
שלב 2: לחץ על אפליקציות בסרגל הצד השמאלי ובחר אפליקציות מותקנות מהחלונית הימנית.

שלב 3: לחץ על שלוש הנקודות האופקיות לצד Microsoft Teams ובחר הסר התקנה.
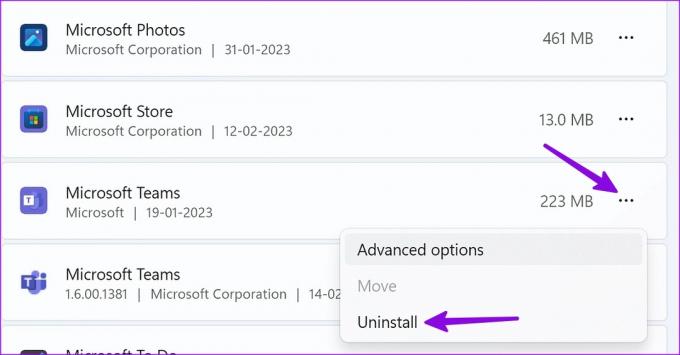
אתה יכול להוריד את Microsoft Teams מהאינטרנט.
הורד את Microsoft Teams לשולחן העבודה
7. עדכן את Microsoft Teams
מיקרוסופט מעדכנת באופן קבוע את Teams עם תכונות חדשות ותיקוני באגים. אתה יכול לעדכן את Teams לגרסה העדכנית ביותר כדי לתקן שהאפליקציה ממשיכה לבקש להיכנס ב-Windows. עברו על השלבים הבאים.
שלב 1: הפעל את Microsoft Teams ב-Windows. לחץ על תפריט שלוש הנקודות האופקיות בפינה השמאלית העליונה.
שלב 2: בחר 'חפש עדכונים' והתקן את התוכנה העדכנית ביותר במחשב שלך.
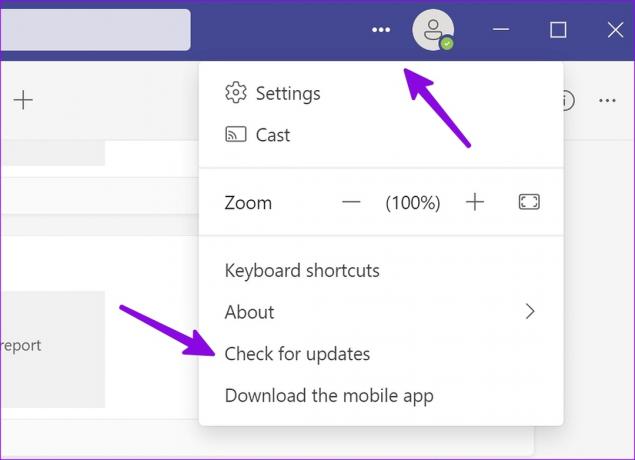
8. השתמש בגרסת האינטרנט של Microsoft Teams
אם האפליקציה המקורית עדיין עושה לך בעיות, השתמש בגרסת האינטרנט של Teams. אתה יכול לפתוח את הדפדפן המועדף עליך ב-Windows, לבקר ב-Teams, להיכנס עם פרטי חשבון Microsoft שלך ולתקשר עם עמיתים לעבודה.
בקר ב-Microsoft Teams for Web
הפעל את Microsoft Teams ללא בעיות
כאשר תשנה את סיסמת חשבון Microsoft שלך, Teams עשוי לצאת ממך ולבקש ממך להיכנס שוב עם פרטי חשבון חדשים. באמצעות Teams באינטרנט, לא כדאי לנקות את המטמון לעתים קרובות. אחרת, צוותים יבקשו שוב את פרטי החשבון.
האם הצלחת לפתור בעיה של Teams כל הזמן לבקש להיכנס ב-Windows? שתף אותנו בממצאים שלך בתגובות למטה.
עודכן לאחרונה ב-15 בפברואר, 2023
המאמר לעיל עשוי להכיל קישורי שותפים שעוזרים לתמוך ב-Guiding Tech. עם זאת, זה לא משפיע על שלמות העריכה שלנו. התוכן נשאר חסר פניות ואותנטי.
נכתב על ידי
פרק שאה
פרת' עבד בעבר ב-EOTO.tech כשסיקר חדשות טכנולוגיות. כרגע הוא מתמחה ב-Guiding Tech וכותב על השוואת אפליקציות, הדרכות, טיפים וטריקים של תוכנה וצולל עמוק לתוך פלטפורמות iOS, Android, macOS ו-Windows.