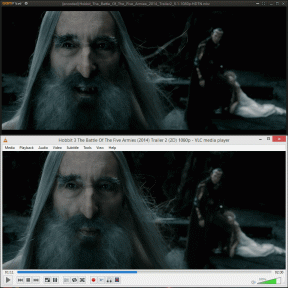3 דרכים מהירות למנוע מ-Mac לישון
Miscellanea / / April 05, 2023
האם שמת לב איך התצוגה של ה-Mac שלך מתעמעמת אם אתה עוזב אותו לכמה דקות, ובסופו של דבר הולך לישון? ובכן, זה עושה את זה כדי להאריך את ביצועי הסוללה, שכל משתמש מק מצפה לו. עם זאת, לפעמים אתה עלול למצוא את זה מעצבן ותרצה שניתן יהיה להשבית אותו. למרבה המזל, אנו נראה לך כיצד למנוע מ-Mac לישון בכמה קליקים.

במצב שינה, ה-Mac שלך מפסיק את כל הפעילות הנראית לעין תוך שמירה על התהליכים החיוניים פועלים, ומבדיל אותו בבירור מאפשרות הכיבוי. עם זאת, אם אתה מוצא את זה מעצבן, נעבור על 3 דרכים למנוע מ-Mac לישון.
הערה: אנו פועלים ב-macOS Ventura ב-MacBook. לכן, האפשרויות הנראות בצילום המסך עשויות להיות שונות, אך השלבים יישארו פחות או יותר זהים בכל מכשירי ה-Mac.
כיצד לכבות את מצב שינה ב-Mac באמצעות הגדרות מערכת
זהו תהליך פשוט. עם זאת, לאחר העדכון של macOS Ventura, כמה הגדרות הוסרו, אחת מהן היא חיסכון באנרגיה. אם אתה משתמש ב-Mac שולחני או Mac Studio, אתה יכול לראות חיסכון באנרגיה. עם זאת, אם אתה על MacBook, אין אפשרות כזו. במקום זאת, האפשרות התמזגה עם מסך הנעילה.
לכן, אנו מפרידים את השיטה בהתבסס על המכשירים שבהם אתה משתמש:
1. כיצד למנוע מ-Mac השולחני שלך לישון
שלב 1: הקש Cmd + רווח במקלדת, הקלד הגדרות מערכת, ולחץ על Return.

שלב 2: גלול מטה, מצא את Energy Saver (סמל נורה) ולחץ עליו.

שלב 3: כעת, סמן את התיבה שליד 'מנע מהמחשב שינה אוטומטית כשהמסך כבוי'.

שלב 4: בטל את סימון התיבה שליד 'הכנס דיסקים קשיחים למצב שינה כשאפשר'.
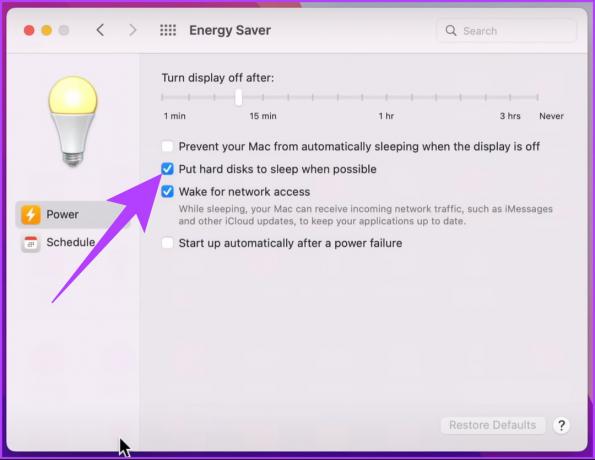
שלב 5: לבסוף, גרור את המחוון 'כבה את התצוגה לאחר' אל אף פעם.

הנה לך. לא עוד הקלדה והקלדה חוזרת של הסיסמה. אם אתה על MacBook, עקוב אחר השיטה המוזכרת להלן.
2. מנע מ-MacBook לישון
שלב 1: הקש Cmd + רווח במקלדת, הקלד הגדרות מערכת, ולחץ על Return.

שלב 2: גלול מטה ולחץ על מסך נעילה.

שלב 3: לחץ על התפריט הנפתח לצד 'כבה את התצוגה בסוללה כאשר אינו פעיל' ובחר לעולם לא.

שלב 4: כעת, לחץ על התפריט הנפתח לצד 'כבה את התצוגה במתאם החשמל כאשר אינו פעיל' ובחר לעולם לא.

זה הכל! זה כל כך פשוט. כעת, אם אינך רוצה לעשות זאת דרך הגדרות המערכת, ישנן שתי שיטות נוספות שבאמצעותן תוכל לעצור את מק משינה.
כיצד לכבות באופן זמני את מצב שינה ב-Mac באמצעות טרמינל
אנו נשתמש בפקודה בשם קפאין. כל עוד חלון הטרמינל פתוח, הפקודה עוצרת את ה-Mac שלך מלעבור למצב שינה. זה לא די מגניב? נתחיל עם השלבים.
שלב 1: הקש Cmd + רווח במקלדת, הקלד מָסוֹף, ולחץ על Return.

שלב 2: בטרמינל, הקלד קפאין ולחץ על Return.

השינוי היחיד שתבחין בו הוא שהסמן יקפוץ לשורה חדשה, וקפאין יופיע ליד שם המשתמש שלך בחלון הטרמינל.

שימו לב, זה עובד רק כל עוד חלונות הטרמינל נשארים פתוחים.

אם תנסה לסגור את החלון, תופיע אזהרה ושואלת 'האם ברצונך להפסיק את הריצה' תהליכים בחלון זה?' אם תלחץ על סיום, ה-Mac שלך יחזור לאנרגיה ספציפית למערכת הגדרות.
כיצד למנוע מ-MacBook לישון באמצעות מרכז בקרת השינה
יישומי צד שלישי רבים משאירים את ה-Mac ערני, כגון Amphetamine, אשר כבר כיסינו במדריך שלנו על מונע מ-Mac לישון בעת סגירת המכסה. לכן, במאמר זה, נחקור אפליקציה נוספת בשם מרכז בקרת שינה.

זוהי אפליקציית freemium המאפשרת לך למנוע מ-Mac שלך ללכת לישון. זוהי אפליקציה ללא פרסומות, והגרסה החינמית שלה מספיקה לכל משתמש רגיל. אבל אם תרצה, אתה יכול לשדרג ל-Pro תמורת 2 דולר לשנה בערך, מה שיוסיף עוד כמה תכונות כמו טיימר הדמיית עכבר, ביטול אוטומטי והוצאה לפני שינה, וכן הלאה. הכל אמרו, בואו נתחיל עם השלבים.
שלב 1: הורד את מרכז בקרת השינה מ-App Store ב-Mac שלך. לאחר שתסיים, הקש על 'פתח'.
הורד את Lungo

שלב 2: כעת תראה סמל עין בשורת התפריטים של ה-Mac שלך. לחץ על זה.

שלב 3: בחר 'מניעת שינה בתצוגה' ו'מניעת שינה של מערכת'.

הנה לך. מרכז בקרת שינה מוגדר כעת ב-MacBook שלך. זהו תהליך חד פעמי.
שאלות נפוצות בנושא מניעת שינה מ-Mac
אם שומר המסך הפך לשחור, זה כנראה אומר שה-Mac שלך נכנס למצב שינה. אתה יכול ללחוץ על כל מקש או ללחוץ על העכבר או משטח העקיבה כדי להחזיר את התצוגה.
Mac משכיב את עצמו לישון כשאתה סוגר את המכסה. אתה יכול למנוע מ-Mac להיכנס למצב שינה גם לאחר סגירת המכסה על ידי שימוש באפליקציות של צד שלישי כגון Amphetamine או Owly. אתה יכול לבדוק את המדריך המפורט שלנו כדי ללמוד כיצד למנוע מ-Mac לישון כשהמכסה סגור.
הפוך את ה-Mac שלך לנדודי שינה
מאז שהסיליקון של אפל התווסף למחשבי Mac, הם הפכו למהירים יותר ומחזיקים מעמד זמן רב יותר בטעינה בודדת. כדי לשמור על ביצועים אופטימליים, הגיוני לשמור על המערכת כפי שהיא, אך בכל פעם שהתצוגה צריכה להישאר ערה, תוכל להשתמש באפשרויות לעיל.