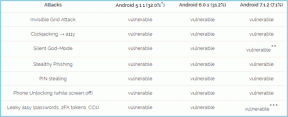כיצד לערוך את קובץ המארחים ב-Windows 10 [מדריך]
Miscellanea / / November 28, 2021
כיצד לערוך את קובץ המארחים ב-Windows 10: קובץ 'מארחים' הוא קובץ טקסט רגיל, הממפה שמות מארחים לכתובות IP. קובץ מארח עוזר במתן מענה לצמתי רשת ברשת מחשבים. שם מארח הוא שם או תווית ידידותיים לאדם המוקצה למכשיר (מארח) ברשת ומשמש להבחין בין מכשיר אחד למשנהו ברשת ספציפית או דרך האינטרנט. כדי לאתר מארח ברשת IP, אנחנו צריכים את כתובת ה-IP שלו. קובץ מארחים משרת על ידי התאמת תווית המארח לכתובת ה-IP האמיתית שלו.

תוכן
- מדוע יש צורך בקובץ hosts במחשב שלך?
- כיצד לשנות את קובץ המארחים לשימושך הפרטי?
- כיצד לערוך את קובץ המארחים ב-Windows 10
- ערוך את קובץ המארחים ב-Windows 8 ו-Windows 10
- ערוך את קובץ המארחים ב-Windows 7 ו-Vista
- ערוך את קובץ המארחים ב-Windows NT, Windows 2000 ו-Windows XP
- ערוך את קובץ המארחים באמצעות אפליקציות צד שלישי
- כיצד להגן על קובץ המארחים שלך?
מדוע יש צורך בקובץ hosts במחשב שלך?
ה www.google.com אנו משתמשים, למשל, הוא שם מארח שבו אנו משתמשים כדי לגשת לאתר. אבל ברשת, אתרים ממוקמים באמצעות כתובות מספריות כמו 8.8.8.8 שנקראות כתובות IP. נעשה שימוש בשמות מארחים מכיוון שלא ניתן באופן מעשי לזכור את כתובות ה-IP של כל האתרים. לכן, בכל פעם שאתה מקליד שם מארח כלשהו בדפדפן שלך, תחילה נעשה שימוש בקובץ המארחים כדי למפות אותו לכתובת ה-IP שלו ולאחר מכן ניגשים לאתר. אם לשם מארח זה אין מיפוי בקובץ המארחים, המחשב שלך שואב את כתובת ה-IP שלו משרת DNS (שרת שמות תחום). קיום קובץ מארח מקל על הזמן המשמש לשאילתת DNS וקבלת תגובתו בכל פעם שניגשים לאתר. כמו כן, המיפויים הכלולים בקובץ המארחים כדי לעקוף את הנתונים שאוחזרו משרת DNS.
כיצד לשנות את קובץ המארחים לשימושך הפרטי?
עריכת קובץ hosts אפשרית וייתכן שתצטרך לעשות זאת ממגוון סיבות.
- אתה יכול ליצור קיצורי דרך לאתר על ידי הוספת ערך נדרש בקובץ המארחים הממפה את כתובת ה-IP של האתר לשם מארח לבחירתך.
- אתה יכול לחסום כל אתר או מודעות על ידי מיפוי שם המארח שלהם לכתובת ה-IP של המחשב שלך שהיא 127.0.0.1, הנקראת גם כתובת IP loopback.
כיצד לערוך את קובץ המארחים ב-Windows 10
הקפד לעשות זאת צור נקודת שחזור רק למקרה שמשהו ישתבש.
קובץ המארחים נמצא ב C:\Windows\system32\drivers\etc\hosts במחשב שלך. מכיוון שמדובר בקובץ טקסט פשוט, ניתן לפתוח ולערוך אותו בפנקס רשימות. אז בלי לבזבז זמן בואו נראה כיצד לערוך את קובץ המארחים ב-Windows 10 בעזרת המדריך המפורט למטה.
ערוך את קובץ המארחים ב-Windows 8 ו-Windows 10
1. הקש על מקש Windows + S כדי להעלות את תיבת החיפוש של Windows.
2. סוּג פנקס רשימות ובתוצאות החיפוש, תראה א קיצור דרך לפנקס רשימות.
3. לחץ לחיצה ימנית על פנקס רשימות ובחר 'הפעל כמנהל' מתפריט ההקשר.

4. תופיע הנחיה. בחר כן להמשיך.

5. יופיע חלון פנקס רשימות. בחר קוֹבֶץ אפשרות מהתפריט ולאחר מכן לחץ על 'לִפְתוֹחַ‘.

6. כדי לפתוח את קובץ המארחים, דפדף אל C:\Windows\system32\drivers\etc.

7. אם אינך יכול לראות את קובץ המארחים בתיקייה זו, בחר 'כל הקבצים' באפשרות למטה.

8. בחר את קובץ hosts ולאחר מכן לחץ על לִפְתוֹחַ.

9. כעת תוכל לראות את התוכן של קובץ המארחים.
10. שנה או בצע את השינויים הנדרשים בקובץ המארחים.

11. מתפריט פנקס רשימות עבור אל קובץ > שמור או לחץ Ctrl+S כדי לשמור את השינויים.
הערה: אם פתחת את פנקס הרשימות מבלי לבחור 'הפעל כמנהל', היית מקבל הודעת שגיאה כזו:

ערוך את קובץ המארחים on Windows 7 ו-Vista
- הקלק על ה כפתור התחל.
- לך ל 'כל התוכניות' ואז 'אביזרים’.
- לחץ לחיצה ימנית על פנקס רשימות ובחר 'הפעל כמנהל’.
- מופיעה הנחיה. לחץ על לְהַמשִׁיך.
- בפנקס רשימות, עבור אל קוֹבֶץ ואז לִפְתוֹחַ.
- בחר 'כל הקבצים' מהאפשרויות.
- דפדף אל C:\Windows\system32\drivers\etc ופתח את קובץ המארחים.
- כדי לשמור שינויים, עבור אל קובץ > שמור או הקש Ctrl+S.
ערוך את קובץ המארחים on Windows NT, Windows 2000 ו-Windows XP
- לחץ על כפתור התחל.
- עבור אל 'כל התוכניות' ולאחר מכן 'אביזרים'.
- בחר פנקס רשימות.
- בפנקס רשימות, עבור אל קוֹבֶץ ואז לִפְתוֹחַ.
- בחר 'כל הקבצים' מהאפשרויות.
- דפדף אל C:\Windows\system32\drivers\etc ופתח את קובץ המארחים.
- כדי לשמור שינויים, עבור אל קובץ > שמור או הקש Ctrl+S.
בקובץ המארחים, כל שורה מכילה ערך אחד שממפה כתובת IP לשם מארח אחד או יותר. בכל שורה, כתובת ה-IP מופיעה תחילה, ולאחר מכן תו הרווח או הטאב ולאחר מכן שם המארח. נניח שאתה רוצה ש-xyz.com יצביע על 10.9.8.7, תכתוב '10.9.8.7 xyz.com' בשורה החדשה של הקובץ.
ערוך את קובץ המארחים באמצעות אפליקציות צד שלישי
דרך פשוטה יותר לערוך קובץ מארחים היא להשתמש ביישומי צד שלישי המעניקים לך יותר תכונות כמו חסימת אתרים, מיון ערכים וכו'. שתי תוכנות כאלה הן:
עורך קבצי המארחים
אתה יכול לנהל בקלות את קובץ המארחים שלך עם תוכנה זו. מלבד עריכת קובץ ה-hosts, ניתן לשכפל, להפעיל, לבטל ערך אחד או יותר בכל פעם, לסנן ולמיין ערכים, לאחסן ולשחזר תצורות שונות של קבצי ה-hosts וכו'.
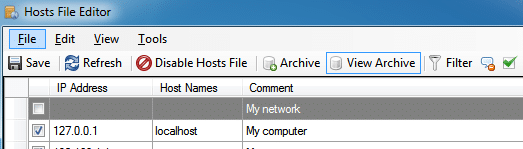
זה נותן לך ממשק טבלאי עבור כל הערכים בקובץ המארחים שלך, עם עמודות כתובת IP, שם מארח כמו גם הערה. אתה יכול להפעיל או להשבית את קובץ המארחים כולו על ידי לחיצה ימנית על סמל Hosts File Editor בהודעה.
מארח
HostsMan הוא יישום חופשי נוסף המאפשר לך לנהל את קובץ המארחים שלך בקלות. התכונות שלו כוללות עדכון קבצי מארחים מובנה, הפעלה או השבתה של קובץ מארחים, סריקת מארחים לאיתור שגיאות, כפילויות וחטיפות אפשריות וכו'.
איך להגן על שלך מארחים קוֹבֶץ?
לפעמים, תוכנות זדוניות משתמשות בקובץ המארחים כדי להפנות אותך לאתרים לא בטוחים ולא רצויים המכילים תוכן זדוני. קובץ המארחים עלול להיפגע על ידי וירוסים, תוכנות ריגול או סוסים טרויאניים. על מנת להגן על קובץ המארחים שלך מפני עריכה על ידי תוכנה זדונית כלשהי,
1. עבור לתיקיה C:\Windows\system32\drivers\etc.
2. קליק ימני על קובץ המארחים ובחר מאפיינים.
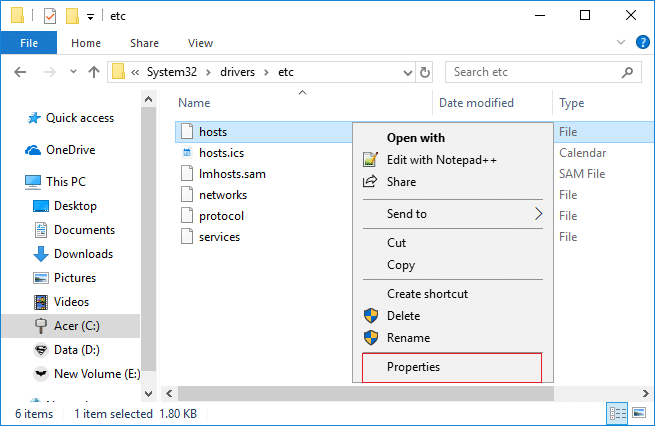
3. בחר בתכונה 'קריאה בלבד' ולחץ על החל.
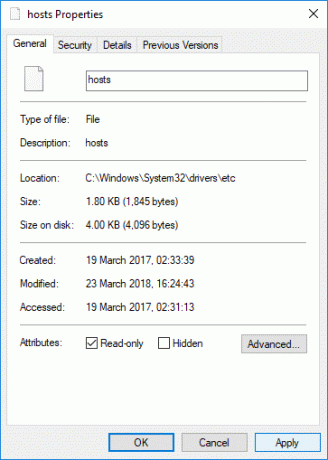
עכשיו אתה יכול רק לערוך את קבצי המארחים שלך, לחסום מודעות, ליצור קיצורי דרך משלך, להקצות דומיינים מקומיים למחשבים שלך וכו'.
מוּמלָץ:
- כיצד לעבור בין כרטיסיות הדפדפן באמצעות מקש קיצור
- שנה מרשת ציבורית לפרטית ב-Windows 10
- כיצד לתקן את בעיית הבהוב מסך הצג
- כיצד ליצור נוף עמוד אחד ב-Word
אני מקווה שהשלבים שלעיל היו מועילים ועכשיו אתה יכול בקלות ערוך את קובץ המארחים ב-Windows 10 אבל אם עדיין יש לך שאלות כלשהן בנוגע למדריך הזה, אל תהסס לשאול אותם בקטע של ההערה.
![כיצד לערוך את קובץ המארחים ב-Windows 10 [מדריך]](/uploads/acceptor/source/69/a2e9bb1969514e868d156e4f6e558a8d__1_.png)