8 התיקונים הטובים ביותר לתזכירים קוליים שאינם מוקלטים ב-Mac
Miscellanea / / April 05, 2023
תזכירים קוליים עוזרים להקליט שמע במהירות ב-Mac שלך. אתה יכול להשתמש בתזכירים קוליים כדי להקליט הערות והרצאות או לצרף מיקרופון חיצוני למק שלך כדי להקליט אודיו ליצירת תוכן. ה אפליקציית תזכורות קוליות יכול גם להקליט קבצי אודיו בפורמט Lossless כדי לקבל איכות טובה יותר.

לפעמים אפליקציית התזכורות הקוליות לא מצליחה להקליט אודיו ב-Mac שלך. ולא תהיה לך מושג למה דבר כזה יקרה. ריכזנו רשימה של התיקונים הטובים ביותר לבעיה של תזכורות קוליות ללא הקלטה ב-Mac.
1. סמן את הגדרות המיקרופון המובנה
אם אינך יכול להקליט אודיו באמצעות אפליקציית תזכורות קוליות ב-Mac, הדבר הראשון שתצטרך לבדוק הוא הגדרות המיקרופון המובנות. בכל פעם שאתה רוצה להקליט קטע שמע, עליך לוודא שמיקרופון ברירת המחדל של ה-Mac מופעל. הנה איך לבדוק את אותו הדבר.
שלב 1: הקש Command + מקש הרווח כדי לפתוח את Spotlight Search, הקלד העדפות מערכת, ולחץ על Return.

שלב 2: לחץ על סאונד.

שלב 3: לחץ על הכרטיסייה קלט בחלק העליון.

שלב 4: בדוק אם המיקרופון המובנה של ה-Mac שלך נבחר. אנו בודקים אם 'מיקרופון MacBook Air' נבחר.

אתה גם צריך לבדוק את עוצמת הקול ורמת הקלט עבור המיקרופון המובנה. אתה יכול להשתמש במחוון כדי להגביר את עוצמת הקלט לפי בחירתך.
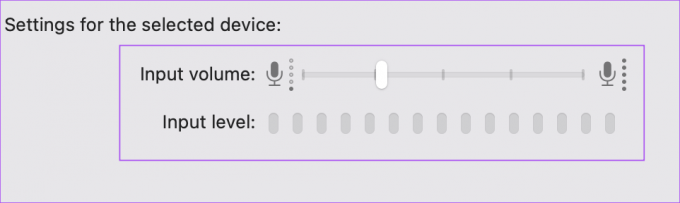
שלב 5: לאחר ביצוע השינויים, סגור את חלון ההגדרות, פתח תזכורות קוליות ובדוק אם אתה יכול להקליט אודיו.

עיין במדריך שלנו אם המיקרופון לא עובד ב-Mac שלך.
2. הפעל את הגדרות אפקטי קול
לאחר מכן, תוכל לנסות לשנות כמה הגדרות של אפקטי קול ב-Mac שלך. הרשמי עמוד התמיכה הקהילתית של אפל מציע שהפעלת צלילי ממשק משתמש עזרה בפתרון הבעיה עם תזכורות קוליות שאינן מוקלטות ב-Mac.
שלב 1: הקש Command + מקש הרווח כדי לפתוח את Spotlight Search, הקלד העדפות מערכת, ולחץ על Return.

שלב 2: לחץ על סאונד.

שלב 3: לחץ על הכרטיסייה אפקטים קוליים בחלק העליון.

שלב 4: לחץ על תיבת הסימון שליד 'הפעל אפקטים קוליים של ממשק משתמש' כדי להפעיל את התכונה.

הוצע גם לאפשר את האפשרות 'הפעל משוב כאשר עוצמת הקול משתנה'.

שלב 5: סגור את חלון ההגדרות ונסה להקליט תזכיר קולי כדי לבדוק אם הבעיה נפתרה.

3. בדוק את האחסון הפנימי
סיבה אפשרית נוספת לכך שתזכירי קול אינם מוקלטים ב-Mac שלך היא המחסור בשטח אחסון פנימי. אם ברצונך להקליט מספר קובצי אודיו של משך זמן ארוך, בדוק אם נותר מספיק שטח אחסון פנימי ב-Mac שלך. עיין בפוסט שלנו בנושא כיצד לבדוק ולמטב את האחסון ב-Mac שלך.
לאחר שפינית קצת שטח אחסון, נסה להקליט תזכיר קולי ולבדוק אם הבעיה נפתרה.
4. הסר מיקרופון חיצוני
אם צירפת מיקרופון חיצוני ל-Mac שלך להקלטת אודיו, ייתכן שהוא אינו פועל כראוי. אנו מציעים לנתק אותו מה-Mac ולנסות להקליט באמצעות המיקרופון המובנה של ה-Mac. אם אפליקציית התזכיר הקולי עדיין לא מקליט אודיו, נסה את הפתרונות הבאים.
5. כפה על יציאה והפעל מחדש תזכורות קוליות
כפיית יציאה והפעלה מחדש של אפליקציה עוזרת לתקן מספר תקלות ב-Mac שלך. הימנע מהשארת אפליקציה פעילה ב-Mac שלך לאחר השימוש בה. הנה איך אתה יכול לתת לאפליקציית תזכורות קוליות התחלה חדשה ולראות אם היא עובדת.
שלב 1: לחץ על סמל Apple בפינה השמאלית העליונה של שורת התפריטים.

שלב 2: בחר בכוח יציאה מרשימת האפשרויות.

שלב 3: בחר תזכורות קוליות בחלון יציאה מכוח ולחץ על יציאה מכוח בפינה השמאלית התחתונה.

שלב 4: הפעל מחדש תזכורות קוליות ובדוק אם הבעיה נפתרה.

6. אתחל את ה-Mac שלך במצב בטוח
מכיוון שתזכיר קול הוא אפליקציית מערכת, אתה יכול לנסות מאתחל את ה-Mac שלך במצב בטוח כדי לבדוק אם אפליקציה כלשהי של צד שלישי מפריעה לתפקוד שלה. מצב בטוח יאפשר רק לאפליקציות מערכת לאתחל ב-Mac שלך. הנה איך לעשות את זה.
למחשבי Mac עם Apple Silicon
שלב 1: לחץ על הלוגו של Apple בפינה השמאלית העליונה של שורת התפריטים.

שלב 2: לחץ על כיבוי.

שלב 3: לאחר כיבוי ה-Mac, לחץ והחזק את לחצן ההפעלה עד שתראה שתי אפשרויות הפעלה - Macintosh HD ו-Options.
שלב 4: בחר Macintosh HD תוך החזקת מקש Shift ובחר 'המשך במצב בטוח'.

שלב 5: לאחר אתחול ה-Mac, נסה להקליט תזכיר קולי.
עבור מחשבי Mac עם אינטל שבב
שלב 1: לחץ על הלוגו של אפל בפינה השמאלית העליונה.

שלב 2: בחר הפעל מחדש.

שלב 3: ברגע שה-Mac שלך מופעל מחדש, לחץ והחזק את מקש Shift.
שלב 4: שחרר את מקש Shift ברגע שאתה רואה את חלון הכניסה.
שלב 5: בדוק אם אפליקציית התזכורות הקוליות מקליטת את האודיו שלך או לא.

7. עדכן את macOS
אתה יכול לנסות לתקן בעיה זו על ידי שדרוג לגרסה העדכנית ביותר של אפליקציית התזכורות הקוליות. עליך להוריד ולהתקין גרסה חדשה של macOS. הנה איך לבדוק עדכון של אותו הדבר.
שלב 1: לחץ על סמל Apple בפינה השמאלית העליונה.

שלב 2: בחר About This Mac מרשימת האפשרויות.

שלב 3: לחץ על עדכון תוכנה.

שלב 4: אם זמין, הורד והתקן את העדכון.
לאחר סיום ההתקנה, בדוק אם הבעיה נפתרה.
8. השתמש ב-QuickTime Player אם שום דבר לא עובד
אם אף אחד מהפתרונות לא עבד עבורך, נסה להקליט את השמע באמצעות QuickTime Player על ידי ביצוע השלבים הבאים.
שלב 1: הקש Command + מקש הרווח כדי לפתוח את Spotlight Search, הקלד נגן QuickTime, ולחץ על Return.

שלב 2: לחץ על ביטול כדי לסגור את חלון ברירת המחדל.
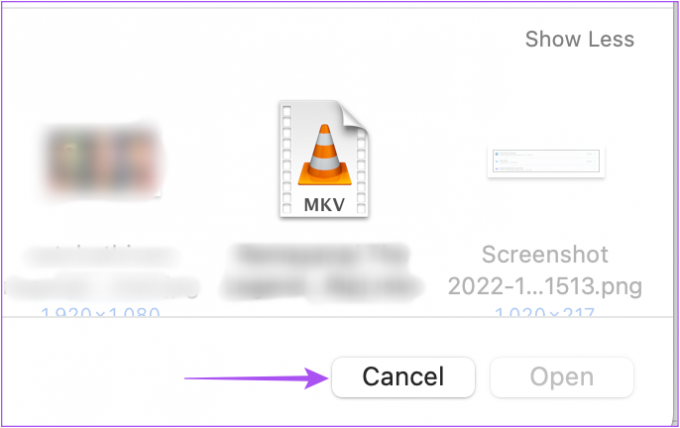
שלב 3: לחץ לחיצה ימנית על סמל QuickTime Player ברציף ובחר הקלטת אודיו חדשה.

שלב 4: הקלט את קטע השמע שלך באמצעות המקליט שעל המסך.

שלב 5: לאחר שהקלטת, לחץ על סמל ה-X בפינה השמאלית העליונה כדי לסגור את המקליט.

שלב 6: בחר את המיקום והפורמט של קובץ השמע שלך. שנה את שם השמע אם תרצה, ולחץ על שמור.

הקלט אודיו ב-Mac
פתרונות אלה יעזרו לך לפתור את הבעיות באפליקציית תזכורות קוליות. זה נהדר שאפל מספקת אפליקציית הקלטת אודיו כברירת מחדל למשתמשים שלה במשך זמן רב.
עודכן לאחרונה ב-13 באוקטובר, 2022
המאמר לעיל עשוי להכיל קישורי שותפים שעוזרים לתמוך ב-Guiding Tech. עם זאת, זה לא משפיע על שלמות העריכה שלנו. התוכן נשאר חסר פניות ואותנטי.
נכתב על ידי
Paurush Chaudhary
ביטול המסתורין של עולם הטכנולוגיה בצורה הפשוטה ביותר ופתרון בעיות יומיומיות הקשורות לסמארטפונים, מחשבים ניידים, טלוויזיות ופלטפורמות הזרמת תוכן.



