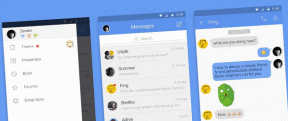9 התיקונים הטובים ביותר לתזכירים קוליים שאינם מסתנכרנים בין iPhone ו-Mac
Miscellanea / / April 05, 2023
אתה יכול הקלט תזכורות קוליות באייפון שלך להורדת הערות, הוספת קריינות מהירה למצגת שלך, או שליחת הוראות כלשהן לאיש הקשר שלך. החלק הטוב ביותר הוא שאתה יכול לקבל את אותם תזכירים קוליים ב-Mac שלך. לאחר מכן תוכל לערוך את התזכירים הקוליים האלה כדי לחתוך רעשים ושתיקות. אבל מה אם התזכירים הקוליים של האייפון שלך לא יופיעו ב-Mac שלך?
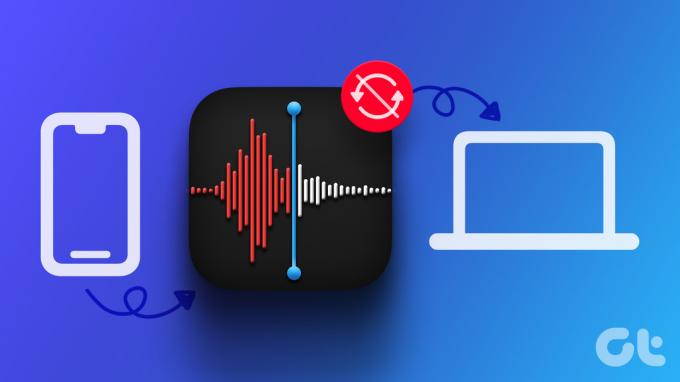
אבל זה מה שחלק מהמשתמשים מתלוננים שהתזכירים הקוליים שלהם לא מסתנכרנים בין אייפון ל-Mac. ישנם מספר גורמים שמשחקים כאן. אם אתה מתמודד עם בעיה זו, אנו מביאים לך כמה פתרונות עובדים לתיקון תזכירים קוליים שאינם מסתנכרנים בין iPhone ו-Mac.
1. בדוק את iCloud Access עבור תזכורות קוליות
כדי לסנכרן נתוני אפליקציה בין מכשירי Apple שלך, תצטרך לאפשר לאפליקציה גישה לחשבון iCloud שלך. אותו הדבר חל על אפליקציית תזכורות קוליות באייפון וב-Mac שלך. לכן, תצטרך להתחיל בבדיקה אם לאפליקציית התזכורות הקוליות ניתנה גישה ל-iCloud.
באייפון
שלב 1: פתח את אפליקציית ההגדרות באייפון שלך.

שלב 2: הקש על שם הפרופיל שלך בחלק העליון.

שלב 3: הקש על iCloud.

שלב 4: הקש על הצג הכל כדי לפתוח את רשימת 'אפליקציות באמצעות iCloud'.

שלב 5: גלול מטה ובדוק אם התזכורות הקוליות קיבלו גישה ל-iCloud.

אם לא, הפעל את המתג כדי להפעיל אותו.
ב-Mac
שלב 1: ב-Mac, הקש Command + מקש רווח כדי לפתוח את Spotlight Search, הקלד הגדרות מערכת, ולחץ על Return.

שלב 2: כאשר חלון הגדרות המערכת נפתח, לחץ על שם הפרופיל שלך בפינה השמאלית העליונה.

שלב 3: לחץ על iCloud.

שלב 4: לחץ על iCloud Drive.

שלב 5: לחץ על כפתור האפשרויות לצד 'סנכרון אפליקציות ל-iCloud Drive'.

שלב 6: תחת מסמכים ונתונים, גלול מטה ובדוק אם אפליקציית התזכורות הקוליות מופעלת.
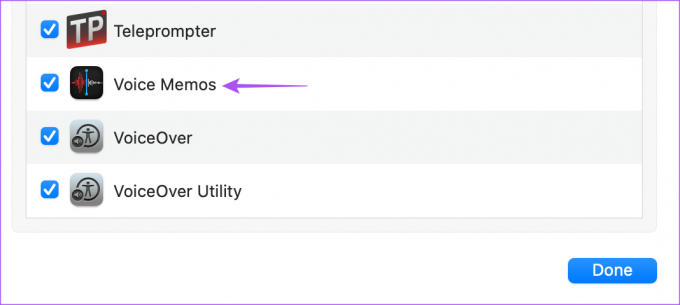
שלב 7: סגור את החלון ופתח תזכורות קוליות כדי לבדוק אם הבעיה נפתרה.

2. בדוק את ה-Apple ID שלך
תצטרך לבדוק אם אתה משתמש באותו Apple ID באייפון וב-Mac שלך. חשוב להשתמש באותו Apple ID כדי לסנכרן את התזכירים הקוליים שלך בין מכשירי Apple שלך. הנה איך לבדוק את אותו הדבר.
באייפון
שלב 1: פתח את אפליקציית ההגדרות באייפון שלך.

שלב 2: הקש על שם הפרופיל שלך בחלק העליון.

מזהה Apple שלך יהיה גלוי מתחת לשם הפרופיל שלך.
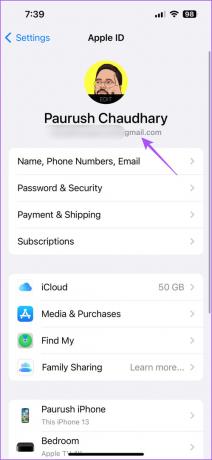
ב-Mac
שלב 1: ב-Mac, הקש Command + מקש רווח כדי לפתוח את Spotlight Search, הקלד הגדרות מערכת, ולחץ על Return.

שלב 2: לחץ על שם הפרופיל בפינה השמאלית העליונה.

מזהה Apple שלך יהיה גלוי מתחת לשם הפרופיל שלך.
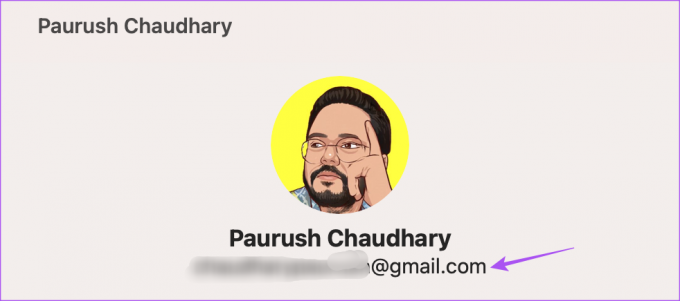
3. מעבר מנתונים ניידים ל-Wi-Fi
באייפון שלך, אתה יכול לנסות לעבור מנתונים ניידים ל-Wi-Fi. ייתכן שלא תקבל מהירויות אינטרנט טובות במיקום הנוכחי שלך. לאחר המעבר, בדוק אם התזכירים הקוליים שלך מסונכרנים בין ה-iPhone וה-Mac.
4. עבור לרצועת תדר 5GHz
אם יש לך נתב דו-פס, שקול להחליף את האייפון שלך לפס 5GHz. זה עוזר אם קבצי ההקלטה גדולים בגודלם. אתה יכול לבדוק את מהירות האינטרנט שלך ותהיה בטוח שאינך עומד בפני זמן השבתה מספק שירותי האינטרנט שלך. אנו ממליצים גם לשבת קרוב יותר לנתב כדי למנוע נפילה בחיבור לאינטרנט.
5. השבת את מצב צריכת חשמל נמוכה
כאשר אתה מפעיל מצב צריכת חשמל נמוכה ב-Mac או iPhone, המכשיר שלך מפסיק לבצע כל משימות כבדות ברקע כדי למנוע את התרוקנות הסוללה. זה כולל סנכרון נתונים בין מכשירי Apple שלך. אז אנו מציעים להשבית את מצב צריכת חשמל נמוכה באייפון וב-Mac שלך.
לאייפון
שלב 1: פתח את אפליקציית ההגדרות באייפון שלך.

שלב 2: גלול מטה והקש על סוללה.

שלב 3: כבה את המתג ליד מצב צריכת חשמל נמוכה כדי להשבית את התכונה.

עבור Mac
שלב 1: הקש Command + מקש הרווח כדי לפתוח את Spotlight Search, הקלד הגדרות מערכת, ולחץ על Return.

שלב 2: גלול מטה בתפריט השמאלי ולחץ על סוללה.

שלב 3: לחץ על התפריט הנפתח לצד מצב צריכת חשמל נמוכה.
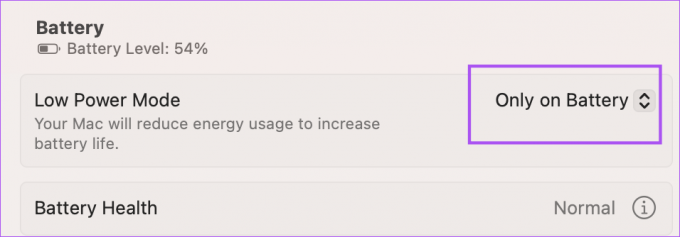
שלב 4: בחר לעולם לא.
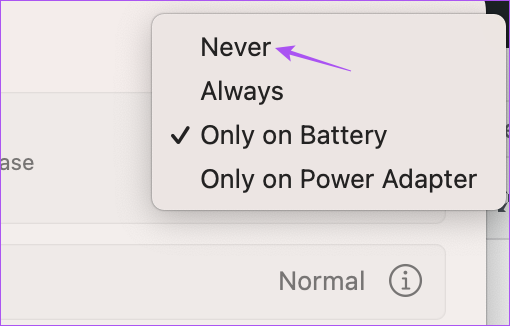
שלב 5: סגור את החלון ופתח תזכורות קוליות כדי לבדוק אם הבעיה נפתרה.

6. בדוק את שטח האחסון של iCloud
מלבד גיבוי הקלטות הקול שלך וסנכרון מ-iPhone ל-Mac, בדוק אם נשאר לך מספיק שטח אחסון ב-iCloud Drive. הנה איך לבדוק את אותו הדבר באמצעות האייפון שלך.
שלב 1: פתח את ההגדרות באייפון שלך.

שלב 2: הקש על שם הפרופיל שלך בחלק העליון.

שלב 3: הקש על iCloud.

שלב 4: הקש על נהל אחסון חשבון.
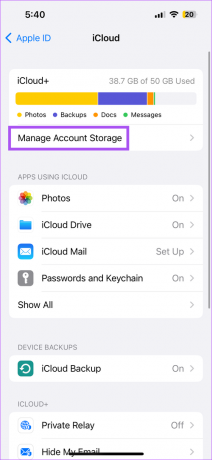
אתה יכול לבדוק את שטח האחסון הזמין ב-iCloud Drive שלך.
כדי לפנות שטח אחסון, הקש על שם אפליקציה ובחר מחק כדי להסיר את האפליקציה.
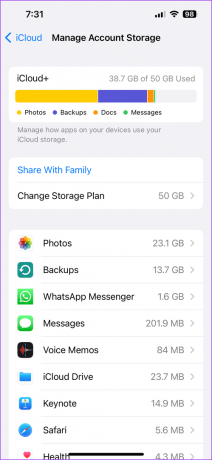
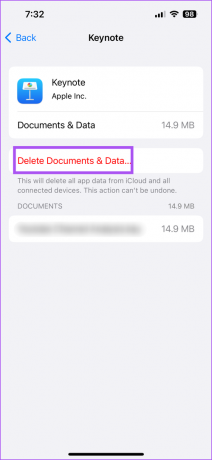
שלב 5: לאחר מכן, סגור את ההגדרות ופתח תזכורות קוליות ב-Mac כדי לבדוק אם הבעיה נפתרה.

אתה יכול לקרוא עוד על כיצד למחוק אחסון iCloud מ- iPhone ו- Mac.
7. כפה על יציאה והפעל מחדש את אפליקציית התזכירים הקוליים
לאחר שתבדוק ותפנה שטח אחסון ב-iCloud, תוכל לנסות לאלץ יציאה ולהפעיל מחדש את אפליקציית התזכורות הקוליות ב-Mac כדי לבדוק אם הבעיה נפתרה.
שלב 1: לחץ על הלוגו של אפל בפינה השמאלית העליונה.

שלב 2: בחר בכוח יציאה.

שלב 3: בחר תזכורות קוליות מרשימת היישומים ולחץ על עזוב כוח בצד ימין למטה.

שלב 4: פתח שוב תזכורות קוליות ב-Mac שלך.

8. עדכן את אפליקציית התזכורות הקוליות
אתה יכול לנסות לעדכן לגרסה העדכנית ביותר של אפליקציית התזכורות הקוליות באייפון וב-Mac שלך כדי להסיר באגים או תקלות בגרסה הנוכחית. לשם כך, עליך לעדכן את מערכות ההפעלה של המכשירים המתאימים.
עדכן את iOS
שלב 1: פתח את אפליקציית ההגדרות באייפון שלך.

שלב 2: גלול מטה והקש על כללי.

שלב 3: הקש על עדכון תוכנה.

שלב 4: אם קיים עדכון זמין, הורד והתקן אותו.
עדכן את macOS
שלב 1: הקש Command + מקש רווח במקלדת ה-Mac כדי לפתוח את Spotlight Search, הקלד בדוק אם יש עדכון תוכנה, ולחץ על Return.

שלב 2: אם קיים עדכון זמין, הורד והתקן אותו.
שלב 3: פתח את אפליקציית התזכורות הקוליות ובדוק אם הבעיה נפתרה.

9. העבר תזכורות קוליות באמצעות AirDrop
אם אף אחד מהפתרונות לא עובד, האפשרות האחרונה היא להעביר את הקלטות הקול שלך דרך AirDrop מהאייפון שלך ל-Mac. הנה איך.
שלב 1: פתח את אפליקציית התזכורות הקוליות באייפון שלך.

שלב 2: הקש על הקלטת הקול שברצונך להעביר.
שלב 3: הקש על שלוש הנקודות האופקיות בצד ימין.

שלב 4: בחר שתף.
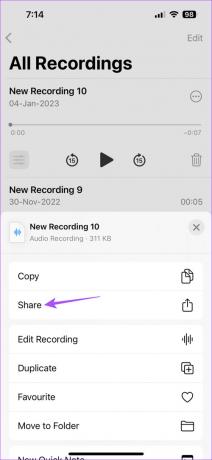
שלב 5: הקש על AirDrop.
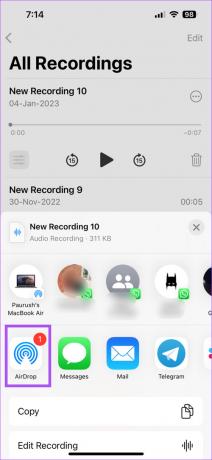
שלב 6: הקש על שם ה-MacBook שלך כדי להעביר את הקובץ.

אתה יכול לקרוא את הפוסט שלנו אם אתה MacBook לא מוצג ב-AirDrop.
סנכרן את הקלטות הקול שלך
פתרונות אלה יעזרו לך לסנכרן את הקלטות הקול שלך בין ה-iPhone וה-Mac שלך. לאחר קבלת ההקלטות שלך, תוכל לערוך אותן ולשתף אותן לפי בחירתך.
עודכן לאחרונה ב-13 בפברואר, 2023
המאמר לעיל עשוי להכיל קישורי שותפים שעוזרים לתמוך ב-Guiding Tech. עם זאת, זה לא משפיע על שלמות העריכה שלנו. התוכן נשאר חסר פניות ואותנטי.
נכתב על ידי
Paurush Chaudhary
ביטול המסתורין של עולם הטכנולוגיה בצורה הפשוטה ביותר ופתרון בעיות יומיומיות הקשורות לסמארטפונים, מחשבים ניידים, טלוויזיות ופלטפורמות הזרמת תוכן.