7 דרכים לתקן את משטח המגע של Dell לא עובד
Miscellanea / / November 28, 2021
משטח המגע (נקרא גם משטח עקיבה) ממלא את התפקיד הבולט של התקן ההצבעה העיקרי במחשבים ניידים. למרות ששום דבר אינו מודע לשגיאות ובעיות בחלונות. שגיאות ותקלות במשטח המגע הן אוניברסליות בטבען; הם חווים לפחות פעם אחת על ידי כל משתמש מחשב נייד ללא קשר למותג המחשב הנייד ולגרסאות מערכת ההפעלה שלו.
עם זאת, בתקופה האחרונה, בעיות במשטח המגע דווחו במידה רבה יותר על ידי משתמשי מחשב נייד של Dell. אמנם יש לנו מדריך נפרד ומקיף יותר כיצד לתקן משטח מגע שאינו עובד עם רשימה של 8 פתרונות שונים, במאמר זה נעבור על השיטות תקן משטח מגע במחשבים ניידים של Dell במיוחד.

ניתן לצמצם את הסיבות לכך שמשטח המגע של מחשב נייד Dell אינו פועל לשתי סיבות. ראשית, ייתכן שמשטח המגע הושבת בטעות על ידי המשתמש, או שנית, מנהלי ההתקן של לוח המגע הפכו מיושנים או פגומים. בעיות במשטח המגע מתרחשות בעיקר לאחר עדכון תוכנה שגוי של Windows ולפעמים, גם בשוגג.
למרבה המזל, תיקון משטח המגע, ולכן החזרת הפונקציונליות שלו היא די פשוטה. להלן מספר שיטות לתיקון בעיית משטח המגע של Dell שלך לא עובד.
תוכן
- 7 דרכים לתקן את משטח המגע של Dell לא עובד
- שיטה 1: השתמש בשילוב המקלדת כדי להפעיל את לוח המגע
- שיטה 2: הפעל לוח מגע דרך לוח הבקרה
- שיטה 3: הפעל לוח מגע מהגדרות
- שיטה 4: הפעל לוח מגע מתצורת BIOS
- שיטה 5: הסר מנהלי התקנים לעכבר אחרים
- שיטה 6: עדכון מנהלי התקנים של לוח המגע (ידנית)
- שיטה 7: עדכון מנהלי התקנים של לוח המגע (אוטומטי)
7 דרכים לתקן את משטח המגע של Dell לא עובד
הקפד לעשות זאת צור נקודת שחזור רק למקרה שמשהו ישתבש.
כפי שצוין קודם לכן, יש רק שתי סיבות מדוע משטח המגע שלך לא מגיב לנגיעות השפירות שלך. אנחנו נתקן את שניהם, אחד אחרי השני, וננסה להחיות את לוח המגע שלך.
נתחיל בכך שנוודא שמשטח המגע אכן מופעל ואם לא, נפעיל אותו דרך לוח הבקרה או הגדרות Windows. אם הפונקציונליות של לוח המגע עדיין לא חוזרת, נעבור להסרת מנהלי ההתקן הנוכחיים של לוח המגע והחלפתם במנהלי התקנים המעודכנים ביותר הזמינים עבור המחשב הנייד שלך.
שיטה 1: השתמש בשילוב המקלדת כדי להפעיל את לוח המגע
לכל מחשב נייד יש שילוב מקשי קיצור כדי להפעיל ולנטרל במהירות את לוח המגע. שילוב המקשים שימושי כאשר משתמש מחבר עכבר חיצוני ואינו רוצה התנגשויות בין שני התקני ההצבעה. זה גם שימושי במיוחד לכבות במהירות את לוח המגע בזמן ההקלדה כדי למנוע נגיעות בשוגג בכף היד.
המקש החם מסומן בדרך כלל במלבן עם שני ריבועים קטנים יותר בחצי התחתון וקו אלכסוני העובר דרכו. בדרך כלל, המפתח הוא Fn + F9 במחשבי Dell, אבל זה יכול להיות כל אחד מהמקשים המספרים F. אז חפשו את אותו הדבר (או בצעו מהיר חיפוש בגוגל עבור מספר דגם המחשב הנייד שלך) ולאחר מכן הקש בו-זמנית על ה-fn ו מקש הפעלה/כיבוי של לוח המגע כדי להפעיל את לוח המגע.

אם האמור לעיל לא פותר את הבעיה אז אתה צריך הקש פעמיים על מחוון ההפעלה/כיבוי של לוח המגע כמו שמוצג בתמונה למטה כדי לכבות את נורית משטח המגע ולאפשר את משטח המגע.

שיטה 2: הפעל לוח מגע דרך לוח הבקרה
מלבד שילוב המקשים החמים, ה ניתן להפעיל או לכבות את לוח המגע גם מלוח הבקרה. משתמשי Dell רבים שהתמודדו עם בעיות משטח מגע לאחר עדכון Windows דיווחו שהפעלת משטח המגע מלוח הבקרה פתרה את הבעיה שלהם. כדי להפעיל את לוח המגע מלוח הבקרה, בצע את השלבים הבאים-
1. הקש על מקש Windows + R במקלדת כדי לפתוח את פקודת ההפעלה. הקלד פקד או לוח בקרה והקש אנטר.
(לחלופין, לחץ על כפתור התחל, חפש את לוח הבקרה ולחץ על פתח)

2. בחלון לוח הבקרה, לחץ על חומרה וסאונד ואז עכבר ומשטח מגע.
3. כעת, לחץ על אפשרויות עכבר נוספות.
(תוכל גם לגשת לאפשרויות עכבר נוספות דרך הגדרות Windows. פתח את הגדרות Windows (מקש Windows + I) ולחץ על התקנים. תחת עכבר ומשטח מגע, לחץ על אפשרויות עכבר נוספות הקיימות בחלק התחתון או הימני של המסך.)
4. ייפתח חלון שכותרתו מאפייני עכבר. עבור אל לשונית משטח המגע של Dell ובדוק אם לוח המגע שלך מופעל או לא. (אם הכרטיסייה האמורה נעדרת, לחץ על ELAN או הגדרות התקן הכרטיסייה ומתחת למכשירים, חפש את לוח המגע שלך)

5. אם לוח המגע שלך מושבת, פשוט לחץ על מתג ההחלפה כדי להפעיל אותו שוב.
אם אינך מוצא את מתג החלפת המצב, פתח שוב את פקודת ההפעלה, הקלד main.cpl והקש אנטר.
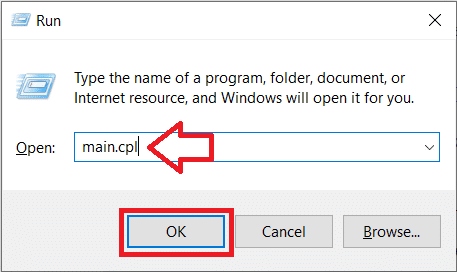
עבור לכרטיסיית משטח המגע של Dell אם אינך כבר שם ולחץ על לחץ כדי לשנות את הגדרות משטח המגע של Dell

לבסוף, לחץ על הפעלה/כיבוי של לוח מגע ו להעביר אותו למצב ON. לחץ על שמור וצא. בדוק אם הפונקציונליות של לוח המגע חוזרת.

שיטה 3: הפעל לוח מגע מהגדרות
1. הקש על מקש Windows + I ואז בחר התקנים.

2. מהתפריט השמאלי בחר משטח מגע.
3. אז תדאג לכך הפעל את המתג תחת לוח המגע.

4. הפעל מחדש את המחשב כדי לשמור שינויים.
זה אמור תקן את הבעיה של Dell Touchpad לא עובד ב-Windows 10 אבל אם אתה עדיין חווה את הבעיות במשטח המגע, המשך בשיטה הבאה.
קרא גם:תקן עיכובים או הקפאות עכבר ב-Windows 10
שיטה 4: הפעל לוח מגע מתצורת BIOS
הבעיה של משטח המגע של Dell לא עובד לפעמים בגלל שמשטח המגע עשוי להיות מושבת מה-BIOS. כדי לפתור בעיה זו, עליך להפעיל את לוח המגע מ- BIOS. אתחל את ה-Windows שלך וברגע שמסכי האתחול עולים לחץ מקש F2 או F8 או DEL כדי לגשת ל-BIOS. ברגע שאתה בתפריט ה-BIOS, חפש את הגדרות משטח המגע וודא שמשטח המגע מופעל ב-BIOS.

שיטה 5: הסר מנהלי התקנים לעכבר אחרים
ייתכן שמשטח המגע של Dell לא עובד אם חיברת מספר עכברים למחשב הנייד שלך. מה שקורה כאן הוא כשאתה מחבר את העכברים האלה למחשב הנייד שלך, ומנהלי ההתקן שלהם מותקנים גם על המערכת שלך ומנהלי ההתקן האלה לא מוסרים אוטומטית. אז ייתכן שמנהלי ההתקן האחרים של העכבר מפריעים למשטח המגע שלך, אז עליך להסיר אותם אחד אחד:
1. הקש על מקש Windows + R ואז הקלד devmgmt.msc ולחץ על Enter כדי לפתוח את מנהל ההתקנים.

2. בחלון מנהל ההתקנים, הרחב עכברים ומכשירי הצבעה אחרים.
3. מקש ימני במכשירי העכבר האחרים שלך (מלבד משטח המגע) ובחר הסר את ההתקנה.

4. אם הוא מבקש אישור אז בחר כן.
5. הפעל מחדש את המחשב כדי לשמור שינויים.
שיטה 6: עדכון מנהלי התקנים של לוח המגע (ידנית)
הסיבה השנייה להתקלות בלוח המגע היא מנהלי התקנים פגומים או מיושנים. מנהלי התקנים הם תוכנות מחשב המסייעות לחומרה לתקשר בצורה יעילה עם מערכת ההפעלה. יצרני חומרה מוציאים מנהלי התקנים חדשים ומעודכנים לעתים קרובות כדי להתעדכן עם עדכוני מערכת ההפעלה. חשוב שהדרייברים שלך יהיו מעודכנים בגרסה העדכנית ביותר כדי להפיק את המרב מהחומרה המחוברת שלך ולא להתמודד עם בעיות כלשהן.
אתה יכול לבחור לעדכן ידנית את מנהלי ההתקן של לוח המגע שלך דרך מנהל ההתקנים או להיעזר ביישומי צד שלישי כדי לעדכן את כל מנהלי ההתקן שלך בבת אחת. הראשון מבין השניים מוסבר בשיטה זו.
1. אנו מתחילים בהשקת ה מנהל התקן. ישנן מספר שיטות לעשות זאת ורשמנו כמה להלן. עקוב אחר מה שמרגיש הכי נוח.
א. הקש על מקש Windows + R כדי להפעיל את פקודת ההפעלה. בתיבת הטקסט של פקודת הפעלה, הקלד devmgmt.msc ולחץ על אישור.

ב. לחץ על לחצן התחל של Windows (או הקש על מקש Windows + S), הקלד מנהל ההתקנים והקש אנטר כאשר תוצאות החיפוש חוזרות.
ג. פתח את לוח הבקרה באמצעות השלבים שהוסברו בשיטה הקודמת ולחץ על מנהל התקן.
ד. הקש על מקש Windows + X או לחץ לחיצה ימנית על לחצן התחל ובחר מנהל התקן.
2. בחלון מנהל ההתקנים, הרחב עכברים ומכשירי הצבעה אחרים על ידי לחיצה על החץ שלידו או לחיצה כפולה על התווית.
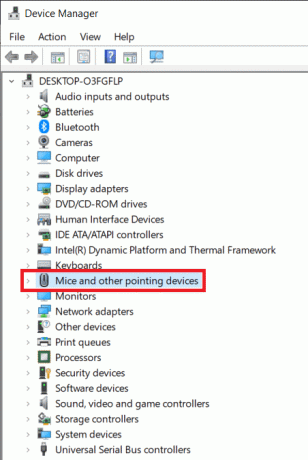
3. לחץ לחיצה ימנית על Dell Touchpad ובחר נכסים.
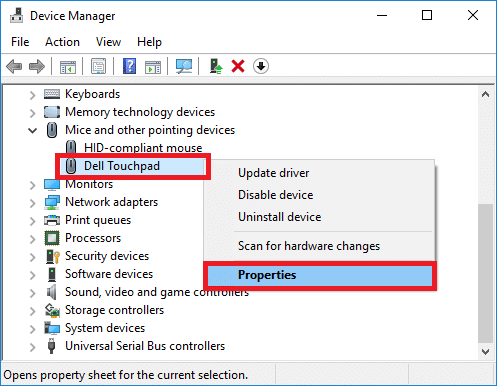
4. עבור אל נהג לשונית בחלון מאפייני משטח המגע של Dell.
5. הקלק על ה הסר את ההתקנה לחצן מנהל ההתקן כדי להסיר את ההתקנה של כל תוכנת מנהל התקן פגומה או מיושנת שאתה עשוי להפעיל.
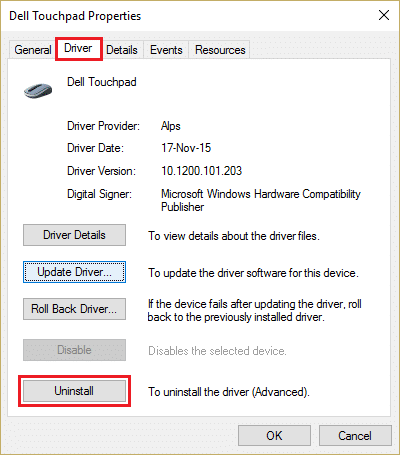
6. כעת, לחץ על עדכן דרייבר לַחְצָן.

7. בחלון הבא, בחר חפש אוטומטית תוכנת מנהל התקן מעודכנת.
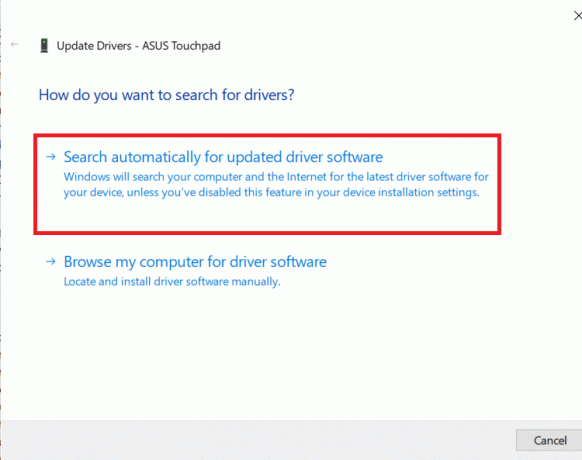
אתה יכול גם להוריד באופן ידני את מנהלי ההתקן העדכניים והמעודכנים ביותר עבור לוח המגע של Dell דרך אתר האינטרנט של Dell. כדי להוריד מנהלי התקנים של לוח המגע באופן ידני:
1. פתח את דפדפן האינטרנט המועדף עליך וחפש את שלך 'דל דגם מחשב נייד הורדת דרייבר'. אל תשכח להחליף את דגם מחשב נייד עם הדגם של המחשב הנייד שלך.
2. לחץ על הקישור הראשון כדי לבקר בדף הורדת מנהל ההתקן הרשמי.

3. סוּג משטח מגע בתיבת הטקסט תחת מילת מפתח. כמו כן, לחץ על התפריט הנפתח מתחת ל- תווית מערכת הפעלה ובחר את מערכת ההפעלה שלך, ארכיטקטורת המערכת.

4. לבסוף, לחץ על הורד. אתה יכול גם לבדוק את מספר הגרסה ואת התאריך המעודכן האחרון של מנהלי ההתקן על ידי לחיצה על החץ ליד תאריך ההורדה. לאחר ההורדה, חלץ את הקובץ באמצעות כלי החילוץ המובנה של Windows או WinRar/7-zip.
5. בצע את שלבים 1-6 של השיטה הקודמת והפעם בחר עיין במחשב שלי עבור תוכנת מנהל התקן.
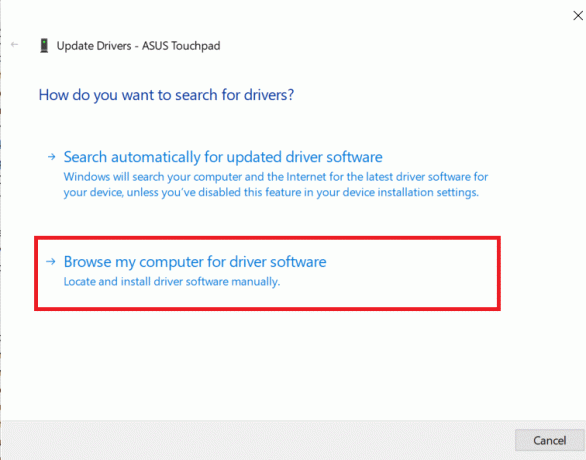
6. הקלק על ה לְדַפדֵף לחצן ואתר את התיקיה שהורדת. מכה הַבָּא ופעל לפי ההוראות שעל המסך כדי להתקין את מנהלי ההתקן העדכניים ביותר של לוח המגע.

לחלופין, אתה יכול גם להתקין את מנהלי ההתקן פשוט על ידי לחיצה על קובץ ה-.exe וביצוע ההנחיות שעל המסך.
שיטה 7: עדכון מנהלי התקנים של לוח המגע (אוטומטי)
אתה יכול גם לבחור לעדכן אוטומטית את מנהלי ההתקן של לוח המגע שלך באמצעות יישום של צד שלישי. לפעמים אי אפשר למצוא את גרסת הדרייבר הנכונה עבור דגם מחשב נייד מסוים. אם זה המקרה עבורך או שאתה פשוט לא רוצה לעבור את הטרחה של עדכון ידני של מנהלי התקנים, שקול להשתמש ביישומים כמו בוסטר דרייבר או Driver Easy. לשניהם יש גרסה חינמית כמו גם בתשלום ומגבירים רשימה ארוכה של תכונות.
מוּמלָץ:
- תקן את לוח המגע של HP לא עובד ב-Windows 10
- תקן את השגיאה של Netflix "לא ניתן להתחבר לנטפליקס"
- מהו מתאם מיני יציאות WiFi וירטואלי של מיקרוסופט וכיצד להפעיל אותו?
אם אתה עדיין נתקל בבעיה עם משטח המגע, עליך לקחת את המחשב הנייד שלך למרכז שירות שבו הם יבצעו אבחון יסודי של משטח המגע שלך. זה יכול להיות הנזק הפיזי של לוח המגע שלך שצריך לתקן את הנזק. עם זאת, השיטות שהוזכרו לעיל יעזרו לך לפתור בעיות הקשורות לתוכנה שגורמות לבעיה של משטח המגע של Dell לא עובד.



