תקן את Skype לא יכול לגשת לכרטיס קול ב-Windows 10
Miscellanea / / April 06, 2023
סקייפ היא תוכנת תקשורת המשמשת מיליוני אנשים ברחבי העולם. חטיבה של מיקרוסופט, האפליקציה משמשת בעיקר למטרות שיחות, שיתוף קבצים, הודעות, שיחות וידאו בחינם ותכונות אחרות בעזרת האינטרנט דרך האינטרנט או דרך אפליקציית סקייפ. האפליקציה זמינה להתקנה במכשירים התואמים לאינטרנט, כולל טלפונים ניידים, מחשבים שולחניים, טאבלטים ועוד. סקייפ היא אכן הדרך של העולם המודרני להתחבר, אם כי, היא לא נטולת כמה כישלונות שמקשים מעט על השימוש באפליקציה. תקלה אחת כזו היא שסקייפ לא יכולה לגשת לכרטיס קול Windows 10, מה שמפריע לשימוש בשירותים הדרושים לתקשורת, כמו הודעות ושיחות. אם אתה מתמודד כרגע עם אותה בעיה בסקייפ, אז הגעת למקום הנכון. המדריך המושלם שלנו, שתפרשו לאורך הדרך, דן בסיבות ובתיקונים אמינים לפתרון שגיאת כרטיס הקול בסקייפ. אז, ללא עיכובים נוספים, תן לנו להתחיל עם המדריך שלנו לפתרון בעיות עבור Skype ושגיאת כרטיס הקול שלו.

תוכן העניינים
- כיצד לתקן לסקייפ אין גישה לכרטיס קול ב- Windows 10
- שיטה 1: חבר את הרמקול והמיקרופון כהלכה
- שיטה 2: פתרון בעיות בקישוריות רשת
- שיטה 3: סיום תהליכי רקע
- שיטה 4: הפעל את פותר הבעיות של החומרה וההתקנים
- שיטה 5: אפשר לאפליקציות להשתמש במיקרופון
- שיטה 6: כוונון הגדרות מיקרופון
- שיטה 7: הגדר את המיקרופון בסקייפ
- שיטה 8: עדכן את Windows
- שיטה 9: עדכון מנהלי התקנים של כרטיס קול
- שיטה 10: התקן מחדש את מנהל התקן השמע
- שיטה 11: הפעל מחדש את שירות השמע של Windows
- שיטה 12: התקן מחדש את Skype
כיצד לתקן לסקייפ אין גישה לכרטיס קול ב- Windows 10
כרטיסי קול חשובים ביותר עבור שירותי תקשורת, כך גם סקייפ, שבו תכונות הודעות מיידיות ושיחות מסתמכות על כרטיס הקול לצורך השמעת קול נכנס והקלטת מיקרופון. אם Skype לא מצליחה לגשת לכרטיס הקול במערכת שלך, במקרה זה, מחשב Windows, אז זה יכול לנבוע מהסיבות המפורטות להלן:
- עדכון אחרון של Windows יכול להפעיל את השגיאה
- בעיות קישוריות לאינטרנט
- הפרעה של יישומי סטרימינג אחרים
- גרסה פגומה או מיושנת של מנהלי התקנים של כרטיס קול
- תקלות קלות במכשיר השמע והגדרותיו
- עדכונים ממתינים למערכת ההפעלה
- התקנה פגומה של סקייפ
ניתן לפתור את בעיית כרטיס הקול בסקייפ בעזרת מספר תיקונים פשוטים המובאים להלן בצורה של שיטות מסודרות. כעת, כשאתה מודע לסיבות האפשריות, הבה נתחיל בניסיון לעקוף את שיטות פתרון הבעיות הבאות:
שיטה 1: חבר את הרמקול והמיקרופון כהלכה
אם אתה נתקל בבעיה בכרטיס קול במהלך שיחת Skype, עליך לוודא שהרמקולים והמיקרופון במחשב Windows שלך מחוברים כהלכה. אם האדם השני בשיחת סקייפ לא יכול לשמוע את קולך, ככל הנראה הבעיה נגרמת על ידי המיקרופון שלך. ייתכן שחיברת את המיקרופון ליציאה הלא נכונה. בדרך כלל, השקע המשמש למיקרופון הוא 3.5 מ"מ, בדומה לרמקולים של האוזניות. לכן, ודא שחיברת אותו למתאים. לאחר שזה יסתיים, בדוק אם בעיית כרטיס הקול בעת השימוש בסקייפ תוקנה כעת.
שיטה 2: פתרון בעיות בקישוריות רשת
זו כנראה הקלה ביותר וגם אחת השיטות הראשונות ליישום כאשר אתה מנסה לתקן בעיות בכרטיס קול בסקייפ. כפי שצוין קודם לכן, סקייפ אמין באינטרנט ואם יש לך בעיות באינטרנט קישוריות במערכת שלך, Skype ישנה את איכות השמע באופן אוטומטי כדי לשמור על השיחה פָּעִיל. לפיכך, חשוב לשמור על חיבור קווי כדי לפתור בעיות הפרעות ברשת שלך. כמו כן, אתה יכול לעבור על המדריך שלנו כיצד לפתור בעיות בקישוריות רשת ב-Windows 10 כדי לדעת יותר על מה ניתן לעשות כדי להבטיח חיבור אינטרנט טוב במערכת שלך.

קרא גם:כיצד לשלוח קוד סקייפ בפורמט מתאים
שיטה 3: סיום תהליכי רקע
השיטה החשובה הבאה להתנהל במחשב שלך מול סקייפ לא יכולה לגשת לכרטיס קול בבעיית Windows 10 היא להשבית את כל יישומי הסטרימינג וההורדות. ייתכן שאפליקציות אחרות מפריעות לסקייפ וגורמות לבעיות בכרטיס קול. לכן, השבתתם היא האפשרות הטובה ביותר במקרה זה. אתה יכול לבדוק את המדריך שלנו על כיצד לסיים משימה ב-Windows 10 מה שיעזור לך לסגור את כל אפליקציות הרקע. לאחר שתסתיים, Skype תהיה חופשית להשתמש ברוחב הפס במחשב שלך ללא הפרעות מכל יישום סטרימינג.

שיטה 4: הפעל את פותר הבעיות של החומרה וההתקנים
Skype לא יכול לגשת לכרטיס קול קשור לחומרה במערכת שלך, אתה יכול להפעיל את פותר הבעיות עבור אותו במערכת שלך. ניתן לעשות זאת באמצעות הגדרות פתרון בעיות. קרא את המדריך שלנו על כיצד להפעיל את פותר בעיות החומרה וההתקן.

קרא גם:תקן את פצפוצי האודיו של Windows 10
שיטה 5: אפשר לאפליקציות להשתמש במיקרופון
לסקייפ אין גישה לכרטיס הקול ניתן להפעיל את Windows 10 אם אפליקציות במחשב שלך אינן מורשות להשתמש במיקרופון. אם, מסיבה כלשהי, השימוש במיקרופון כבוי במערכת שלך, הקפד להפעיל אותו כדי לפתור בעיה זו.
1. לחץ על מקשי Windows + I יחד כדי לפתוח הגדרות במחשב שלך.
2. כעת, בחר את פְּרָטִיוּת הגדרה.

3. לאחר מכן, בחר את מִיקרוֹפוֹן אפשרות מהפאנל הצדדי.

4. עַכשָׁיו, להפעיל המתג עבור אפשר לאפליקציות לגשת למיקרופון שלך.

שיטה 6: כוונון הגדרות מיקרופון
שינוי הגדרות המיקרופון יכול גם להיות מועיל בתיקון של סקייפ אין גישה לכרטיס קול בבעיה של Windows 10. בצע את השלבים הבאים כדי לשנות כמה הגדרות עבור סאונד:
1. לחץ לחיצה ימנית על סמל צליל בתוך ה שורת המשימות ובחר פתח את הגדרות סאונד.
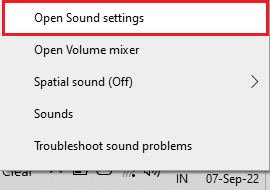
2. עכשיו, לחץ על לוח בקרת סאונד.

3. בתוך ה הקלטה לשונית, לחץ פעמיים על מִיקרוֹפוֹן.

4. בתוך ה מאפייני מיקרופון חלון, עבור אל מִתקַדֵם לשונית.
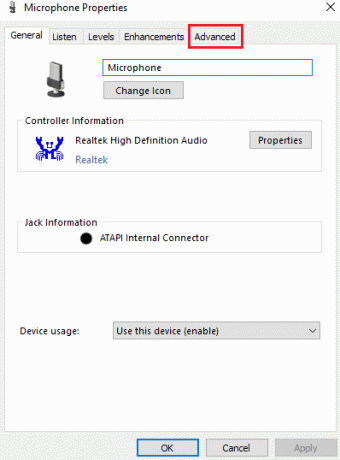
5. כעת, סמן את התיבה עבור אפשר לאפליקציות לקחת שליטה בלעדית על המכשיר הזה.

6. לחץ על להגיש מועמדות ואז בסדר.
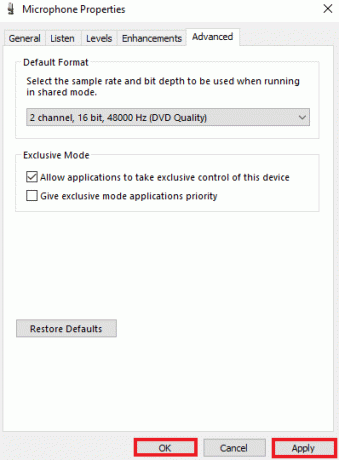
קרא גם:תקן את שקע השמע הקדמי לא עובד ב-Windows 10
שיטה 7: הגדר את המיקרופון בסקייפ
יתכן כי עקב עדכון אחרון, הגדרות הרמקולים והמיקרופון בסקייפ שונו. אם כן, עליך להגדיר אותם כראוי כדי לוודא שאין בעיות שמע.
1. לִפְתוֹחַ אפליקציית סקייפ מ חיפוש Windows סרגל כפי שמוצג.
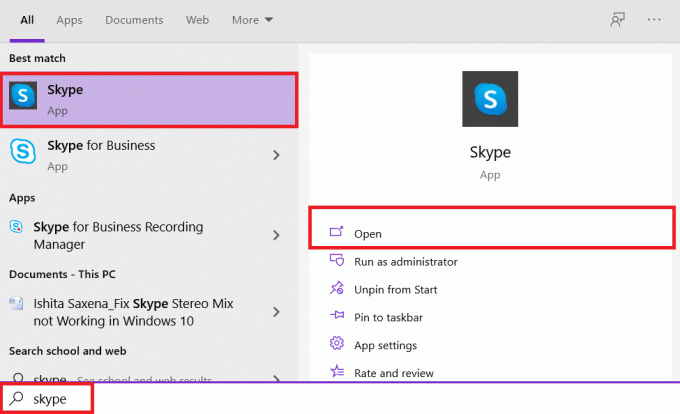
2. הקלק על ה סמל שלוש נקודות לפתוח הגדרות.
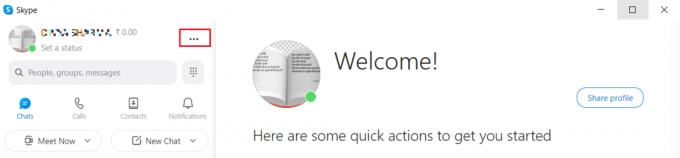
3. לאחר מכן, לחץ על הגדרות אודיו בחלונית השמאלית.
4. הנה, הפעל התאם אוטומטית את הגדרות המיקרופון האפשרות המודגשת למטה.

שיטה 8: עדכן את Windows
גרסה מיושנת של מערכת ההפעלה שלך יכולה להיות גם הסיבה לכך שסקייפ לא מצליחה לגשת לכרטיס הקול. חלונות זקוקים לעדכונים שוטפים, לא רק כדי לתחזק את המחשב האישי אלא גם כדי לשמור על כל התוכנות והיישומים במערכת ללא תקלות עקב תוכנה מיושנת. לפיכך, חשוב להתעדכן בגרסה העדכנית ביותר של Windows. בעזרת המדריך שלנו כיצד להוריד ולהתקין את העדכון האחרון של Windows 10, אתה יכול להמשיך בשיטה זו.

קרא גם:תקן את קוד שגיאת זום 2008 ב-Windows 10
שיטה 9: עדכון מנהלי התקנים של כרטיס קול
יש לעדכן את מנהלי ההתקנים במערכת שלך מעת לעת. במקרה שהעדכון שלהם יתגעגע, הם עלולים לגרום לשגיאות שונות ו-BSODs במערכת. לכן, ודא שמנהלי ההתקן של כרטיס הקול שלך מעודכנים כדי לתקן את Skype לא יכול לגשת לכרטיס הקול Windows 10. קרא את המדריך שלנו על כיצד לעדכן מנהלי התקנים של אודיו.
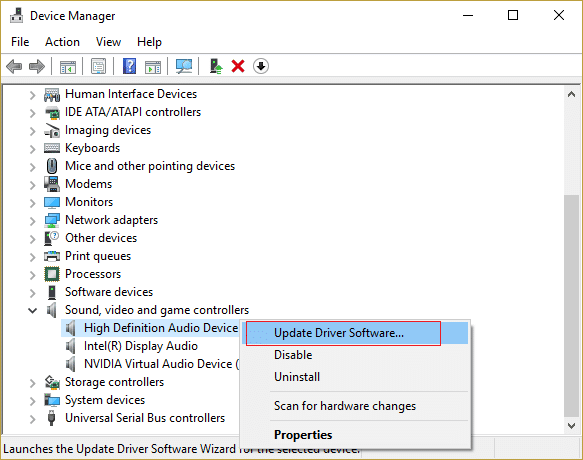
שיטה 10: התקן מחדש את מנהל התקן השמע
אם עדכון לא פותר את בעיית כרטיס הקול בסקייפ, תוכל לנסות להתקין מחדש את מנהל ההתקן של הקול במערכת שלך. כדי לעשות זאת, עליך להסיר תחילה את מנהל ההתקן הנוכחי ולהתקין את הגרסה העדכנית ביותר מדף האינטרנט של היצרן. עקוב אחר המדריך ל הסר התקנה והתקן מחדש מנהלי התקנים ב- Windows 10.

קרא גם:כיצד להשתמש באפקטי טקסט של סקייפ צ'אט
שיטה 11: הפעל מחדש את שירות השמע של Windows
הפעלה מחדש של שירות השמע של Windows עוזרת מאוד בפתרון הבעיה של סקייפ לא יכול לגשת לכרטיס קול Windows 10. זוהי שיטה פשוטה אך יעילה מאוד שניתן לבצע אם אף אחת מהשיטות שהוזכרו לעיל לא הועילה.
1. הפעל את לָרוּץ תיבת דו-שיח על ידי לחיצה על מקשי Windows + R יַחַד.
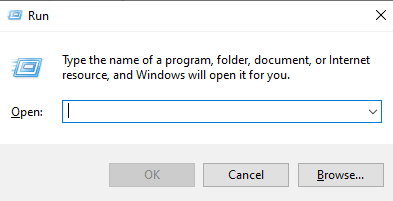
2. עכשיו, הכנס services.msc בתוכו ולחץ להיכנס מַפְתֵחַ.

3. לאחר מכן, ב- שירותים (מקומי) חלון, אתר Windows Audio ולחץ עליו באמצעות לחצן העכבר הימני.
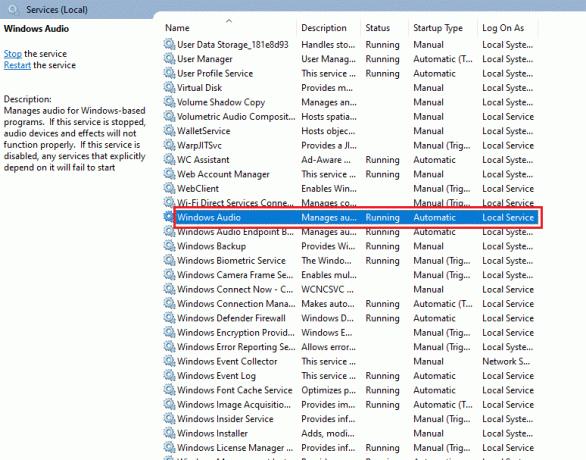
4. עכשיו, לחץ על איתחול מהתפריט.
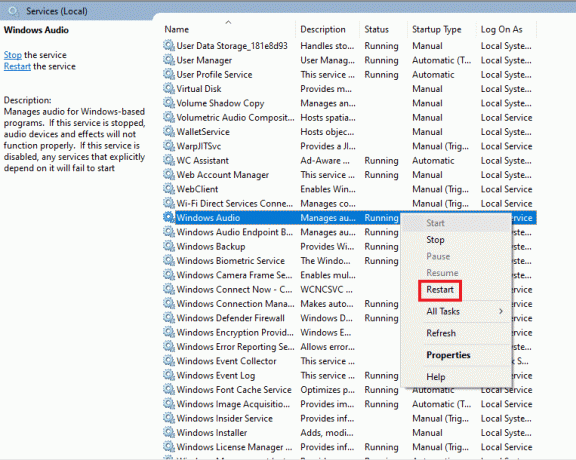
קרא גם:תקן מיקס סטריאו של Skype לא עובד ב-Windows 10
שיטה 12: התקן מחדש את Skype
אם ביצעת את כל השיטות המפורטות לעיל ועדיין לא הצלחת למצוא תיקון ל-Skype לא יכולה לגשת לכרטיס קול, אז התקנה מחדש של האפליקציה יכולה לעזור לך כמוצא אחרון. על ידי כך, כל ההגדרות והגדרות התצורה של סקייפ יתרעננו, וישאירו אותו נקי מבעיות בכרטיס קול שאתה חווה כעת.
1. לְהַשִׁיק הגדרות על ידי לחיצה מקשי Windows + I יַחַד.
2. עכשיו, לחץ על אפליקציות הגדרה.

3. כעת, חפש ולחץ על סקייפ ובחר הסר את ההתקנה אוֹפְּצִיָה.

4. כעת, אשר את ההנחיה אם יש, וכן הפעל מחדש את המחשב לאחר הסרת ההתקנה של Skype.
5. לאחר שתהליך ההסרה הסתיים, עבור אל התחל חיפוש בתפריט והקלד חנות מיקרוסופט ו לִפְתוֹחַ זה.

6. ב-Microsoft Store, חפש סקייפ.
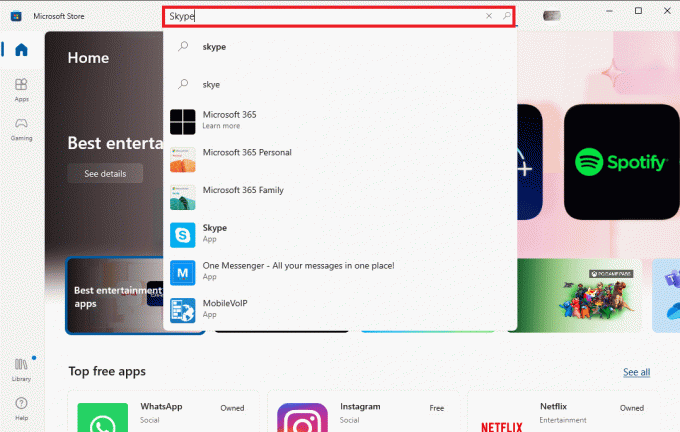
7. הקלק על ה לקבל כדי להתקין את אפליקציית Skype במחשב האישי שלך.
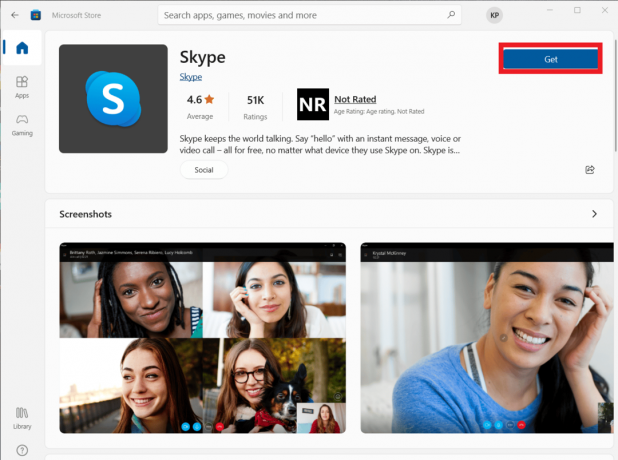
לאחר השלמת התקנת Skype, הפעל אותה ופתח את חשבונך כדי להשתמש סוף סוף ביישום Skype ללא שגיאות.
מוּמלָץ:
- 25 משחקי בניית חללית הטובים ביותר במחשב
- כיצד לתקן חביון ב-Audacity ב-Windows 10
- תקן שגיאת סקייפ עם התקן השמעה ב-Windows 10
- תקן את מצלמת סקייפ לא עובדת ב-Windows 10
סקייפ מתאימה מאוד לזמנים עכשוויים מהירים אלה שבהם יישום יחיד להעברת הודעות, מתקבץ שיתוף, שיחות קוליות ווידאו, עושה את כל העבודה בהקלת תהליך התקשורת ועוד נוֹחַ. אפילו עם מאפיין ה-all-in-one של Skype, הוא נוטה לכמה בעיות בלתי נמנעות שלעתים קרובות מפריעות לשימוש בו. אנו מקווים שהמדריך שלנו עזר לך להתגבר על בעיה כזו איפה Skype לא יכול לגשת לכרטיס קול Windows 10. ספר לנו איזו מהשיטות שסופקו לעיל אפשרה זאת עבורך. אם יש לך עוד שאלות או הצעות לתת, אנא השאר אותן בסעיף ההערות למטה, ואנו נענה לך בהקדם.



