12 תיקונים עבור Minecraft חיבור קיים נסגר בכוח על ידי שגיאת מארח מרוחק
Miscellanea / / April 06, 2023
Minecraft הוא משחק מרובה משתתפים מקוון פופולרי מאוד ללא כל ספק. וכך, השרת שלו תמיד תפוס מה שמוביל את הגיימרים להיאבק עם מספר בעיות ושגיאות מעת לעת. Minecraft חיבור קיים נסגר בכוח על ידי מארח מרוחק מציין שיש בעיה בחיבור האינטרנט שלך והוא לא מצליח להתחבר לשרת Minecraft. משתמשים רבים מצליחים לתקן חריגה פנימית של חיבור אבד: java.io. בעיית IOException על ידי השבתת תוכניות האבטחה המותקנות במחשביהם. עם זאת, ישנן כמה פריצות אחרות לפתרון בעיות שעוזרות לך לתקן חיבור קיים שנסגר בכוח על ידי שגיאת Minecraft המארח המרוחק במחשב שלך.

תוכן העניינים
- כיצד לתקן את Minecraft חיבור קיים נסגר בכוח על ידי שגיאת מארח מרוחק
- שלבי פתרון בעיות בסיסיים
- שיטה 1: הפעל את Minecraft כמנהל
- שיטה 2: סיום תהליכי רקע לא תואמים
- שיטה 3: מחק את המטמון של Windows Store
- שיטה 4: השבת את תכונת מצב התצוגה בתלת-ממד (NVIDIA)
- שיטה 5: השבת את מצב SLI (NVIDIA)
- שיטה 6: השבת תלת מימד סטריאוסקופי (עבור גרפיקה של NVIDIA)
- שיטה 7: הגדר את ערכי ההנגדה לברירת מחדל
- שיטה 8: שנה כתובת DNS
- שיטה 9: הסר ערכי Minecraft מקובץ Hosts
- שיטה 10: אפס את Microsoft Store
- שיטה 11: התקן מחדש את Minecraft
- שיטה 12: עבור ל-Old Minecraft Launcher
כיצד לתקן את Minecraft חיבור קיים נסגר בכוח על ידי שגיאת מארח מרוחק
ייתכן שאינך מבין מדוע חריגה פנימית של חיבור אבד עשויה להתרחש במחשב Windows 10 שלך. לפני החלת שיטות פתרון בעיות כלשהן, עליך לדעת מדוע הבעיה מתרחשת. הנה כמה סיבות אפשריות שגורמות לבעיה הנדונה.
- תוכניות מיותרות הפועלות ברקע מתנגשות עם Minecraft
- בעיות קישוריות מהשרת
- חומת האש של Windows Defender חוסמת את כתובת האתר או התוכנית
- מנהלי התקנים גרפיים מיושנים או פגומים
- קבצי מטמון פגומים בקובץ המארח
- התנגשויות בתוך פעילות תחזוקת האפליקציה והשרת
כעת, אתה יודע את הסיבות שגורמות ל-Minecraft שחיבור קיים נסגר בכוח בבעיית ההפעלה. עברו לסעיף הבא כדי למצוא את שיטות פתרון הבעיות.
שלבי פתרון בעיות בסיסיים
הנה כמה שיטות בסיסיות לפתרון בעיות שיעזרו לך להשיג תיקון לשגיאות Minecraft עם פריצות פשוטות.
1. השתמש במפעיל הרשמי של Minecraft
במקרה, אם אתה משתמש במפעיל של צד שלישי כדי לפתוח את Minecraft, זה עלול לגרום לבעיית חיבור של Minecraft. השתמש תמיד ב- משגר רשמי כדי להיכנס למיינקראפט. כמו כן, ודא שאתה משתמש בגרסה המעודכנת של Minecraft כדי למנוע שגיאות.
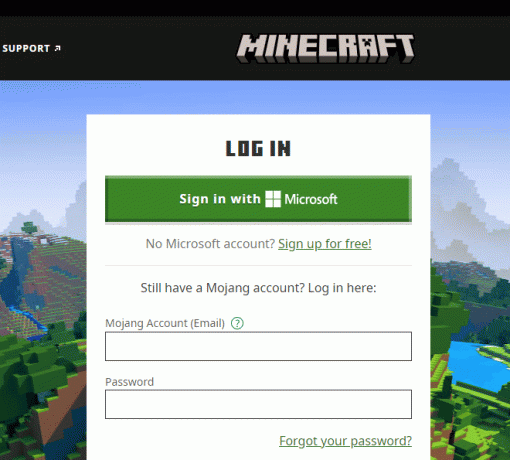
2. נקה את מטמון הדפדפן
אם אתה מתמודד עם Minecraft חיבור קיים נסגר בכוח על ידי בעיה במארח מרוחק של Windows 10 בכל דפדפן, נסה להשתמש בדפדפן אחר. פתח כרטיסייה חדשה בדפדפן אחר ונווט אל Minecraft.net. התחבר באמצעות האישורים שלך. אם לא נתקלת בשגיאות בדפדפן חדש, נקה היסטוריית גלישה ומטמון בדפדפן הראשי שלך.
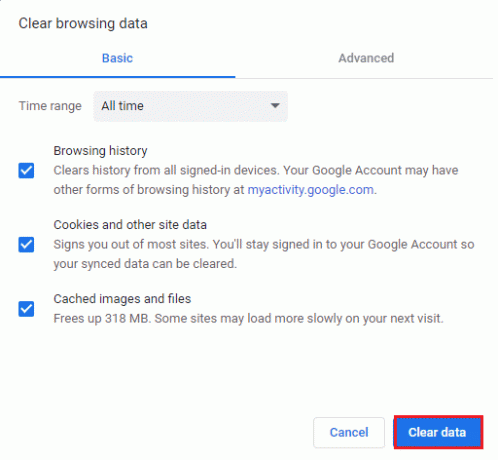
3. אמת את סטטוס השרת
למרות של-Minecraft אין דף סטטוס רשמי, אתה יכול לבדוק את הסטטוס שלו בחשבון התמיכה של טוויטר. אם יש בעיה כלשהי בבעיית החריגה הפנימית של חיבור אובדן, תוכל למצוא אותה בדף זה. כמו כן, אם יש פעילויות תחזוקה של שרתים, אתה עלול להתמודד עם אותה בעיה.
1. בקר ב דף סטטוס מוג'אנג בטוויטר.
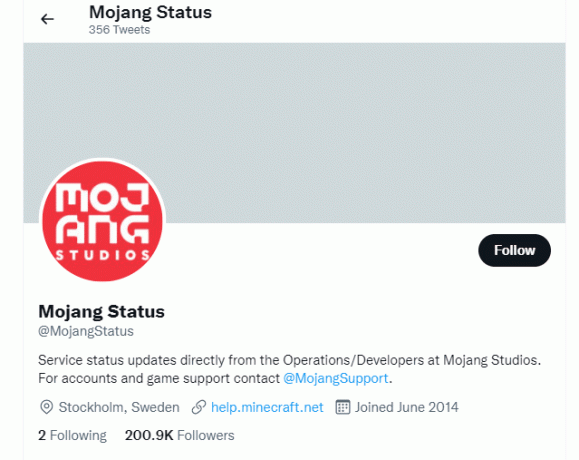
2. בדוק אם אין בעיות הקשורות למיינקראפט.
3. כמו כן, בדוק Reddit ו Minecraft.net ובדוק אם כל שאר המשתמשים דיווחו על הבעיה.
4. אם אתה מוצא שרת או פעילויות תחזוקה כלשהן, אין לך אפשרויות אחרות מלבד לחכות.
4. הפעל מחדש את משגר Minecraft
כשיטת פתרון בעיות בסיסית, נסה להפעיל מחדש את משגר Minecraft. כלומר התנתק מחשבון Minecraft שלך ואז התחבר שוב לאחר זמן מה. הדרך לעקיפת הבעיה היא די פשוטה והנה כמה שלבים להפעלה מחדש של המשגר.
1. ראשית, לחץ על LOG OUT בחשבון Minecraft שלך כפי שמתואר.

3. עכשיו, רלחץ לחיצה ימנית על החלל הריק ב שורת המשימות.
4. בתוך ה תהליכים לשונית של מנהל משימות בחלון, חפש ובחר את מיינקראפט משימות הפועלות ברקע.
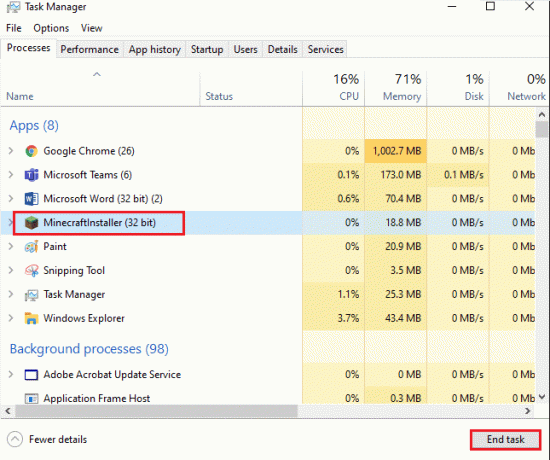
5. לאחר מכן, לחץ על סיום המשימה בפינה הימנית העליונה של החלון.
6. הפעל מחדש את המחשב שלך.
7. התחברות שוב עם האישורים שלך.
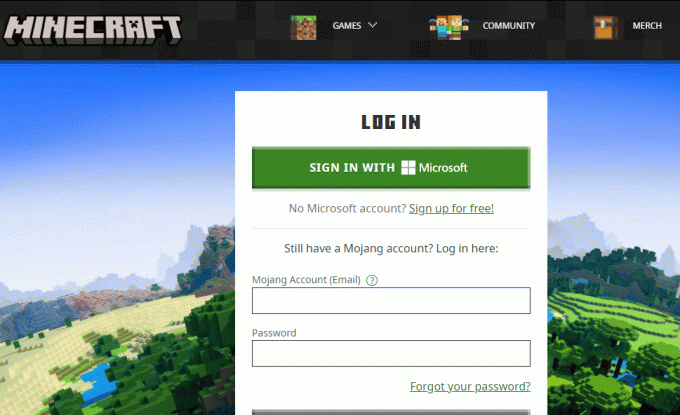
כעת בדוק אם תיקנת בעיה בחיבור קיים נסגר בכוח.
קרא גם: כיצד להשיג את Windows 10 Minecraft Edition בחינם
5. התחבר מחדש לחשבון Microsoft שוב
כדי להימנע מ-Minecraft חיבור קיים נסגר בכוח בגלל בעיית מארח מרוחק, כניסה שוב לחשבון Microsoft שלך עשויה לעזור לך מאוד. זה יפתור את כל בעיות סנכרון החשבון ותוכל לנסות את ההוראות הבאות כדי לעשות את אותו הדבר.
1. נווט לתפריט החיפוש והקלד חנות מיקרוסופט. לאחר מכן, לחץ על לִפְתוֹחַ.
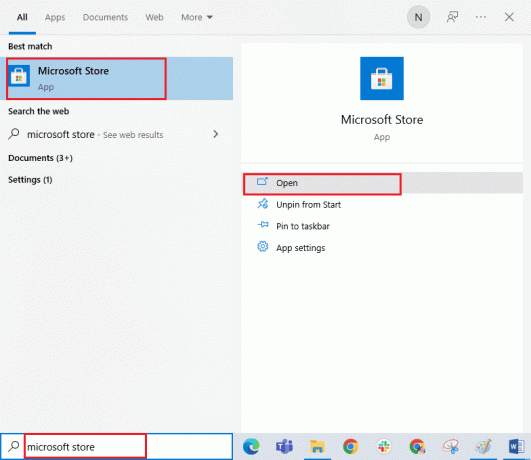
2. כעת, לחץ על שלך סמל פרופיל ולאחר מכן בחר את התנתק אוֹפְּצִיָה.
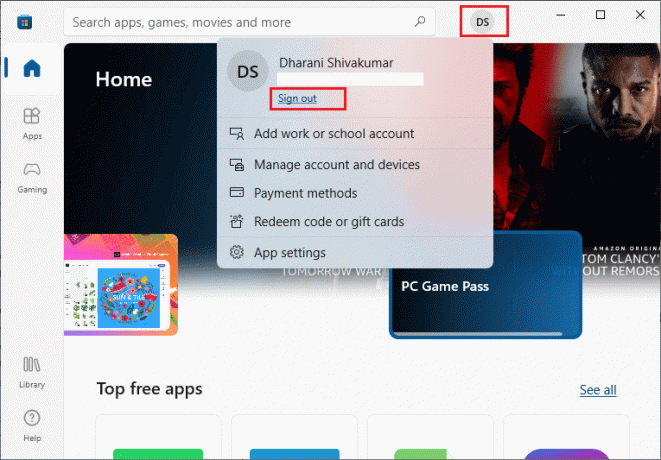
3. עכשיו, לחץ על להתחבר כפי שמוצג.
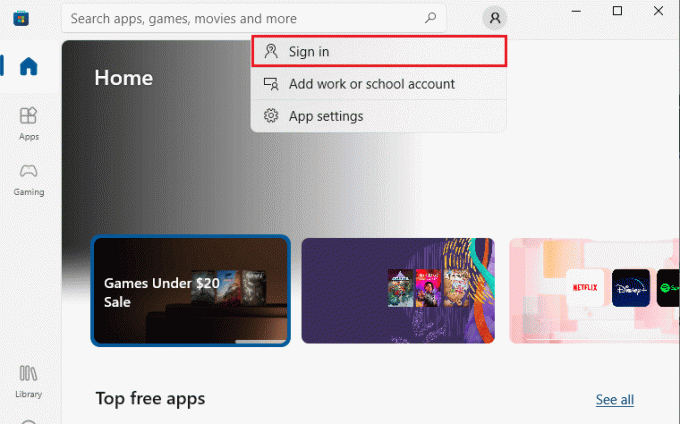
4. כעת, בחר שלך חשבון Microsoft ולחץ על לְהַמשִׁיך לַחְצָן.
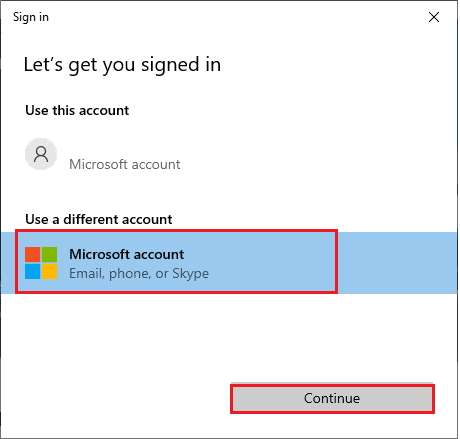
5. הקלד את ה אישורי כניסה והיכנס חזרה לחשבון Microsoft שלך.
6.השבת את האנטי וירוס באופן זמני (אם ישים)
סיבה אפשרית נוספת שגורמת לבעיית Minecraft הנדונה היא חבילת האבטחה שלך. כאשר תוכניות האנטי-וירוס שלך מזהות קבצים ותיקיות של Minecraft כאיום, אתה תתמודד עם מספר התנגשויות. אז, קרא את המדריך שלנו כיצד להשבית את האנטי וירוס באופן זמני ב- Windows 10 ופעל לפי ההוראות כדי להשבית את תוכנית האנטי-וירוס באופן זמני במחשב.
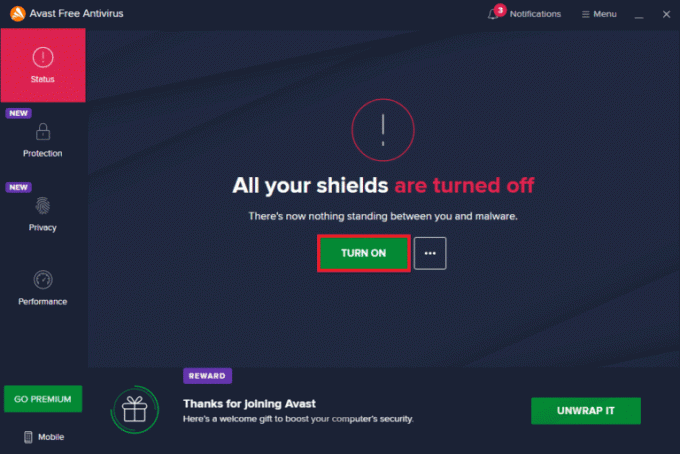
לאחר תיקון בעיית Minecraft הנדונה במחשב Windows 10 שלך, הקפד להפעיל מחדש את תוכנית האנטי-וירוס מכיוון שמערכת ללא חבילת אבטחה היא תמיד איום.
7. השבת את שרת ה-Proxy
אם הגדרות רשת לא מתאימות כלשהן תורמות לחריגה הפנימית של אבד חיבור, הן עשויות להיפתר על ידי איפוס הרשת. משתמשים מעטים מקפידים על שרתי פרוקסי כדי להסתיר את זהות הרשת שלהם. אבל זה עשוי לתרום למספר בעיות עם יישומים ותוכניות במחשב שלך.
קרא את המדריך שלנו כיצד להשבית VPN ו-Proxy ב-Windows 10 וליישם את השלבים לפי ההוראות במאמר.

לאחר השבתת לקוח ה-VPN ושרתי ה-proxy, בדוק אם תיקנת את הבעיה הנדונה בחשבונך. ובכל זאת, אם לא השגת שום תיקון, נסה להתחבר ל-a נקודת גישה סלולרית.
8.עדכן את מערכת ההפעלה של Windows
ניתן לתקן את כל הבאגים והעדכונים הפגומים במחשב שלך על ידי עדכון חלונותס. מיקרוסופט משחררת עדכונים תכופים כדי לתקן את כל הבעיות הללו.
לפיכך, ודא אם אתה משתמש בגרסה המעודכנת של מערכת ההפעלה Windows ואם עדכונים ממתינים בפעולה, השתמש במדריך שלנו כיצד להוריד ולהתקין את העדכון האחרון של Windows 10

לאחר עדכון מערכת ההפעלה של Windows, בדוק אם תיקנת את בעיית החיבור של Minecraft.
קרא גם:תקן מנהלי התקנים של Windows שנמצאו עבור המכשיר שלך אך נתקלו בשגיאה
9. עדכן מנהלי התקנים של GPU
בהיותו משחק אינטנסיבי מבחינה גרפית, מנהל ההתקן הגרפי שלך חשוב בעיקרו לחוויית המשחק שלך. אם הדרייברים מיושנים או פגומים, הקפד לעדכן אותם. אתה יכול לחפש את המהדורות החדשות ביותר של מנהלי התקנים מהאתרים הרשמיים שלה, או שאתה יכול לעדכן אותם באופן ידני.
עקוב אחר המדריך שלנו 4 דרכים לעדכן מנהלי התקנים גרפיים ב-Windows 10 כדי לעדכן את מנהל ההתקן ולבדוק אם תיקנת את הבעיה.

10. חזור למנהלי התקן GPU
לפעמים, הגרסה הנוכחית של מנהלי התקנים של GPU עלולה לגרום להתנגשויות הפעלה ובמקרה זה, עליך לשחזר גרסאות קודמות של מנהלי התקנים מותקנים. תהליך זה נקרא החזרת נהגים לאחור ואתה יכול בקלות להחזיר את מנהלי ההתקן של המחשב שלך למצבם הקודם על ידי ביצוע המדריך שלנו כיצד להחזיר מנהלי התקנים ב-Windows 10.

11. התקן מחדש מנהלי התקנים של GPU
אם אתה עדיין מתמודד עם Minecraft חיבור קיים נסגר בכוח על ידי המארח המרוחק לאחר עדכון מנהלי ההתקן של ה-GPU שלך, ואז התקן מחדש מנהלי התקנים כדי לתקן בעיות אי-תאימות. ישנן מספר דרכים להתקין מחדש מנהלי התקנים במחשב שלך. עם זאת, אתה יכול בקלות להתקין מחדש מנהלי התקנים גרפיים לפי ההוראות במדריך שלנו כיצד להסיר ולהתקין מחדש מנהלי התקנים ב- Windows 10.

לאחר התקנה מחדש של מנהלי התקנים של GPU, בדוק אם אתה יכול לגשת ל-Minecraft ללא שגיאות.
שיטה 1: הפעל את Minecraft כמנהל
אתה חייב להזדקק לזכויות ניהול כדי לגשת לכמה תכונות של Minecraft. לפיכך, מומלץ להפעיל את Minecraft עם הרשאות מנהל לפי ההוראות להלן.
1. לחץ לחיצה ימנית על מיינקראפטקיצור בשולחן העבודה או נווט ב- ספריית ההתקנה ולחץ עליו באמצעות לחצן העכבר הימני.
2. עכשיו, לחץ על נכסים.
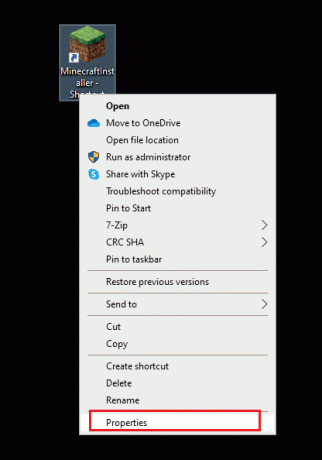
3. בתוך ה נכסים חלון, עבור ל- תְאִימוּת לשונית.
4. כעת, סמן את התיבה הפעל תוכנית זו כמנהל מערכת.
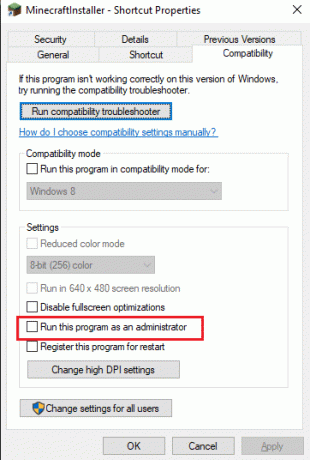
5. לבסוף, לחץ על להגיש מועמדות ו בסדר כדי לשמור את השינויים.
שיטה 2: סיום תהליכי רקע לא תואמים
אם יש כל כך הרבה תוכניות לא תואמות כמו AVG Antivirus, BitDefender, ByteFence, Comcast Constant Guard, Comodo Internet Security, ESET Antivirus, Kaspersky Internet Security, Lavasoft Adware Web Companion, McAfee Anti-Virus / Intel Security, Norton Antivirus, PCKeeper / MacKeeper, Reason Security, Webroot SecureAnywhere, ZoneAlarm Firewall שתפריע מיינקראפט. אם יש לך אחד מהיישומים האלה במחשב שלך, נסה להשבית אותם לפי ההוראות במדריך שלנו בנושא כיצד לסיים משימה ב-Windows 10.

קרא גם:תקן את קוד יציאה 0 Minecraft ב-Windows 10
שיטה 3: מחק את המטמון של Windows Store
הסרת המטמון של Microsoft Store תתקן חיבור קיים שנסגר בכוח על ידי שגיאת Minecraft המארח המרוחק. ניתן לבצע זאת על ידי ביצוע פקודה פשוטה. בצע את ההוראות המוזכרות להלן כדי ליישם את אותו הדבר.
1. לחץ והחזק מקשי Windows + R יחד כדי לפתוח את לָרוּץ תיבת דיאלוג.
2. עכשיו, הקלד wsreset.exe ופגע להיכנס.
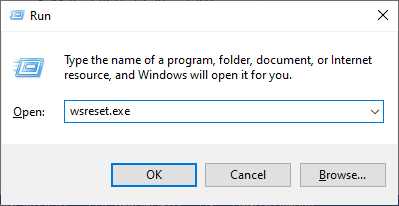
ודא שתיקנת את הבעיה הנדונה.
שיטה 4: השבת את תכונת מצב התצוגה בתלת-ממד (NVIDIA)
ובכל זאת, אם אתה מעצבן עם Minecraft חיבור קיים נסגר בכוח על ידי מארח מרוחק, ייתכן שזה נובע מהגדרות לא תואמות הקשורות לכרטיס המסך שלך. אם אתה משתמש בכרטיסים גרפיים מתקדמים יותר תראה הגדרות מצב תצוגה בתלת מימד. מומלץ להשבית תכונה זו לפי ההוראות להלן.
1. הקש על מקשי Windows + I יחד כדי לפתוח חלונותהגדרות.
2. עכשיו, לחץ על מערכת כפי שמוצג.

3. מהחלונית השמאלית, לחץ על לְהַצִיג וגלול מטה למסך הימני. לאחר מכן, לחץ על הגדרות תצוגה מתקדמות כפי שמוצג.
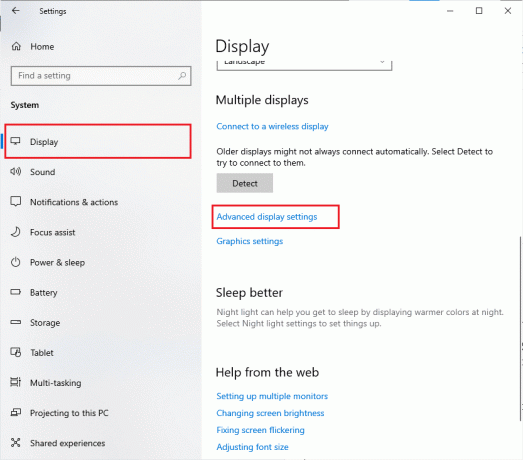
4. עכשיו, חפש את הגדרות תצוגה מתקדמות תכונה וכבה אפשרות זו. בדוק אם אתה יכול לתקן את הבעיה הנדונה. אם לא, נא להתקדם לשיטת פתרון הבעיות הבאה.
קרא גם:תקן את המסך השחור של Minecraft ב-Windows 10
שיטה 5: השבת את מצב SLI (NVIDIA)
ממשק קישור מדרגי (SLI) פותח על ידי NVIDIA לחיבור שני כרטיסים גרפיים כדי לספק פלט יחיד. זה מגדיל את כוח העיבוד של המחשב שלך, אך הוא מפתח באגים גם ב-Windows 10 PC. כאשר שני כרטיסים גרפיים או יותר מופעלים במחשב שלך, אתה תתמודד עם בעיית החריגה הפנימית של Connection Lost. בצע את ההוראות המוזכרות להלן כדי להשבית תכונה זו.
1. לחץ לחיצה ימנית על כל שטח ריק בשולחן העבודה שלך ולאחר מכן בחר לוח הבקרה של NVIDIA.
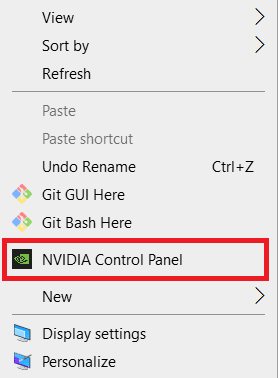
2. במסך הבא, אנא בדוק את הגדר קישור תצורת SLI שנמצא מתחת ל הגדרות תלת מימד תַפרִיט.
שיטה 6: השבת תלת מימד סטריאוסקופי (עבור גרפיקה של NVIDIA)
ייתכן שמספר כרטיסים גרפיים במחשב שלך מגיעים עם תכונות תלת-ממד סטריאוסקופיות, אך ייתכן שהמשחקים שלך לא יהיו תואמים אליהם. כתוצאה מכך, אתה עלול להתמודד עם חריגה פנימית של התחברות אבד: java.io. בעיית IOException. להלן מספר הוראות להשבית תכונה זו.
1. השבת את תוכנית האנטי וירוס במחשב Windows 10 שלך לפי ההוראות לעיל.
2. כעת, עבור לתפריט החיפוש והקלד לוח בקרה. ואז הכה להיכנס.

3. עכשיו, לחץ על הסר התקנה של תוכנית כפי שמוצג.
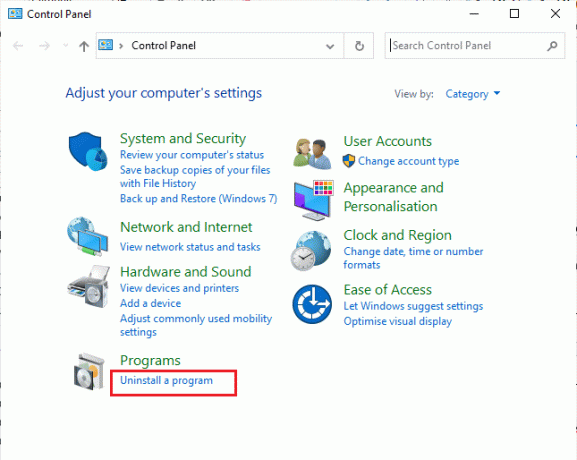
4. לאחר מכן, לחץ לחיצה ימנית על תלת מימד סטריאוסקופי ולחץ על הסר את ההתקנה כפי שמוצג.

5. המתן עד שהתוכנית תוסר מהמחשב שלך ו אתחל את המחשב שלך. כמו כן, ודא שהאפשרות הזו נמחקת מלוח הבקרה של NVIDIA.
קרא גם:תקן את שרת Minecraft לא יכול לעמוד בקצב
שיטה 7: הגדר את ערכי ההנגדה לברירת מחדל
אם שינית בטעות את הגדרות האנטי-aliasing שלך מערכי ברירת המחדל שלהן, תתמודד עם Minecraft. חיבור קיים נסגר בכוח בגלל בעיית מארח מרוחק. עם זאת, אתה יכול בקלות להחזיר את ההגדרות לערכי ברירת המחדל על ידי ביצוע ההוראות המוזכרות להלן.
1. צא מתהליכי Minecraft ולחץ מקשי Windows + E יחד כדי לפתוח סייר Windows.
2. לאחר מכן, הדבק את הנתיב הבא בנתיב הניווט והקש להיכנס.
%LocalAppData%PackagesMicrosoft. MinecraftUWP_8wekyb3d8bbweLocalStategamescom.mojangminecraftpe
הערה: אם Windows לא יכול למצוא את המיקום המוזכר, דלג לשיטת פתרון הבעיות הבאה.

4. עכשיו, פתח את options.txt קוֹבֶץ.
5. לבסוף, מצא את הערך הבא והגדר את הערך ל 4 כפי ש gfx_msaa: 4
בדוק אם תיקנת את בעיית החריגה הפנימית של חיבור אבד.
שיטה 8: שנה כתובת DNS
מספר משתמשים הציעו שמעבר לכתובות DNS של Google עשוי לעזור לך לתקן חיבור קיים שנסגר בכוח על ידי שגיאת Minecraft המארח המרוחק. אם אתה מפעיל את Minecraft כראוי ומול מסך ריק שחור, עקוב אחר המדריך שלנו לשינוי כתובת ה-DNS. זה יעזור לך לתקן את כל בעיות ה-DNS (Domain Name System) כך שתוכל להפעיל את המשחק ללא כל התרוצצויות.
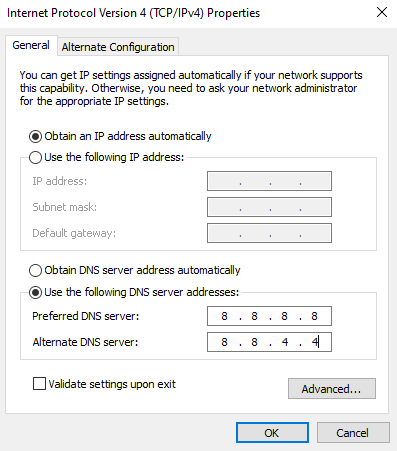
לאחר שינוי כתובת ה-DNS שלך, בדוק אם אתה יכול להפעיל חיבור קיים נסגר בכוח בעיה או לא.
קרא גם:6 דרכים לתקן שגיאת Minecraft לא ניתן לשמור הורדה
שיטה 9: הסר ערכי Minecraft מקובץ Hosts
אם בקובץ המארחים יש ערכים ערוכים של תחום Minecraft.net או Mojang, תתמודד עם בעיה פנימית של חריגה פנימית של חיבור אובדן. לפיכך, עליך להסיר את הערכים כדי לפתור את אותו הדבר. להלן מספר הנחיות להסרת ערכי Minecraft.
1. ללחוץ מקשי Windows + E יחד כדי לפתוח סייר Windows.
2. כעת, עבור ל- נוף וסמן את הכרטיסייה פריטים נסתרים קופסה ב הצג הסתר סָעִיף.
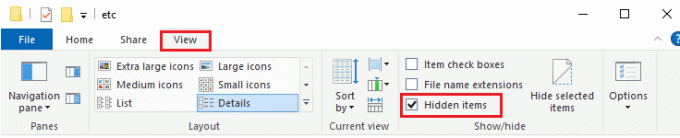
3. כעת, העתק והדבק את הדברים הבאים נָתִיב לתוך נתיב הניווט של סייר קבצים.
C:\Windows\System32\drivers\etc
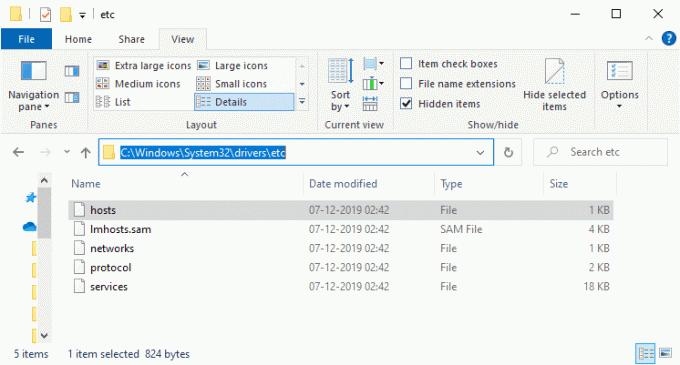
4. כעת, בחר ולחץ באמצעות לחצן העכבר הימני על מארחים קובץ ובחר את לפתוח עם אפשרות כפי שמוצג.
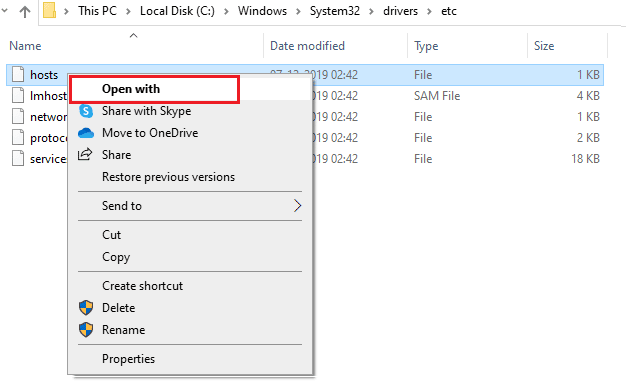
5. כעת, בחר את פנקס רשימות אפשרות מהרשימה ולחץ על בסדר כפי שמתואר.
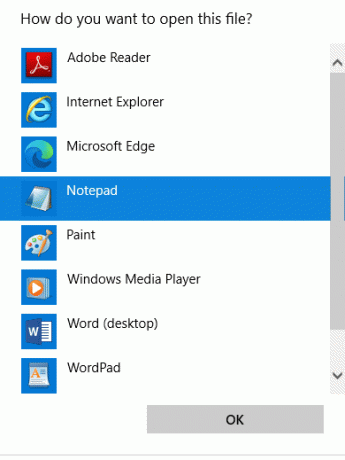
6. כעת, קובץ המארחים ייפתח ב פנקס רשימות כדלהלן.
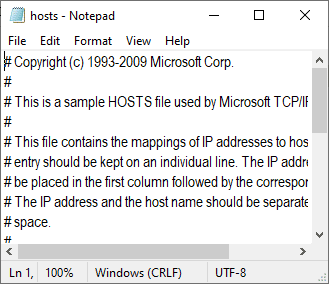
7. עכשיו, לחץ על Ctrl + F מפתחות לפתיחה למצוא חַלוֹן. הנה, הקלד מיינקראפט בתוך ה למצוא מה לשונית ולחץ על מצא את הבא כפי שמוצג.
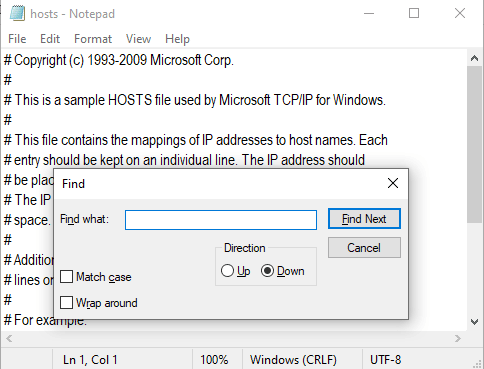
8. אם לא קיבלת תוצאות חיפוש, זה אומר שאין לך שום פגום מיינקראפט קבצים במחשב האישי שלך. אם תמצא את מיינקראפט מקטע, לחץ עליו באמצעות לחצן העכבר הימני ו לִמְחוֹק אוֹתָם.
9. כעת, שמור את הקובץ על ידי לחיצה על מקשי Ctrl + S יַחַד.
10. יְצִיאָה פנקס רשימות ובדוק אם תיקנת בדוק אם תיקנת את בעיית המיינקראפט הנדונה.
שיטה 10: אפס את Microsoft Store
ניקוי כל הנתונים והמטמון הפגום הקשורים ל-Minecraft מתאפשר על ידי איפוס Microsoft Store. שיטה זו היא הרבה יותר דרסטית מאשר ניקוי המטמון של Microsoft Store (כפי שהורה בשיטה 3), אבל היא לא מוחקת אף אפליקציות ומשחקים שהותקנו כבר.
1. לחץ על מפתח Windows וסוג חנות מיקרוסופט.
2. כעת, בחר את הגדרות אפליקציה אפשרות כפי שהודגשה.
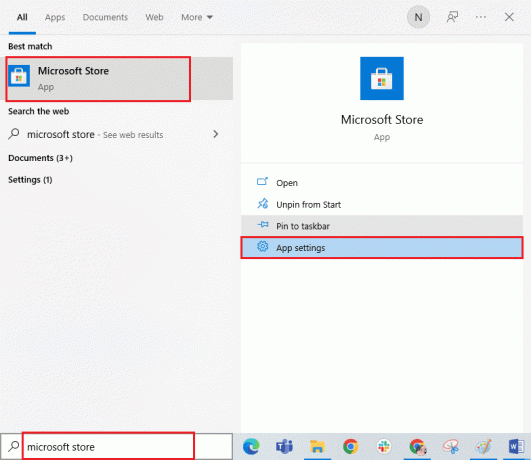
3. כעת, גלול למטה את הגדרות מסך ולחץ על אִתחוּל אפשרות כפי שהודגשה.
הערה: נתוני האפליקציה שלך יימחקו בזמן האיפוס חנות מיקרוסופט.
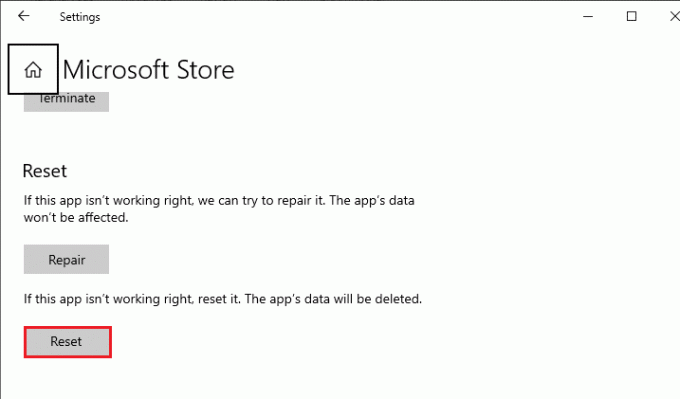
4. כעת, אשר את ההנחיה על ידי לחיצה על אִתחוּל ואתחול המחשב שלך.
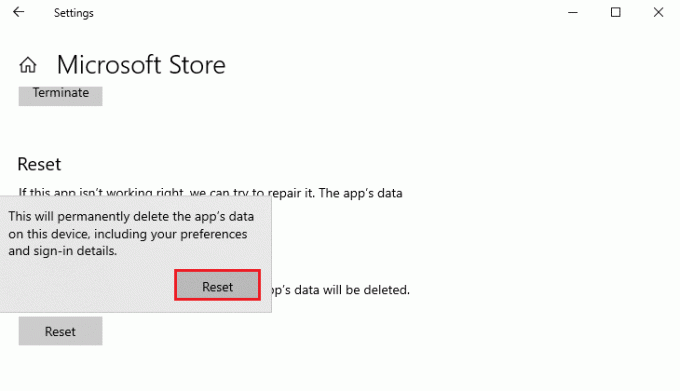
קרא גם:מה המשמעות של קוד שגיאה 1 במיינקראפט? איך לתקן את זה
שיטה 11: התקן מחדש את Minecraft
אם אף אחת מהשיטות לא עזרה לך, כהזדמנות אחרונה, הסר את התקנת התוכנה, הפעל מחדש את המחשב ולאחר מכן התקן אותו מחדש מאוחר יותר. הנה כמה שלבים לגבי אותו הדבר.
1. לחץ והחזק מקשי Windows + I יחד כדי לפתוח הגדרות Windows.
2. עכשיו, לחץ על אפליקציות.

3. כעת, חפש ולחץ על משגר מיינקראפט ובחר הסר את ההתקנה אוֹפְּצִיָה.
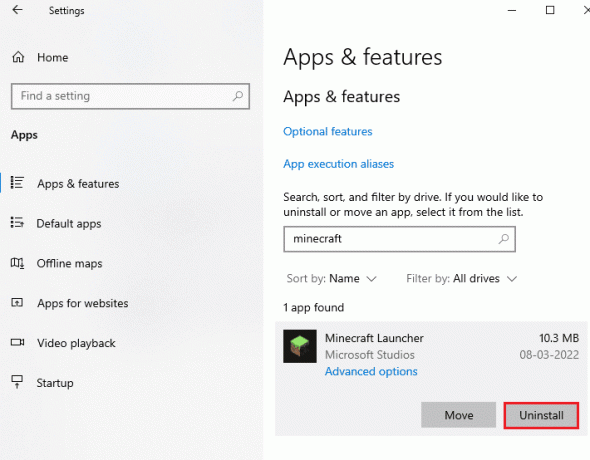
4. כעת, אשר את ההנחיה אם קיימת, והפעל מחדש את המחשב לאחר הסרת ההתקנה מיינקראפט.
5. בקר ב האתר הרשמי של Minecraft Launcher ולחץ על הורד ל-WINDOWS 10/11 כפתור כפי שמתואר.

6. עכשיו, נווט אל ההורדות שלי ולהפעיל את מתקין Minecraft קובץ התקנה.
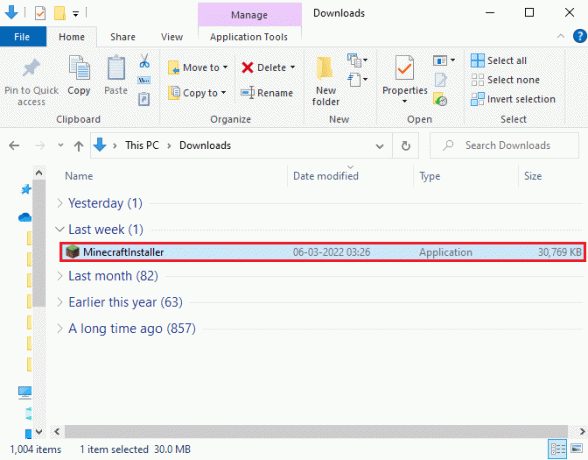
7. לחץ על הַבָּא כפתור ב- הגדרת משגר של מיקרוסופט חַלוֹן.

8. לאחר מכן, לחץ על הַבָּא כפתור לאחר בחירת ה תיקיית יעד.

9. לבסוף, לחץ על להתקין לַחְצָן.

כאן, התקנת מחדש את משגר מיינקראפט במחשב שלך. זה היה מתקן את כל הבעיות הקשורות לאפליקציה.
קרא גם:27 אתרי אירוח שרת Minecraft המופרדים הטובים ביותר בחינם
שיטה 12: עבור ל-Old Minecraft Launcher
שיטה זו היא פתרון מוכח לתיקון Minecraft חיבור קיים נסגר בכוח על ידי מארח מרוחק במחשב Windows 10 שלך. זה כרוך בהתקנת הגרסה הישנה יותר של Minecraft וההוראות ליישום אותה מפורטות להלן.
1. נווט אל הרשמי אתר הורדה של Minecraft.
2. עכשיו, לחץ על הורד עבור Windows 7/8 תַחַת צריכים טעם אחר? תפריט כפי שמוצג.

3. כעת, המתן עד שהתוכנה תוורד למכשיר שלך והפעל את קובץ התקנה ב ההורדות שלי להתקין אותו דבר.
4. לְבַטֵל כל הנחיה ופעל לפי ההוראות שעל המסך כדי להתקין את הגרסה הקודמת של Minecraft.
אתה יכול גם להעלות כרטיס כדי לפנות לתמיכה של Minecraft.

מוּמלָץ:
- 9 פתרונות לתיקון Discord Krisp לא עובד
- תקן את קרב שלגים. קוד שגיאה NET 2
- כיצד לשנות חשבון Microsoft ב-Minecraft PE
- כיצד לתקן שגיאות צ'אנק במיינקראפט
אנו מקווים שהמדריך הזה היה מועיל ותוכל לתקן את Minecraft חיבור קיים נסגר בכוח על ידי מארח מרוחק במכשיר שלך. אל תהסס לפנות אלינו עם השאלות וההצעות שלך דרך קטע ההערות למטה. ספר לנו איזה נושא אתה רוצה שנחקור בהמשך.



