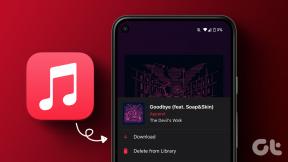3 הדרכים הטובות ביותר לאפשר הודעות דואר של Microsoft Outlook ב-Windows 11
Miscellanea / / April 06, 2023
אחת הדרכים הטובות ביותר להישאר מעודכן בהודעות דוא"ל של Microsoft Outlook היא באמצעות התראות בשולחן העבודה. צליל ההתראה מושך את תשומת לבך מכל משימה שאתה עשוי לבצע. זה מודיע לך שמשהו הגיע לתיבת הדואר הנכנס שלך ב-Outlook. אם אתה מתגעגע לצליל ההתראה, מונה ההתראות דולק שורת המשימות שלך מזכיר לך בעדינות מיילים שנערמו.

עם זאת, אתה יכול לקבל התראות בשורת המשימות מהדואר שלך ב-Outlook ב-Windows 11 רק אם הפעלת את האפשרות. ברוב המקרים, אפשרות ההתראה מופעלת בתוך האפליקציה ב-Outlook. להלן שלוש הדרכים הטובות ביותר להפעיל התראות דואר של Outlook במחשב האישי שלך.
1. עדכן את ההגדרה בתוך האפליקציה של Microsoft Outlook
אם אתה מבחין שהתראות בשורת המשימות מאפליקציית Outlook שלך לא צצות, המקום הראשון לבדוק הוא הגדרות Outlook שלך. כברירת מחדל, יש להגדיר את הגדרת התראת הדואר שלך ב-Outlook כדי להציג התראה בשולחן העבודה כאשר אתה מקבל דוא"ל. כאשר אפשרות זו מסומנת, אתה יכול לקבל התראות בשורת המשימות מ-Outlook. כך תוכל לעדכן את הגדרות Outlook שלך:
שלב 1: לחץ על כפתור התחל והקלד הַשׁקָפָה כדי לחפש את האפליקציה.

שלב 2: מהתוצאות, לחץ על אפליקציית Microsoft Outlook כדי לפתוח אותה.
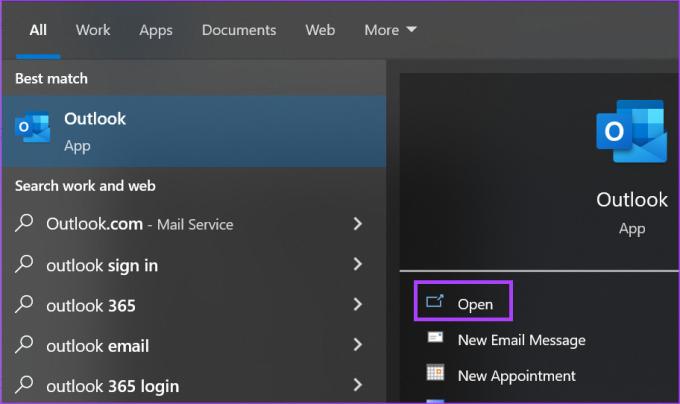
שלב 3: ברצועת Outlook, לחץ על הכרטיסייה קובץ.

שלב 4: בתפריט סרגל הצד, לחץ על אפשרויות.

שלב 5: בחלון אפשרויות Outlook, לחץ על האפשרות דואר בסרגל הצד השמאלי.

שלב 6: גלול מטה את הגדרות הדואר אל קבוצת הגעת ההודעה.
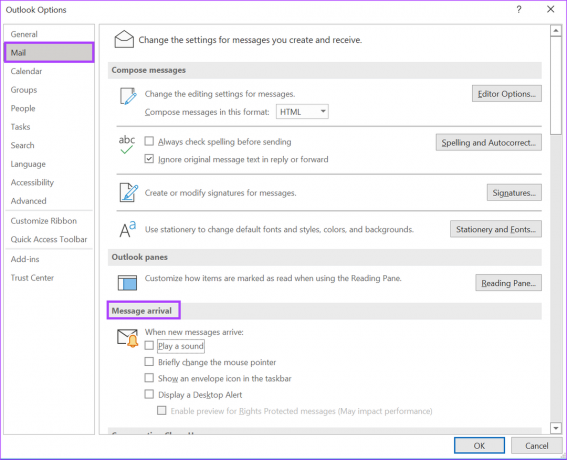
שלב 7: סמן את האפשרויות הבאות כדי להבטיח שתקבל התראות קוליות וחזותיות בשורת המשימות של Windows 11 כאשר אתה מקבל דוא"ל חדש:
- השמעת צליל
- הצג סמל מעטפה בשורת המשימות
- הצג התראה בשולחן העבודה
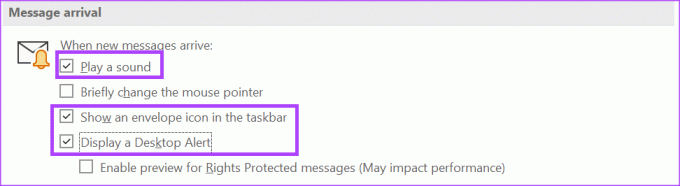
שלב 8: לחץ על אישור בתחתית חלון אפשרויות Outlook כדי לשמור את השינויים שלך.

שלב 9: סגור את חלון אפשרויות Outlook והשינויים שלך אמורים להיכנס לתוקף.
2. עדכן את הגדרות ההתראות של שורת המשימות ב-Windows 11
אם הגדרות Outlook שלך מופעלות, אך ההתראות בשורת המשימות שלך עדיין לא עובדות, בדוק את הגדרות שורת המשימות שלך. מהגדרות שורת המשימות שלך, תוכל לבחור את האפליקציות שברצונך לקבל מהם התראות כולל Microsoft Outlook. הנה איך לעשות זאת:
שלב 1: לחץ לחיצה ימנית בכל מקום בשורת המשימות.
שלב 2: לחץ על הגדרות שורת המשימות מהתפריט שצץ.
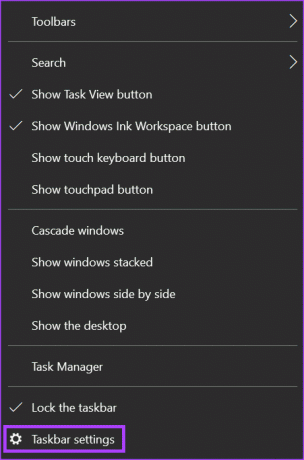
שלב 3: גלול מטה את הגדרות שורת המשימות אל אזור ההודעות.
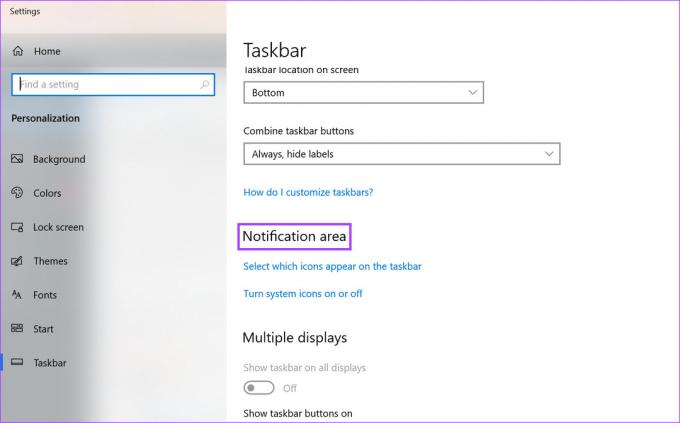
שלב 4: מתחת לאזור ההודעות, לחץ על האפשרות 'בחר אילו אפשרויות יופיעו בשורת המשימות'.

שלב 5: גלול בין היישומים הרשומים והפעל את המתג עבור Microsoft Outlook.

שלב 6: סגור את חלון ההגדרות והשינויים שלך אמורים להיכנס לתוקף.
3. עדכן את הגדרות ההתראות והפעולות
מרכז ההתראות במחשב Windows 11 שלך הוא המקום שבו תמצא הודעות אפליקציה ופעולות מהירות עבור האפליקציות וההגדרות שאתה משתמש בהן לעתים קרובות. עם מרכז ההתראות, אתה יכול לעדכן את ההתראות שלך ב-Outlook. הנה איך לעשות זאת.
שלב 1: לחץ על כפתור התחל והקלד הוֹדָעָה.
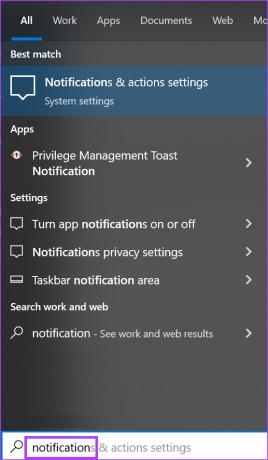
שלב 2: לחץ על התוצאה עבור 'הגדרות התראות ופעולות'.

שלב 3: בחלון הגדרות הודעות ופעולות, גלול מטה לקטע הודעות.
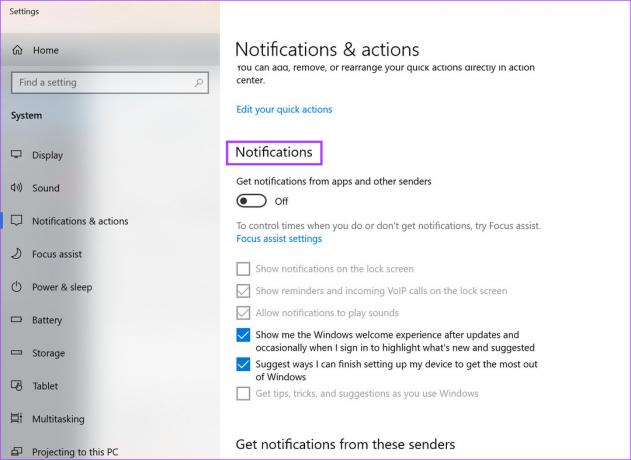
שלב 4: תחת כותרת ההתראות, לחץ על המתג מתחת ל'קבל התראות מאפליקציות ושולחים אחרים' כדי להפעיל אותו.

שלב 5: לאפשרויות התראות אחרות כגון התראות קול או התראות מסך נעילה, סמן את האפשרויות הבאות:
- הצג הודעות במסך הנעילה
- הצג תזכורות ושיחות VoIP נכנסות במסך הנעילה
- אפשר להתראות להשמיע צלילים

שלב 6: לאחר בחירת אפשרויות ההתראות המועדפות עליך, גלול למטה בעמוד לקבוצה 'קבל התראות משולחים אלה'.
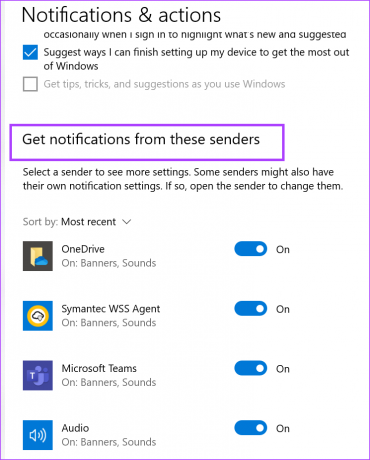
שלב 7: גלול מטה אל האפשרות עבור Microsoft Outlook ולחץ על המתג כדי להפעיל אותו.

שלב 8: סגור את הגדרות ההתראות והפעולות והשינויים שלך אמורים להיכנס לתוקף.
יצירת תזכורות דוא"ל ב-Microsoft Outlook
לאחר שהודעות הדואר שלך ב-Outlook פועלות, לא תחמיץ דואר חשוב. עם זאת, מה קורה אם אתה צריך להגיב למייל אבל לא מיד? למרות שאתה יכול לבצע את המשימה לזיכרון שלך, זו עשויה להיות האפשרות האמינה ביותר כפי שאתה יכול לשכוח. אפשרות נוספת היא לעשות צור תזכורת ב-Outlook להגיב. בדרך זו, אתה מקבל התראה שמזכירה לך לשלוח את התגובה הזו.
עודכן לאחרונה ב-27 בדצמבר, 2022
המאמר לעיל עשוי להכיל קישורי שותפים שעוזרים לתמוך ב-Guiding Tech. עם זאת, זה לא משפיע על שלמות העריכה שלנו. התוכן נשאר חסר פניות ואותנטי.
נכתב על ידי
מריה ויקטוריה
מריה היא כותבת תוכן עם עניין רב בכלי טכנולוגיה ופרודוקטיביות. ניתן למצוא את המאמרים שלה באתרים כמו Onlinetivity ו-Delesign. מחוץ לעבודה, אתה יכול למצוא את המיני-בלוג שלה על חייה ברשתות החברתיות.