תקן תזמון GPU מואץ בחומרה לא מוצג
Miscellanea / / April 06, 2023
Hardware Accelerated GPU Scheduling היא טכנולוגיה המאפשרת למערכת ההפעלה לשלוט בתזמון של יחידות עיבוד גרפיות (GPUs) על מנת למקסם את הביצועים. GPUs הם סוגים מיוחדים של מעבדים המסוגלים לעבד כמויות גדולות של נתונים במקביל, מה שהופך אותם לאידיאליים עבור יישומים עתירי גרפיקה. על ידי ניצול כוח העיבוד המקביל הזה, הוא יכול לשפר את הביצועים של יישומים על ידי כך שהם מאפשרים להשתמש ב-GPU בצורה יעילה יותר. היא גם מאפשרת למערכת ההפעלה לנהל את המשאבים שהוקצו לכל משימה, כלומר ניתן להקצות למשימות את כמות המשאבים המדויקת להן זקוקות על מנת להשלים אותן ביעילות. לאחרונה מספר משתמשים דיווחו כי תזמון GPU מואץ בחומרה של AMD אינו מציג בעיות במחשב האישי שלהם. מדריך זה יסביר את הסיבות התורמות לשגיאה ואת הבעיות לפתרון הבעיות שלה.
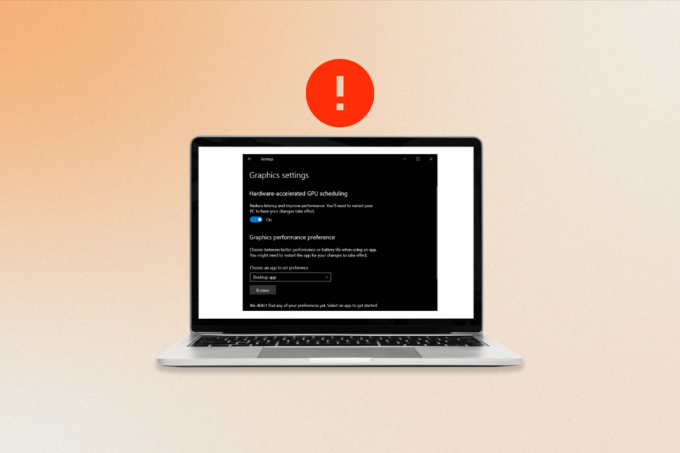
תוכן העניינים
- כיצד לתקן תזמון GPU מואץ בחומרה שאינו מוצג
- למה אני לא רואה תזמון GPU מואץ בחומרה?
- דרכים לתקן תזמון GPU מואץ בחומרה שלא מופיע ב-Windows 10
כיצד לתקן תזמון GPU מואץ בחומרה שאינו מוצג
כאן, הסברנו את שיטות פתרון הבעיות לתיקון הבעיה האמורה.
למה אני לא רואה תזמון GPU מואץ בחומרה?
כדי לדעת מדוע תכונה זו אינה מוצגת המשך לקרוא.
- הסיבה השכיחה ביותר היא א כרטיס מסך מיושן.
- ייתכן שחלק מהכרטיסים הגרפיים פשוט לא מסוגלים להריץ תזמון של GPU, כך שגם אם התקנת את הדרייבר העדכני ביותר, ייתכן שהוא עדיין לא יופיע. הצעד היחיד שאתה צריך לעשות הוא להתקין מחדש את הדרייברים.
- כל קבצי מערכת פגומים יכולים להיות גם גורם לכך שתזמון GPU מואץ בחומרה אינו מציג שגיאה.
דרכים לתקן תזמון GPU מואץ בחומרה שלא מופיע ב-Windows 10
תהליך התזמון אחראי על השימוש האופטימלי ב-GPU, ומבטיח כי נעשה בו שימוש יעיל וכי הוא פועל במיטבו. למרבה הצער, תזמון GPU מואץ בחומרה יכול לפעמים להשתבש ולגרום לבעיות. כשזה קורה, חשוב לדעת איך לתקן את הבעיה. בצע את השיטות הבאות כדי לתקן את הבעיה.
שיטה 1: עדכן את מנהל ההתקן של כרטיס מסך
יש צורך לעדכן את מנהל ההתקן של כרטיס המסך שלך כדי לתקן AMD תזמון GPU מואץ בחומרה. תזמון ה-GPU פועל בכך שהוא מאפשר לכרטיס הגרפי להשתלט על תהליכים מסוימים, ומאפשר להם לפעול בצורה יעילה יותר ועם פחות עומס על שאר המחשב. תזמון ה-GPU המואץ בחומרה של AMD יעיל במיוחד, ועדכון מנהל ההתקן הוא הדרך הטובה ביותר להבטיח שהוא פועל בפוטנציאל המרבי שלו. בנוסף, מנהלי התקנים חדשים מכילים לעתים קרובות שיפורים ותיקוני באגים שיכולים לעזור לשפר את היציבות הכוללת של המערכת שלך. קרא ויישם את השלבים המפורטים במדריך שלנו 4 דרכים לעדכן מנהלי התקנים גרפיים ב-Windows 10 לעשות זאת.

שיטה 2: החזר את עדכוני מנהל ההתקן של גרפיקה
כאשר תזמון GPU מואץ בחומרה מופעל, מנהל ההתקן מנסה לתת לכרטיס הגרפי שליטה רבה יותר על אופן השימוש ב-GPU. זה נעשה כדי לשפר את הביצועים ביישומים ומשחקים מסוימים. למרבה הצער, תכונה זו עלולה לפעמים לגרום להתנגשויות עם יישומים או חומרה אחרים, מה שמוביל לחוסר יציבות או ביצועים גרועים. במקרים אלה, ייתכן שיהיה צורך להחזיר את מנהל ההתקן של הכרטיס הגרפי לאחור כדי לפתור את הבעיה. אתה יכול בקלות להחזיר את מנהלי ההתקן של המחשב שלך למצבם הקודם על ידי ביצוע המדריך שלנו כיצד להחזיר מנהלי התקנים ב-Windows 10.

קרא גם:כיצד לאלץ את Windows להשתמש בגרפיקה ייעודית
שיטה 3: התקן מחדש את מנהל ההתקן של כרטיס מסך
התקנה מחדש של מנהל ההתקן של הכרטיס הגרפי היא שלב חשוב בתיקון תזמון GPU מואץ בחומרה שלא מציג בעיות. על ידי הבטחת מנהל ההתקן מעודכן ומוגדר כהלכה, החומרה יכולה לתקשר כראוי עם המערכת ולנצל את מלוא היתרונות של המעבד הגרפי. זה יכול לעזור לשפר את ביצועי המערכת ולהבטיח חוויה חלקה בזמן הפעלת יישומים או משחקים. אתה יכול בקלות להתקין מחדש מנהלי התקנים גרפיים לפי ההוראות במדריך שלנו כיצד להסיר ולהתקין מחדש מנהלי התקנים ב- Windows 10.

במקרים מסוימים, התקנה מחדש של מנהל ההתקן של הכרטיס הגרפי יכולה להיות תהליך פשוט. אתה יכול להיכנס לאתר של יצרן הכרטיס הגרפי ולהוריד את הגרסה העדכנית ביותר של מנהל ההתקן. לאחר התקנת מנהל ההתקן, תוכל להפעיל מחדש את המערכת והחומרה אמורה להיות מסוגלת לתקשר כראוי עם המערכת. לבסוף, בדוק אם הבעיה נפתרה כעת או לא.
שיטה 4: תיקון קבצי מערכת פגומים
קובצי מערכת הם עמוד השדרה של מערכת ההפעלה של המחשב שלך. הם מכילים את ההוראות המאפשרות למערכת שלך לפעול בצורה תקינה ויעילה. כאשר קבצים אלה מושחתים, המערכת שלך עלולה להיתקל בבעיות ביצועים או אפילו תקלות מוחלטות. זו הסיבה שחשוב לתקן קבצי מערכת פגומים בהקדם האפשרי על מנת למנוע בעיות נוספות. קרא את המדריך שלנו על כיצד לתקן קבצי מערכת ב-Windows 10 ובצע את השלבים לפי ההוראות כדי לתקן את כל הקבצים הפגומים שלך.
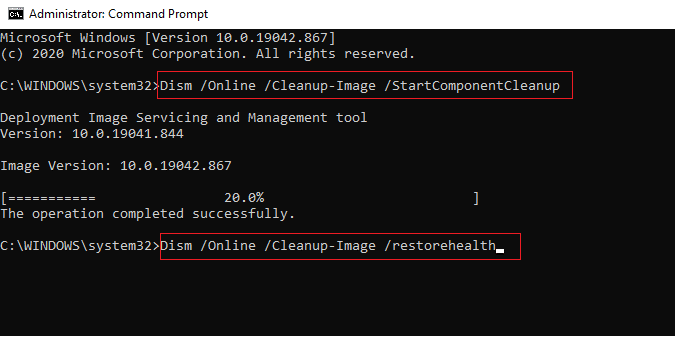
שיטה 5: שנה את הגדרות הגרפיקה
לפעמים ניתן להשבית את תכונת תזמון ה-GPU המואצת בחומרה בהגדרות של המערכת שלך, וכתוצאה מכך תזמון GPU מואץ בחומרה לא מציג בעיה. אם אתה נתקל בבעיה זו, אל תדאג, זה קל יחסית לתקן. כדי לאפשר תזמון מואץ של GPU בחומרה, תצטרך לגשת להגדרות של המערכת שלך לפי ההוראות להלן.
1. לך ל הגדרות Windows ולחץ על מערכת.

2. כעת, לחץ על לְהַצִיג הגדרה מהתפריט השמאלי.
3. לאחר מכן, גלול מטה בתפריט הימני ל- תצוגות מרובות תפריט ולחץ על הגדרות גרפיקה.
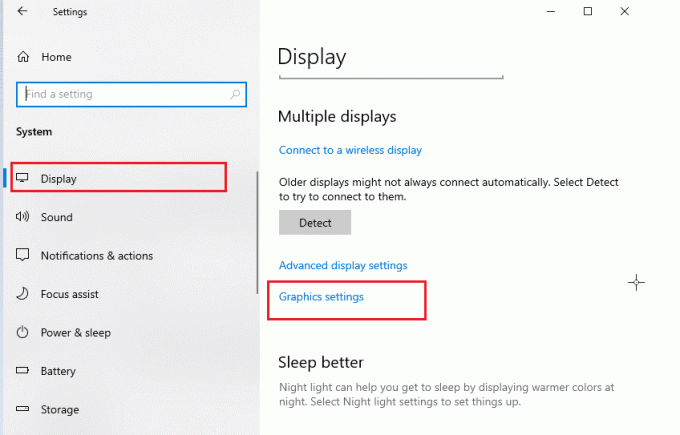
4. עכשיו, הפעל הגדרת תזמון GPU מואצת בחומרה והפעל מחדש את המחשב האישי שלך. לאחר מכן, בדוק אם בעיית תזמון GPU מואצת בחומרה AMD תוקנה.
קרא גם:תקן את מתקין NVIDIA לא יכול להמשיך מנהל התקן גרפי זה לא הצליח למצוא שגיאת חומרה גרפית תואמת
שיטה 6: שנה מפתחות רישום
בנוסף, הפעלת תזמון GPU מואץ בחומרה באמצעות הרישום חשובה למשתמשים המפעילים מספר מסכים. מכיוון שמספר צגים דורשים יותר כוח גרפי, הפעלת תזמון מואצת של GPU בחומרה תעזור להבטיח שה- כרטיס גרפי יכול לעמוד בקצב של המסכים המרובים שעוזר לתקן מדוע איני רואה תזמון GPU מואץ בחומרה נושא. זה יביא לביצועים טובים יותר ופחות קפיצות בזמן המשחק. בצע את השלבים המוזכרים להלן כדי לאפשר תזמון מואץ של חומרה באמצעות עורך הרישום.
הערה: לעשות גיבוי של מפתחות רישום לשחזר להגדרות קודמות במקרה של שגיאות ידניות במהלך השינוי.
1. לחץ על מפתח Windows וסוג עורך רישום, ואז לחץ על לִפְתוֹחַ.

2. כעת, נווט אל הקטע הבא נָתִיב בתוך ה עורך רישום.
HKEY_LOCAL_MACHINE\SYSTEM\CurrentControlSet\Control\GraphicsDrivers
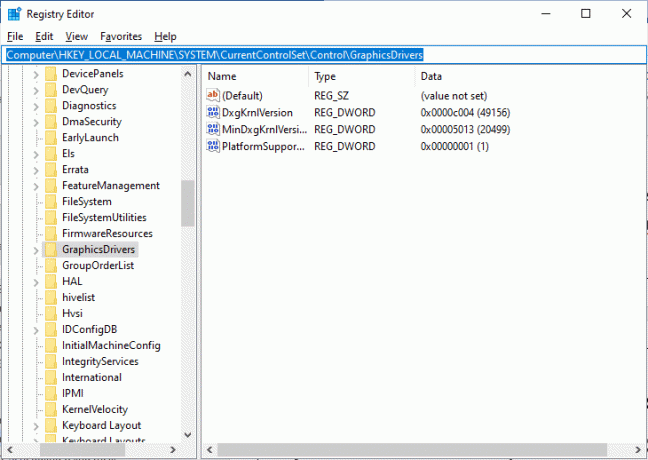
4. במסך הימני, מצא ולחץ פעמיים על מפתח HwSchMode וודא ששדה הבסיס מוגדר להקסדצימלי ונתוני ערך מוגדרים ל-2 כפי שמתואר.

5. לחץ על בסדר כדי לשמור את השינויים ולהפעיל מחדש את המחשב.
קרא גם:תקן את עריכת הרישום הושבתה עקב שגיאת המנהל שלך
שיטה 7: שדרג לכרטיס גרפי תואם
כשמדובר בתזמון מואץ של GPU בחומרה, הכרטיס הגרפי הנכון יכול לעשות את כל ההבדל. מתי קניות כרטיס מסך חדש, יש כמה דברים חשובים שצריך לחפש. ראשית, ודא שהכרטיס הגרפי תואם למערכת המחשב שלך. אתה גם רוצה לוודא שהכרטיס הגרפי חזק מספיק כדי להתמודד עם המשימה של תזמון GPU מואץ בחומרה. חפש כרטיס שיש לו לפחות 4GB של זיכרון מובנה. לאחר שמצאת את הכרטיס הגרפי המתאים, הגיע הזמן להתקין אותו. לפני שתתחיל, הקפד לעשות זאת לגבות כל מידע חשוב במחשב שלך. לבסוף, עקוב אחר ההוראות הכלולות בערכת ההתקנה של הכרטיס הגרפי שלך כדי להתקין אותו כראוי.
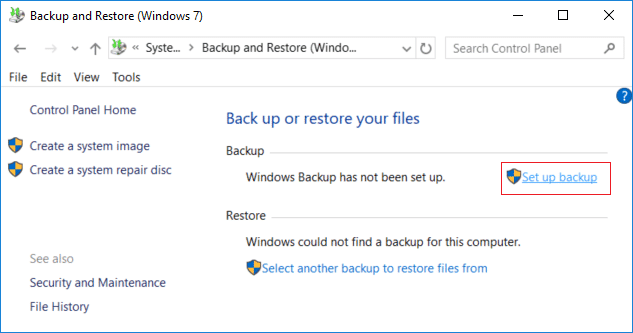
לאחר שהתקנת את הכרטיס הגרפי, תוכל לבדוק אם הוא פועל כהלכה על ידי הפעלת בדיקת ביצועים. זה יגיד לך כמה טוב הכרטיס הגרפי מתפקד, ואם הוא מסוגל להתמודד עם המשימה. אם הכל ילך כשורה, אתה אמור להיות מסוגל ליהנות מביצועים חלקים ויעילים יותר מהמחשב שלך.
מוּמלָץ:
- 13 דרכים לתקן את עוצמת הקול של iPhone נמוך מדי
- 9 דרכים לתקן Snip ו-Sketch שלא עובדים ב-Windows 10 ו-11
- תזמון GPU מואץ בחומרה: האם כדאי להפעיל?
- כיצד להפעיל ולהשבית את האצת החומרה ב-Windows 10
אנו מקווים שהמדריך הזה היה מועיל ולמדת איך אני מתקן תזמון GPU מואץ בחומרה אינו מוצג בעיה במחשב Windows שלך. ספר לנו על מה אתה רוצה ללמוד בהמשך. כמו כן, אם יש לך שאלות/הצעות כלשהן לגבי מאמר זה, אל תהסס להשאיר אותן בקטע ההערות.

אילון דקר
אילון הוא סופר טכנולוגי ב-TechCult. הוא כותב מדריכי הדרכה כבר כ-6 שנים וכיסה נושאים רבים. הוא אוהב לכסות נושאים הקשורים ל-Windows, אנדרואיד, ואת הטריקים והטיפים האחרונים.



