8 דרכים מהירות לפתיחת ניהול מחשב ב-Windows 11
Miscellanea / / April 06, 2023
ניהול מחשבים הוא כלי עזר לניהול מערכת המציע גישה למספר כלים ניהוליים לניהול המשאבים של מחשב Windows שלך. לדוגמה, אתה יכול להשתמש בכלי זה בקלות לנהל חשבונות משתמש ותיקיות משותפות במחשב שלך או לקבל גישה לכלים כגון מנהל ההתקנים, צג הביצועים, מציג אירועים וכו'. במקום אחד.

עם זאת, לפני שתוכל להשתמש בכלי ניהול המחשב לביצוע משימות ניהול ב-Windows, תצטרך לדעת כיצד להפעיל אותו. אל תדאג! יצרנו רשימה של שמונה דרכים מהירות וקלות לפתיחת ניהול מחשבים ב-Windows 11. בואו נתחיל.
1. פתח את ניהול המחשב באמצעות הפעלה
כלי ההפעלה הוא האפשרות ללכת אל במהירות הפעל כלים חשובים ב-Windows. אתה יכול להשתמש בפקודה הפעלה כדי לפתוח את מנהל ההתקנים, עורך הרישום וכלים שימושיים רבים אחרים במחשב האישי שלך. כך פותחים את ניהול המחשב באמצעותו:
שלב 1: הקש על מקשי Windows + R כדי לפתוח את כלי ההפעלה.

שלב 2: לחץ על שדה הטקסט והקלדcompmgmt.msג בתיבת הדו-שיח הפעלה.
סטאו 3: לאחר מכן, לחץ על אישור או הקש על Enter במקלדת כדי להפעיל את ניהול המחשב.
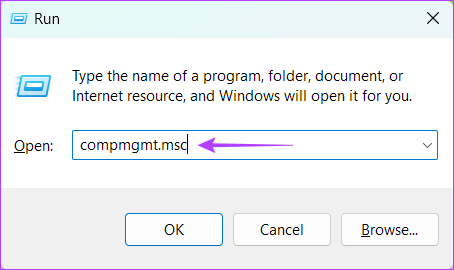
2. פתח את ניהול המחשב מתפריט המשתמש החזק
התפריט Power User או תפריט WinX הוא תפריט שימושי המאפשר לך לגשת במהירות לכלי Windows מתקדמים ונפוצים. כדי לפתוח את ניהול המחשב באמצעות תפריט המשתמש החזק ב-Windows, בצע את השלבים הבאים:
שלב 1: הקש על מקשי Windows + X כדי לפתוח את התפריט Power User.

שלב 2: מהתפריט שצץ, בחר ניהול מחשב.

3. הפעל את ניהול המחשב באמצעות חיפוש Windows
דרך מהירה נוספת לגשת לניהול מחשבים היא דרך חיפוש Windows. כל מה שאתה צריך לעשות הוא ללחוץ על קיצור המקשים המוגדר כברירת מחדל כדי לגשת לחיפוש Windows ולמצוא את ניהול המחשב באמצעותו. כך תוכל לעשות זאת במחשב שלך:
שלב 1: הקש על מקשי Windows + S כדי לגשת ל-Windows Search במחשב שלך.

שלב 2: סוּג ניהול מחשב בשורת החיפוש והקש Enter במקלדת. לאחר מכן, מהתוצאה עבור ניהול מחשב, לחץ על פתח.

4. פתח את ניהול המחשב באמצעות סייר הקבצים
חוץ מ ניהול הקבצים והתיקיות שלך, תוכל גם להשתמש בסייר הקבצים כדי להפעיל במהירות כלי עזר שימושיים במחשב שלך. אם ברצונך לגשת לניהול מחשב מסייר הקבצים, בצע את השלבים המפורטים להלן.
שלב 1: הקש על מקשי Windows + E במקלדת כדי לפתוח את סייר הקבצים.

שלב 2: בחלון סייר הקבצים שמופיע, לחץ על שורת הכתובת והקלד compmgmt.msג.
שלב 3: לאחר מכן, הקש Enter במקלדת כדי לפתוח את ניהול המחשב.
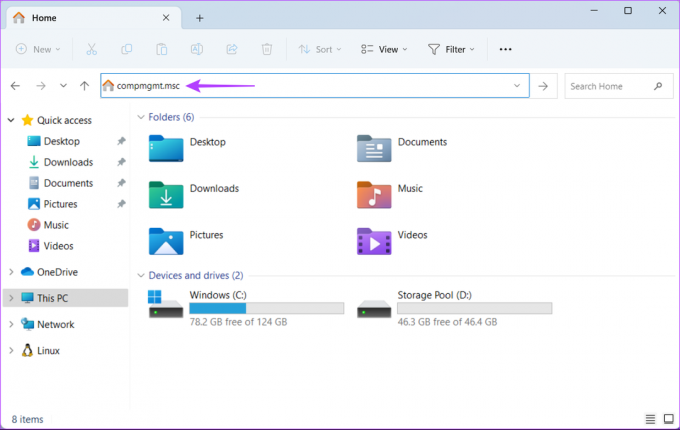
5. השתמש במנהל המשימות כדי לפתוח את ניהול המחשב
בראש ובראשונה, מנהל המשימות רגיל לנהל תוכניות הפועלות במחשב שלך או לפקח על משאבי המערכת כדי להעריך ביצועים. עם זאת, אתה יכול גם להשתמש במנהל המשימות כדי לפתוח כלי עזר שימושיים במחשב Windows שלך.
כדי לפתוח את ניהול המחשב דרך מנהל המשימות, בצע את השלבים הבאים:
שלב 1: הקש על מקשי Ctrl + Shift + Esc כדי לפתוח את מנהל המשימות.

שלב 2: לחץ על כפתור הפעל משימה חדשה בחלון מנהל המשימות.

שלב 3: כאשר מופיעה תיבת דו-שיח צור משימה חדשה, הקלד compmgmt.msc בשדה הטקסט והקש Enter במקלדת.
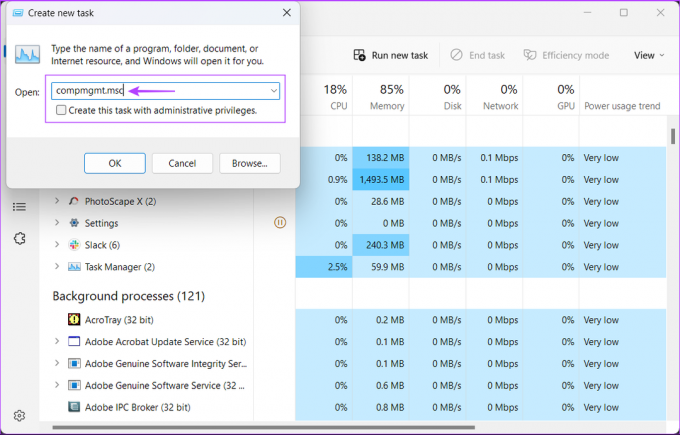
6. פתח את ניהול המחשב מלוח הבקרה
דרך נוספת שבה תוכל לגשת בקלות לניהול מחשב היא דרך לוח הבקרה הקלאסי. פשוט בצע את השלבים המוזכרים להלן כדי לפתוח את לוח הבקרה ו גש לתיקיית הכלים של Windows שניתן להשתמש בהם כדי להפעיל את ניהול המחשב וכלי עזר אחרים במחשב שלך.
שלב 1: הקש על מקשי Windows + S כדי לפתוח את Windows Search והקלד לוח בקרה. לאחר מכן, מהתוצאות עבור לוח הבקרה, לחץ על פתח.

שלב 2: בחלון לוח הבקרה שנפתח, לחץ על התפריט הנפתח קטגוריה ובחר בסמלים גדולים.

שלב 3: גלול מטה ולחץ על האפשרות Windows Tools.
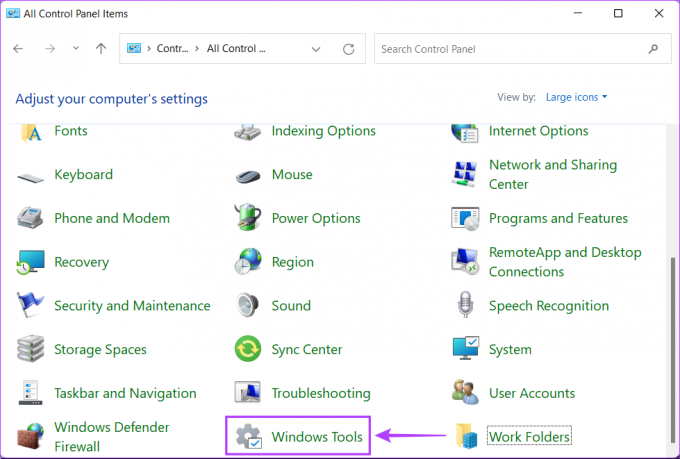
שלב 4: לחץ פעמיים על הסמל של ניהול מחשב.

מלבד השיטות המפורטות לעיל, אתה יכול גם להפעיל את ניהול המחשב באמצעות כלי שורת הפקודה המוגדרים כברירת מחדל כגון Windows Terminal, legacy שורת הפקודה או PowerShell ב-Windows. כל מה שתצטרך לעשות הוא לגשת לכלי הנתון ולבצע פקודה פשוטה כמפורט להלן.
שלב 1: הקש על מקשי Windows + S כדי לגשת לחיפוש והקלדה מָסוֹף בשורת החיפוש. כעת, לחץ על פתח מהתוצאות כדי להפעיל את המסוף.
אתה יכול גם להשתמש באותה שיטה כדי להפעיל את כלי שורת הפקודה מדור קודם כגון שורת הפקודה או Windows PowerShell במחשב שלך.

שלב 2: כאשר מופיעה הנחיה בקרת חשבון משתמש (UAC) על המסך, לחץ על כן.

שלב 3: בחלון שורת הפקודה שמופיע, הקלד את הפקודה הבאה והקש Enter במקלדת.
compmgmt.msc
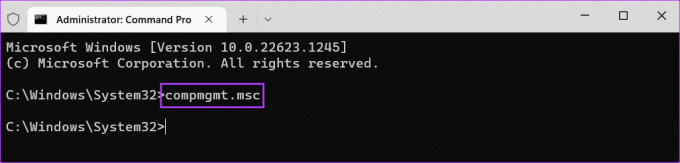
ברגע שתלחץ על Enter במקלדת ותבצע את הפקודה הנ"ל, יופיע חלון ניהול מחשבים על המסך.

8. צור קיצור דרך לניהול מחשב
אם אתה צריך לגשת לניהול מחשבים לעתים קרובות, אתה יכול להצמיד אותו לשולחן העבודה כקיצור דרך. אם מעולם לא יצרת קיצור דרך בשולחן העבודה לפני כן, תוכל לבצע את השלבים המפורטים להלן כדי ליצור קיצור דרך שיפנה אותך לניהול מחשבים.
שלב 1: לחץ לחיצה ימנית במקום כלשהו בשולחן העבודה כדי לפתוח את תפריט ההקשר. לאחר מכן לחץ על חדש ולאחר מכן על קיצור דרך.

שלב 2: העתק והדבק את הטקסט הבא בשדה הטקסט. לאחר מכן, לחץ על הבא.
compmgmt.msc

שלב 3: לחץ על שדה הטקסט ושם לקיצור הדרך ניהול מחשב. לאחר מכן, לחץ על סיום.

שלב 4: לאחר שתלחץ על סיום, קיצור דרך חדש לניהול מחשב יופיע על שולחן העבודה. לחץ פעמיים על קיצור הדרך החדש שנוצר בכל פעם שאתה צריך לגשת לניהול מחשב.

שאלות נפוצות בנושא ניהול מחשבים
השיטה המהירה ביותר לפתוח את ניהול המחשב ב-Windows 11 היא מתפריט Power User. פשוט הקש על מקשי Windows + X ולאחר מכן בחר ניהול מחשב מהתפריט שצץ.
כן, ניתן להשתמש בניהול מחשבים לניהול חשבונות משתמש במחשב שלך. עם זאת, תכונה זו זמינה רק במהדורות Pro או Enterprise של Windows 11.
מנהל ההתקנים הוא כלי שירות מובנה ב-Windows המאפשר לך להציג את ההתקנים המותקנים במחשב שלך ולנהל את מנהלי ההתקנים שלהם.
פתח את ניהול המחשב בקלות
אז אתה יכול לבצע כל אחת מהשיטות המפורטות לעיל כדי להפעיל במהירות את ניהול המחשב במחשב Windows 11 שלך ולהשתמש בו כדי לבצע משימות אדמיניסטרטיביות או הפעל כלי עזר שימושיים אחרים. ספר לנו איזו שיטה לדעתך היא הקלה ביותר או אם יש דרך טובה יותר לגשת לניהול מחשבים ב-Windows 11.
עודכן לאחרונה ב-06 בפברואר, 2023
המאמר לעיל עשוי להכיל קישורי שותפים שעוזרים לתמוך ב-Guiding Tech. עם זאת, זה לא משפיע על שלמות העריכה שלנו. התוכן נשאר חסר פניות ואותנטי.



