כיצד למצוא ולמחוק רווחים נוספים ב- Microsoft Word
Miscellanea / / April 06, 2023
בעת הקלדה, רווח בין מילים, אותיות, מספרים, ביטויים וכו', מסמל את האינדיבידואליות או ההפרדה שלהם. אחרת זה הופך לפרשנות אחרת או מקשה על ההבנה. ברוב המקרים, כאשר משאירים רווח בין מילים, רוב האנשים משתמשים מרווח בודד. אבל, אתה עשוי לגלות שחלקים מסוימים של הטקסט המודפס שלך נראים כאילו נעשה שימוש במקש הרווח יותר מפעם אחת.

אם אתה משתמש ב-Microsoft Word ליצירת מגוון מסמכים, ייתכן שתרצה לתקן שגיאה זו אם היא מתרחשת לעתים קרובות. הנה איך למצוא ולמחוק את הרווחים הנוספים האלה ב-Microsoft Word.
מצא ומחק רווחים נוספים ב-Microsoft Word באמצעות חיפוש והחלפה
הדרך הברורה הראשונה היא לעשות זאת באופן ידני מכיוון שלא תרצה שאוטומציה תגרום לשגיאות כלשהן. אבל, כדי לתקן את שגיאות הריווח הללו, תזדקק ל-Word כדי לאתר אותן תחילה. לאחר זיהוי המיקומים, ניתן לעדכן את המרווחים באמצעות פונקציית החלפה.
שלב 1: לחץ על כפתור התחל והקלד מִלָה כדי לחפש את האפליקציה.

שלב 2: מהתוצאות, לחץ על אפשרות פתיחה מתחת לאפליקציית Microsoft Word כדי לפתוח אותה.

שלב 3: לחץ על התפריט הנפתח לצד מצא בפינה השמאלית העליונה של הסרט ב-Microsoft Word.

שלב 4: בחר חיפוש מתקדם מהאפשרויות המוצגות כדי להפעיל את התיבה מצא והחלף.

שלב 5: בתיבה מצא והחלף, לחץ על הכרטיסייה מצא.

שלב 6: מקם את הסמן בשדה מצא מה, והקש על מקש הרווח פעמיים כדי להוסיף שני רווחים.

שימו לב שהשדה מצא מה עדיין יופיע ריק. אבל, ברור שתראה את החלל בתיבה.
שלב 7: לחץ על הלחצן מצא את הבא כדי לזהות את הרווחים הנוספים במסמך Word שלך.

סמן Word ידגיש היכן הרווחים מופיעים יותר מפעם אחת במסמך.
שלב 8: בחלק העליון של מצא והחלף, לחץ על הכרטיסייה החלף.

שלב 9: מקם את הסמן בשדה 'החלף ב' והקש פעם אחת על מקש הרווח כדי לסמן רווח בודד.
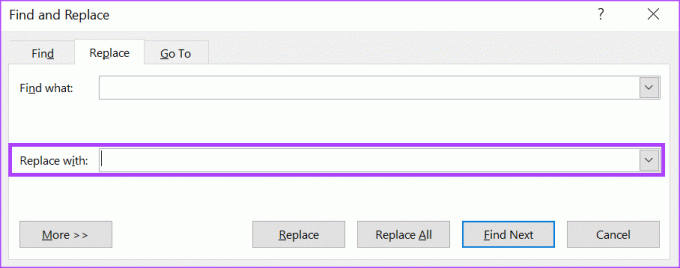
שלב 10: בתחתית התיבה מצא והחלף, לחץ על החלף או החלף הכל כדי לשנות את המרווח מכפול ליחיד במסמך.

שלב 11: סגור את תיבת הדו-שיח לאחר ש-Word ינחה אותך שההחלפות בוצעו.
שיטה זו מחייבת אותך לבצע בדיקה מודעת במסמך. אבל אם אתה רוצה ש-Word יטפל בזה באופן אוטומטי, זה מה שתצטרך לעשות.
כיצד למצוא ולמחוק רווחים נוספים ב-Microsoft Word באמצעות הגדרות הגהה
אתה יכול לעדכן את הגדרות ההגהה כדי לנעול את סוג המרווח במסמך Word שלך. אז בכל פעם שאתה עושה שגיאה, בדיקת האיות של Word תסמן אותה באופן אוטומטי. ככזה, אתה יכול לבצע עדכונים למסמך Word תוך כדי הקלדה במקום בדיעבד כמו בשיטת מצא והחלף.
שלב 1: לחץ על כפתור התחל והקלד מִלָה כדי לחפש את האפליקציה.

שלב 2: מהתוצאות, לחץ על האפליקציה או המסמך של Microsoft Word כדי לפתוח אותו.

שלב 3: בפינה השמאלית העליונה של רצועת הכלים של Microsoft Office, לחץ על הכרטיסייה קובץ.

שלב 4: גלול לתחתית תפריט הקובץ ולחץ על אפשרויות נוספות כדי לחשוף תפריט מכווץ.

שלב 5: לחץ על אפשרויות מהתפריט.

שלב 6: בצד שמאל של החלון הקופץ אפשרויות Word, לחץ על הכרטיסייה הגהה.

שלב 7: מהגדרות ההגהה, גלול אל הקטע 'בעת תיקון איות ודקדוק ב-Word'.

שלב 8: סמן את התיבות לצד 'סמן שגיאות דקדוק תוך כדי הקלדה' ו'בדוק דקדוק עם איות'.

שלב 9: לחץ על כפתור ההגדרות לצד סגנון כתיבה כדי להפעיל את תיבת הגדרות הדקדוק.

שלב 10: גלול מטה את האפשרויות בתיבת הגדרות דקדוק עד שתגיע ל-Spacing. בטל את הסימון בתיבה שליד מרווח.
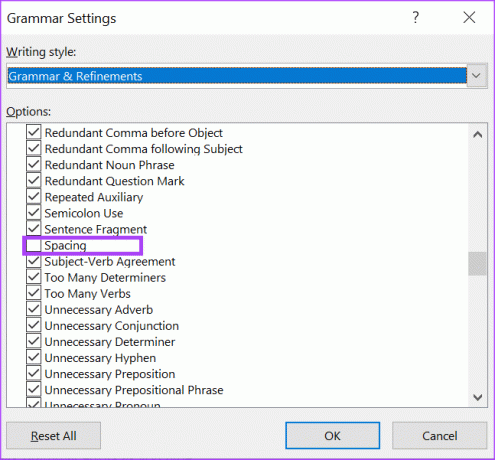
שלב 11: גלול מטה עד לקטע מוסכמות פיסוק.

שלב 12: סמן את התפריט הנפתח לצד 'רווח בין משפטים'.

שלב 13: בחר את המרווח המועדף עליך בין משפטים ולחץ על אישור בתחתית החלון כדי לשמור את השינויים שלך.
תיקון הגדרת התיקון האוטומטי ב-Word
בכל פעם שאתה סוטה מהגדרת המרווח שלך, Word אמור לסמן זאת באופן אוטומטי במסמך כדי ליידע אותך. זה כמעט דומה ל הגדרה אוטומטית שבו Word מבצע אוטומטית תיקון לטקסט שלך כאשר אתה סוטה מהמילון.
עודכן לאחרונה ב-08 בינואר, 2023
המאמר לעיל עשוי להכיל קישורי שותפים שעוזרים לתמוך ב-Guiding Tech. עם זאת, זה לא משפיע על שלמות העריכה שלנו. התוכן נשאר חסר פניות ואותנטי.
נכתב על ידי
מריה ויקטוריה
מריה היא כותבת תוכן עם עניין רב בכלי טכנולוגיה ופרודוקטיביות. ניתן למצוא את המאמרים שלה באתרים כמו Onlinetivity ו-Delesign. מחוץ לעבודה, אתה יכול למצוא את המיני-בלוג שלה על חייה ברשתות החברתיות.



